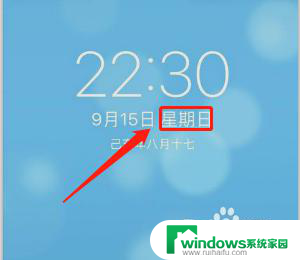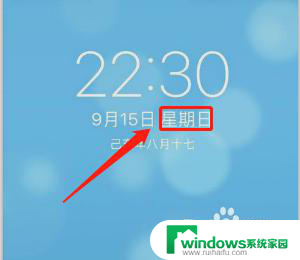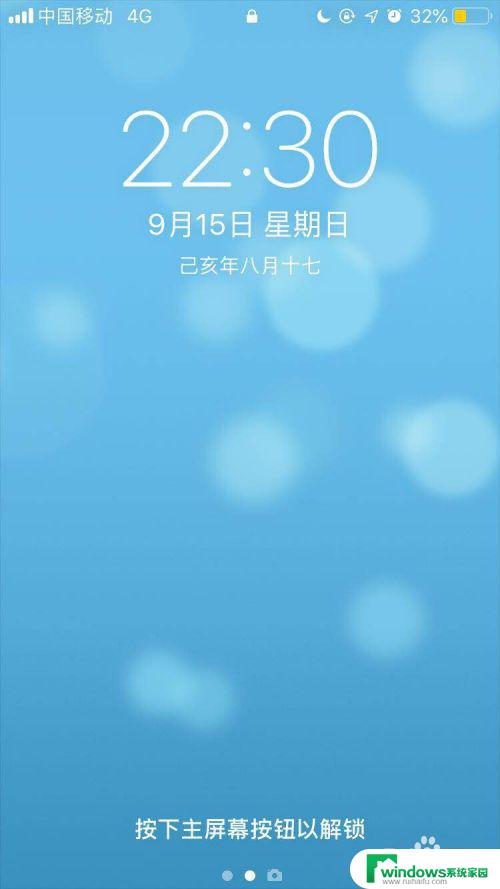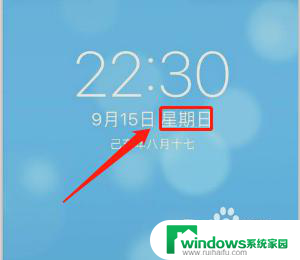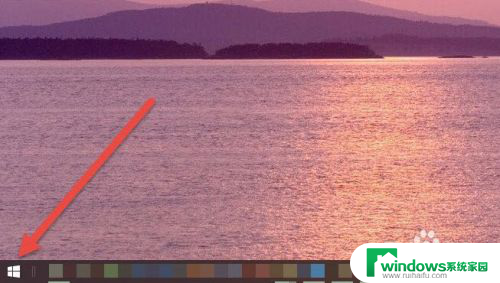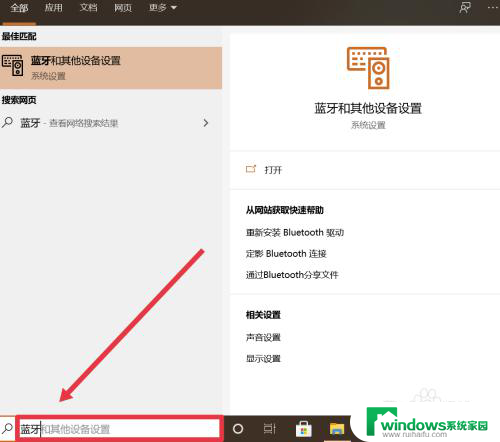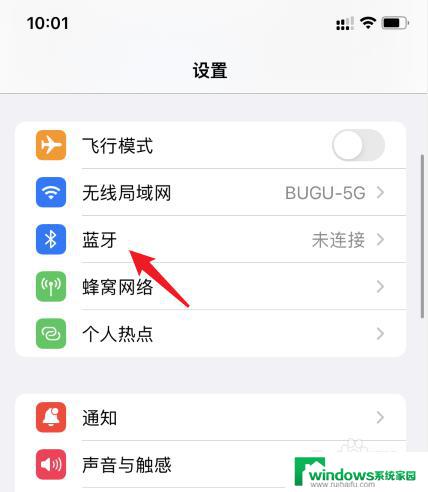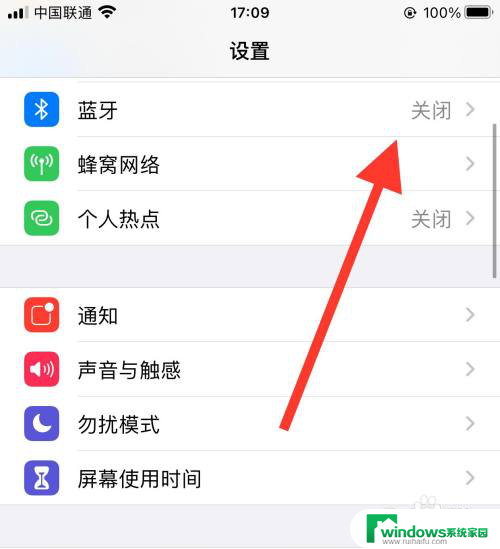台式电脑怎么连接苹果蓝牙耳机 Windows 10如何连接苹果AirPods
苹果的AirPods蓝牙耳机因其便携、无线、高音质等优点受到了广泛的喜爱,不仅在苹果设备上使用,也可以连接到其他设备上使用,对于Windows 10系统的台式电脑用户来说,连接苹果AirPods也是一件很方便的事情。通过简单的操作,就可以让苹果蓝牙耳机与Windows 10系统的台式电脑实现连接,让用户在办公、娱乐等场景中尽情享受无线音乐的便利。接下来我们就来看看台式电脑怎么连接苹果蓝牙耳机,以及Windows 10如何连接苹果AirPods。
具体方法:
1.蓝牙耳机上有一个起动激活配对的按钮,苹果的 AirPods 也不例外。如下图所示。在 AirPods 背部有一个用于起动配对的按钮。

2.先打开 AirPods 充电盒的上盖,然后再按下背部按钮三秒左右,即可进入配对模式。

3.接下来在 Win10 电脑上,可以直接点击屏幕下方任务栏中的「蓝牙」图标。然后选择「添加蓝牙设备」选项。
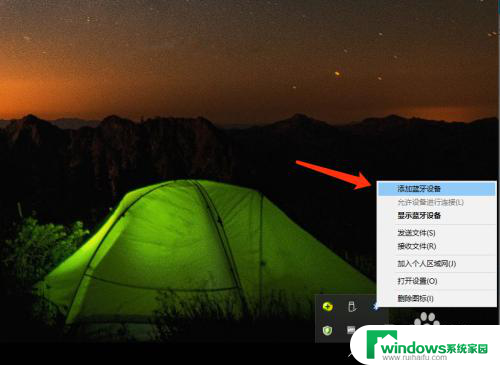
4.如果你在屏幕下方找不到蓝牙图标,你还可以从系统的「设备」中找到蓝牙,添加新耳机。
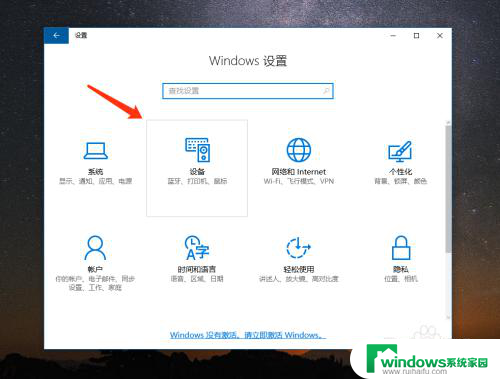
5.随后在 Win10 电脑的蓝牙列表中会检测到当前已经进入配对模式的 AirPods 耳机,如下图所示。点击进行配对。
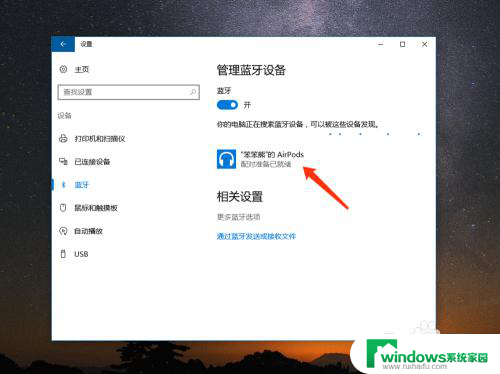
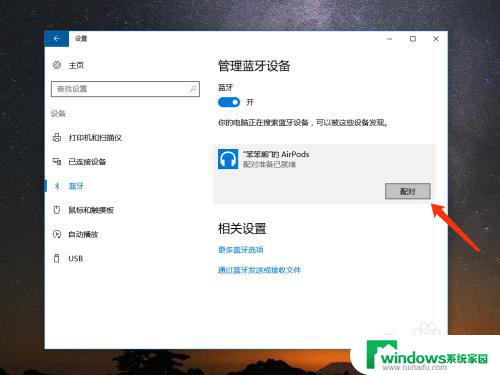
6.稍等一下,电脑就会与 AirPods 耳机连接成功,如图所示,当前已经显示为“已连接”状态。
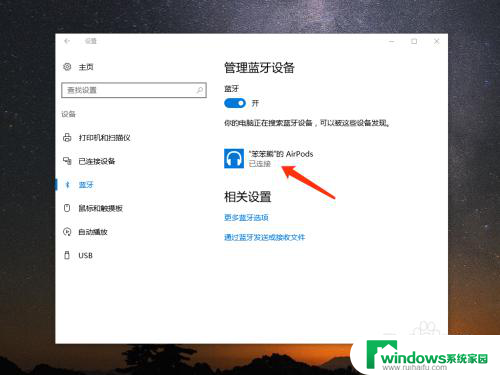
7.如果日后你想要从 Win10 中删除 AirPods 耳机,同样是进入蓝牙列表中。然后选择当前已经连接的 AirPods 耳机,再点击「删除设备」就可以了。
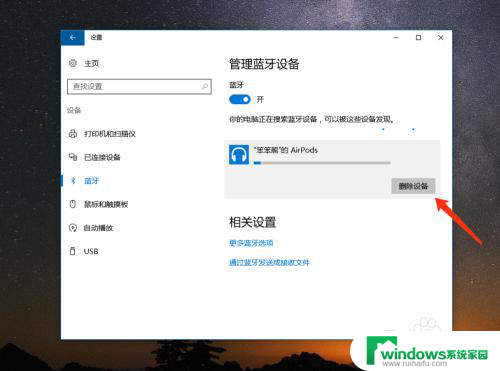
以上是连接苹果蓝牙耳机的台式电脑的方法,如果您遇到这个问题,可以按照以上小编提供的方法来解决,希望对大家有所帮助。