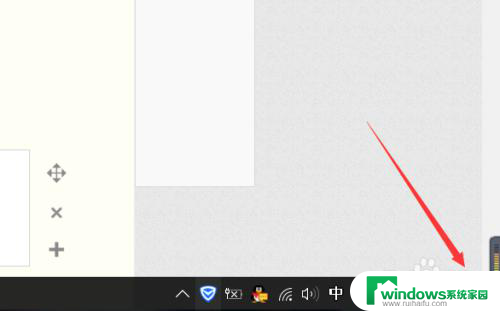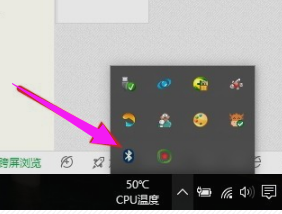联想小新蓝牙鼠标usb在哪 联想笔记本电脑无线鼠标设置步骤
联想小新蓝牙鼠标usb在哪,联想小新蓝牙鼠标是一款高效便携的鼠标设备,但许多用户在使用时却不知道它的USB插口在哪里,在使用联想笔记本电脑时也需要知道无线鼠标的设置步骤,这些问题困扰着很多用户。为了帮助大家更好地解决这些问题,今天我们就来说一说联想小新蓝牙鼠标的USB插口位置和联想笔记本电脑无线鼠标设置步骤。
方法如下:
1.把无线鼠标的配件都准备好,包括:无线鼠标一个。无线鼠标匹配的电池2个,鼠标USB插件一个。如图。
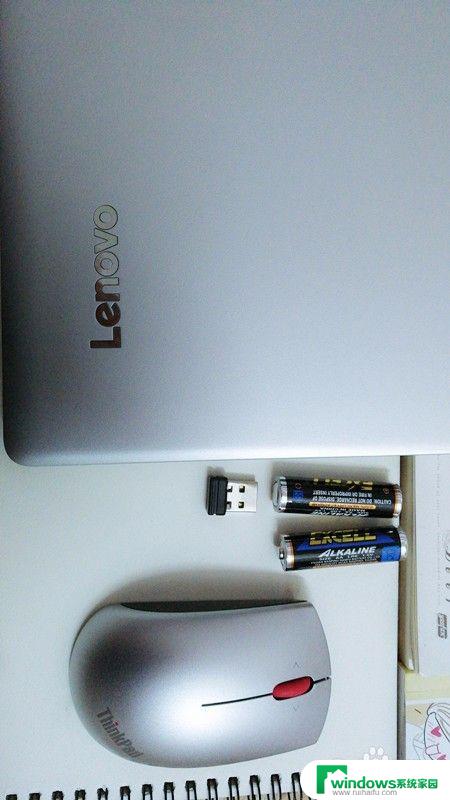
2.接下来是安装鼠标电池,先轻轻揭开鼠标盖。注意:从鼠标高弧度尾部轻轻揭开即可,不要从滚轮处(左右按键)那里揭开,以免弄坏鼠标。


3.揭开鼠标盖之后,可以看到里面有左右2个电池插槽。上面提示正负极的电池安装方向。根据这个提示把2个电池插进去安装好。


4.电池安装完毕之后,盖上鼠标盖。
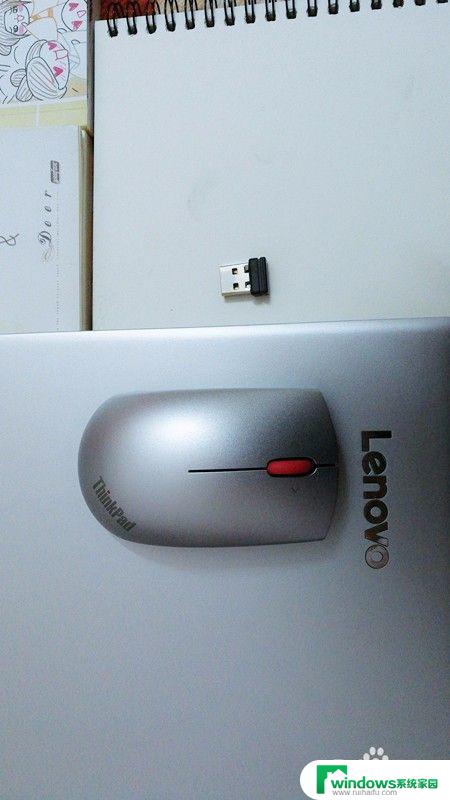
5.接下来,找到笔记本USB插口,把配置鼠标的USB插件插进去。


6.这时候按电脑电源键打开电脑。然后把鼠标翻转过来,将鼠标打开,提示灯就被按亮了。
说明:“I”表示打开,O表示关闭。

7.完成以上步骤,无线鼠标已经安装完毕,可以使用了。

以上是关于如何找到联想小新蓝牙鼠标usb的全部内容,如果您也遇到了同样的问题,请参考我的方法来处理,希望对您有所帮助。