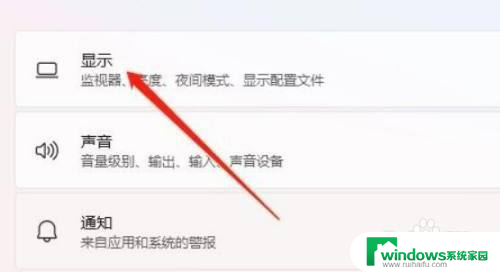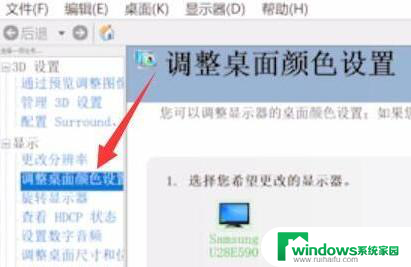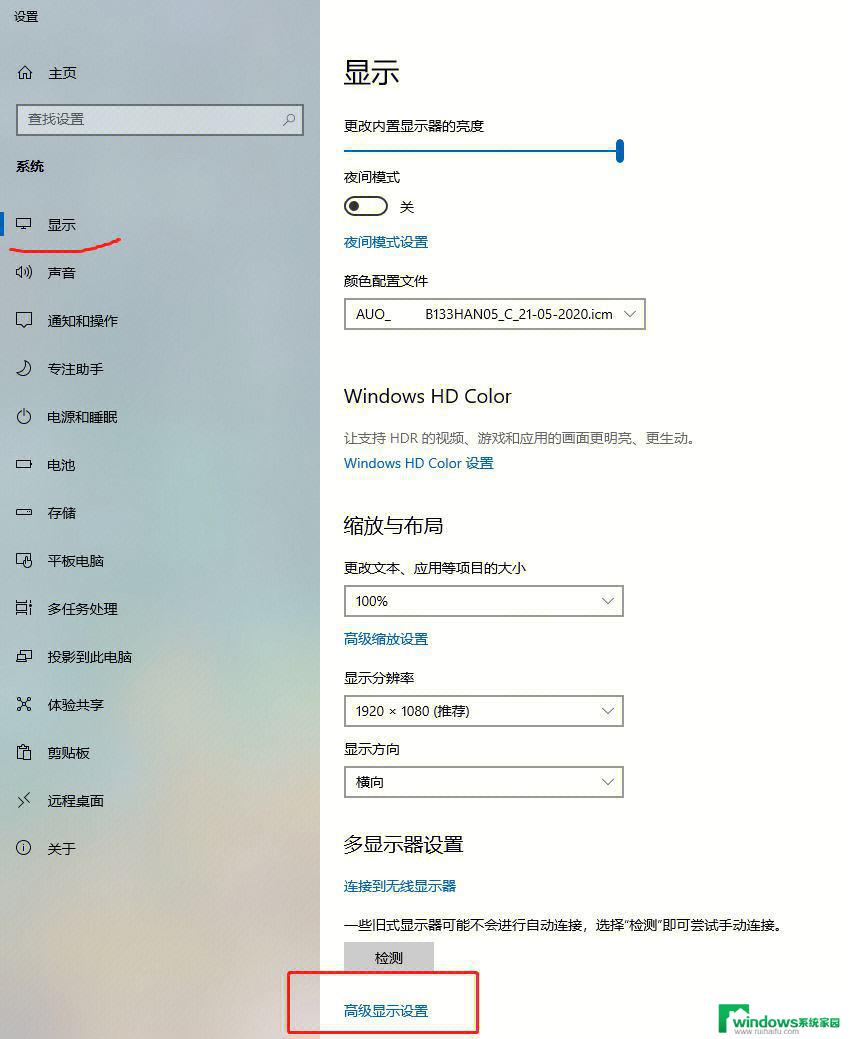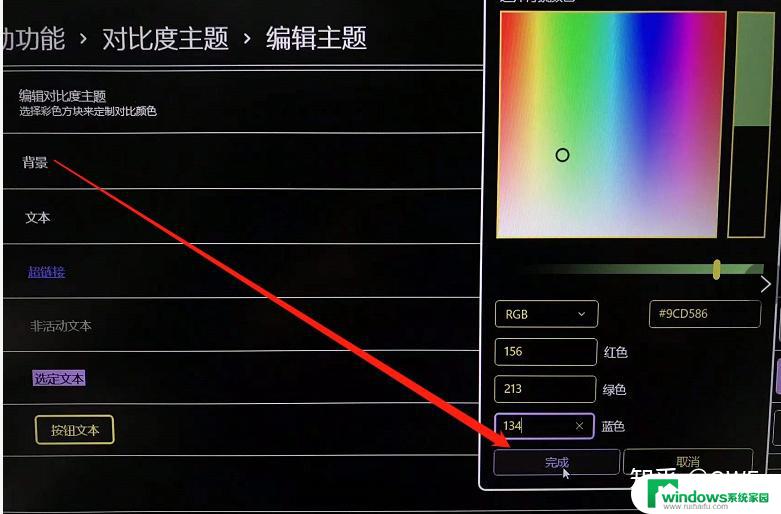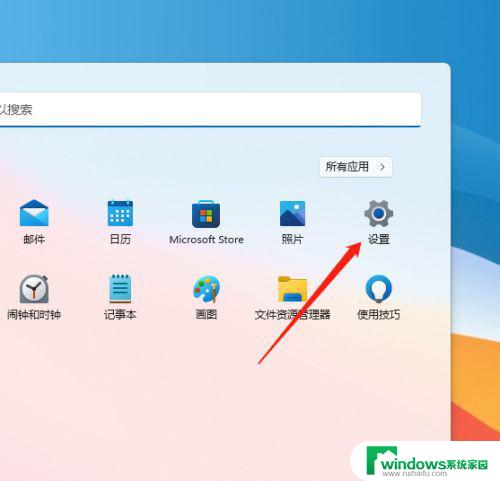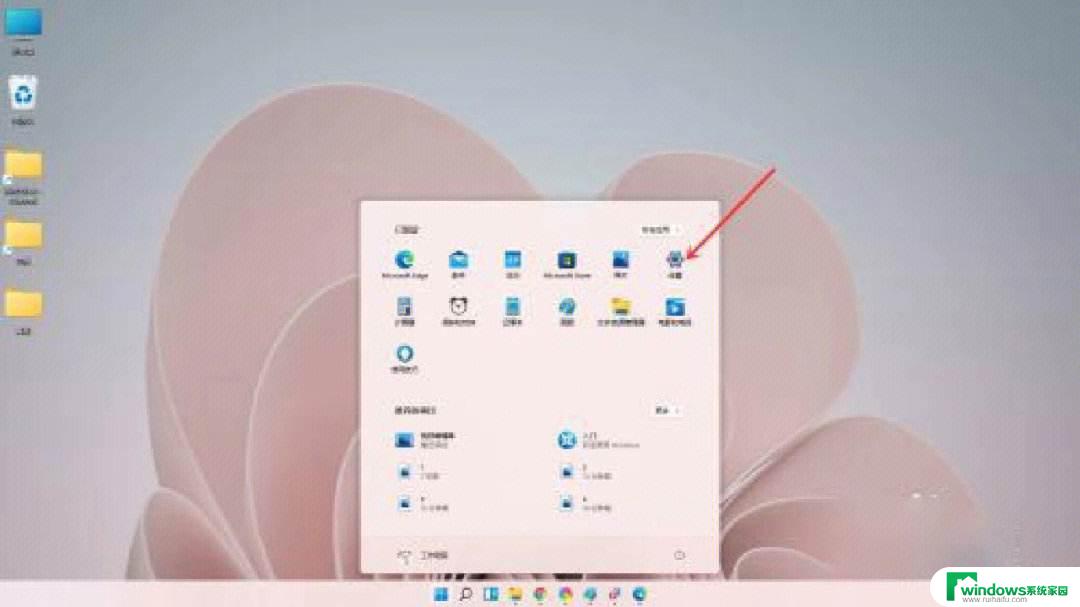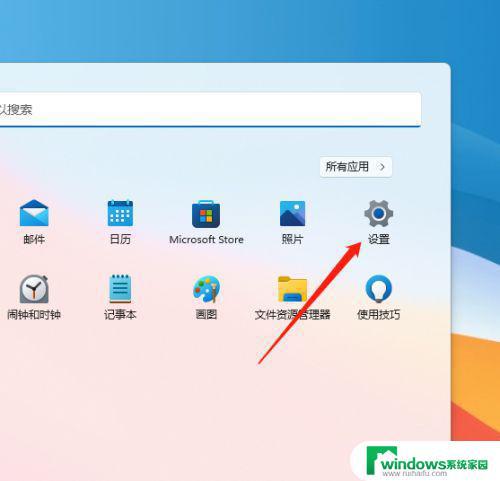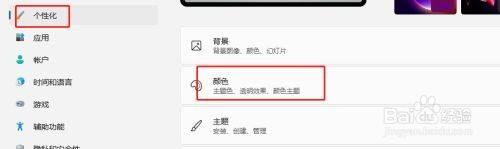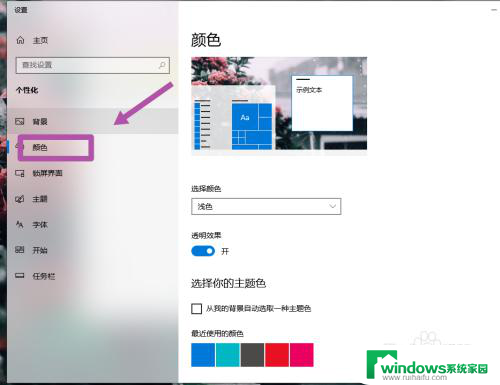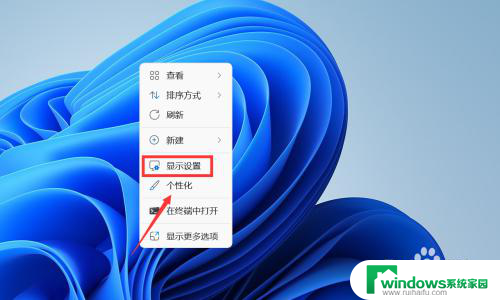win11色彩不正常 电脑屏幕颜色变暗了怎么办
随着电脑科技的不断发展,人们对于计算机的依赖越来越大,而面对频繁的使用,人们时常会遇到种种问题,其中电脑屏幕颜色变暗、win11色彩不正常等现象更是常见。这些问题不仅会影响用户的使用体验,还可能对眼睛造成损害。那么当遇到这些问题时,我们应该如何处理呢?下面我们一起来探讨一下。
具体步骤:
1.
首先我们需要将鼠标放在电脑屏幕的空白处,单击鼠标右键。这个时候会弹出一个窗口,然后去点击选项卡中的“个性化”选项。
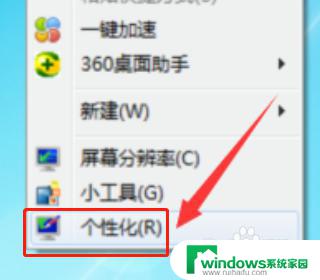
2.
进入个性化的选择框之后,在选项卡中找到“控制面板主页”选项并点击它。之在选项卡中找到“颜色管理”选项并点击。
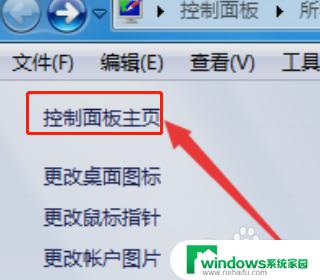
3.
接下来需要找到“颜色管理”选项卡里面的“高级”选项并点击打开,找到该选项卡最下面的“更改系统默认值”选项。
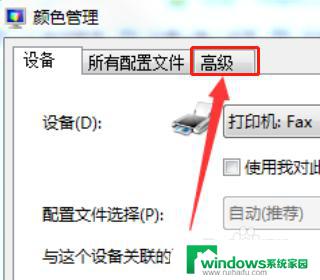
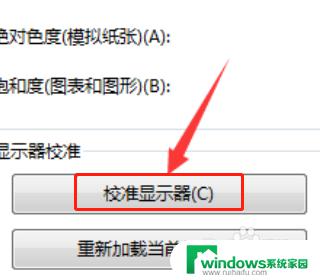
4.
然后再次找到“高级”这个选项卡,在选项卡的左下角找到“校准显示器”选项并点击打开。
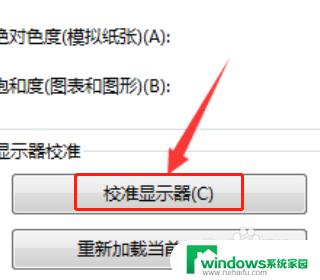
5.
在选项卡中点击“下一步”选项就会跳到下一个需要调节的项目,选择适合的数据然后点击“下一步”选项。最后选择“当前校准”选项点击“完成”选项即可。
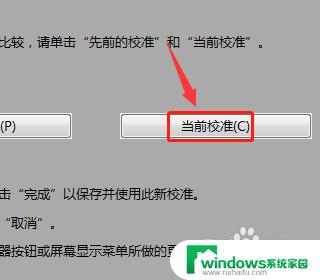
以上是关于win11色彩异常的全部内容,如有出现相同情况的用户可按照小编的方法来解决。