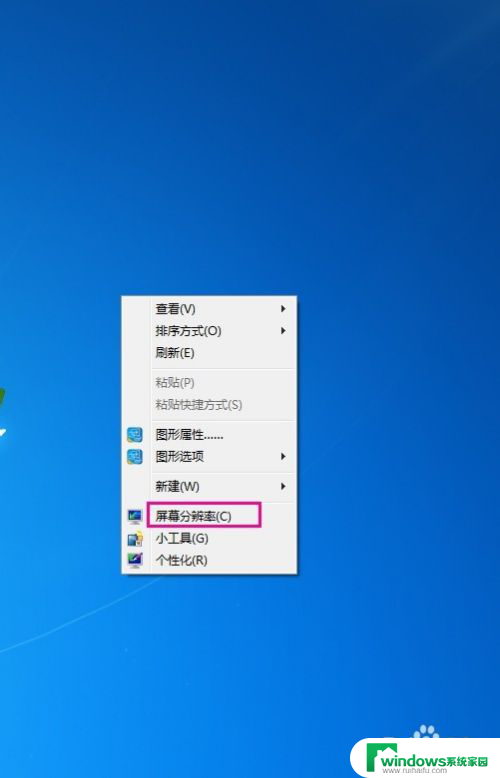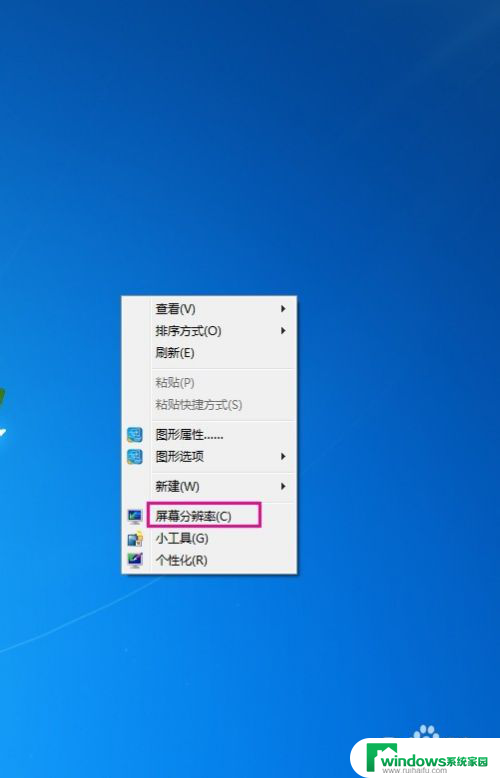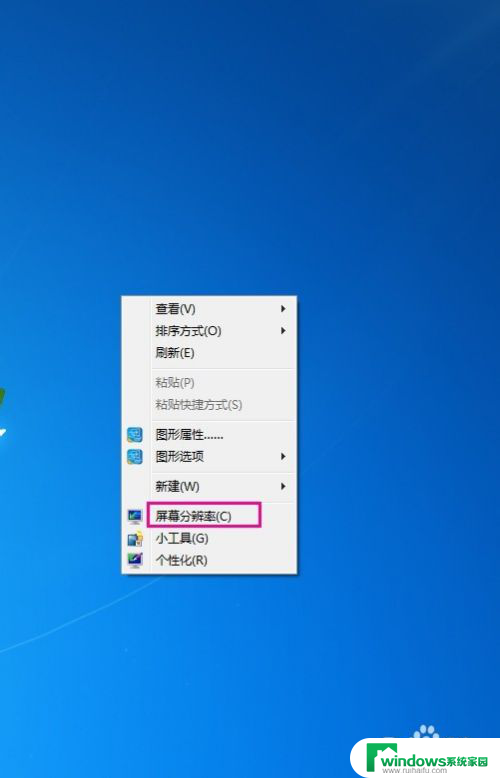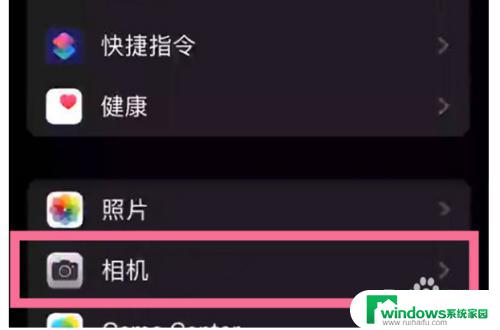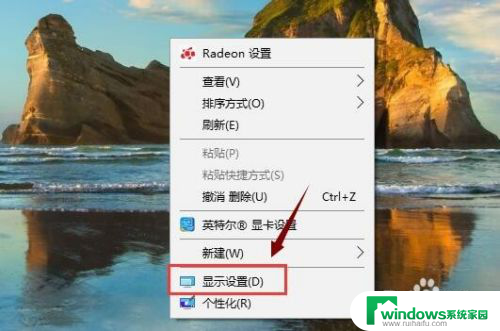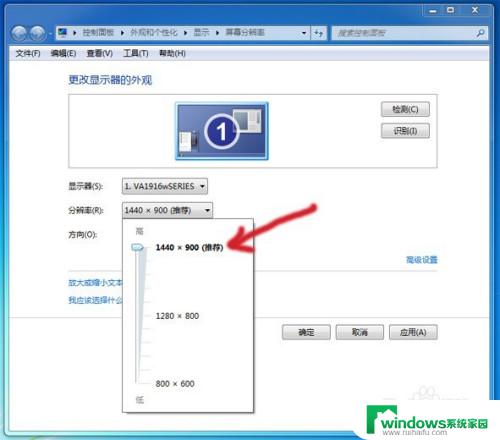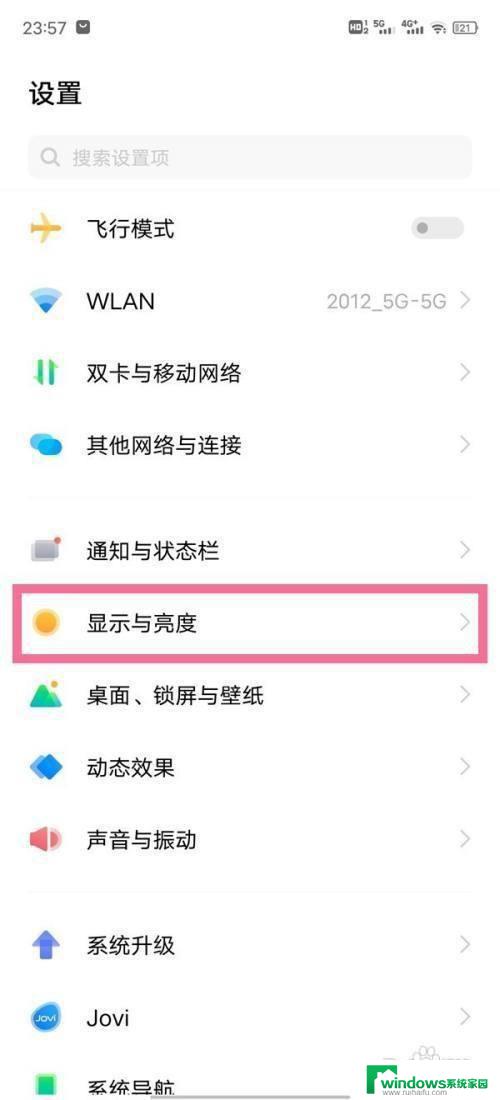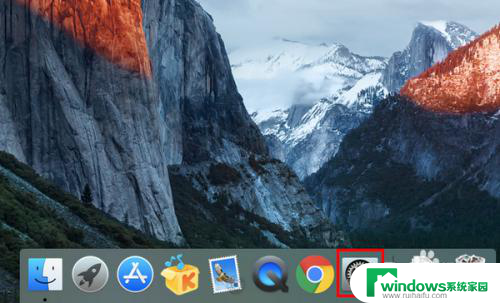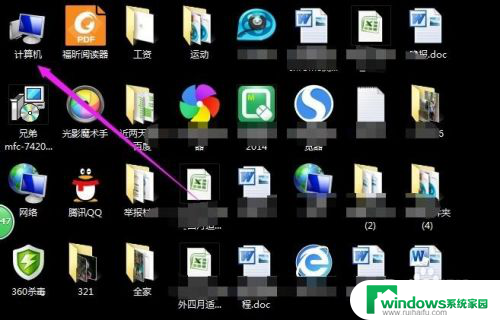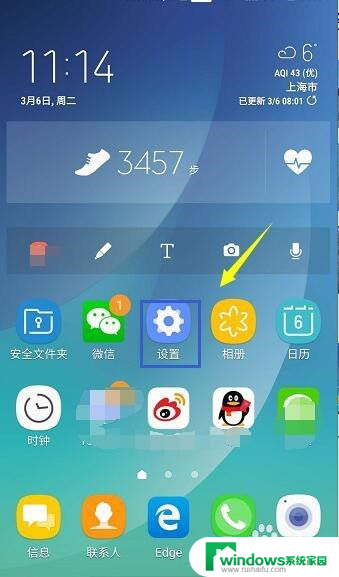电脑显示屏画面怎么设置?教你一步步调整屏幕分辨率
电脑显示屏画面怎么设置,现代人与电脑的关联日益紧密,而几乎所有的电脑使用都离不开显示屏的应用,不论是办公、学习、娱乐或者游戏,都需要一个高质量的电脑显示屏,而如何设置电脑显示屏画面,对于电脑使用者来说也是一大难题,因此在使用电脑时,正确的电脑显示屏设置不仅可以提高工作效率,还可以让用眼更加舒适,而且还能够呈现出更为精美的视觉效果。那么应该如何正确设置电脑显示屏呢?这也是相当重要的一项技巧。
操作方法:
1.首先我们先打开了电脑,单击鼠标左键选中此电脑然后进行下一步操作。
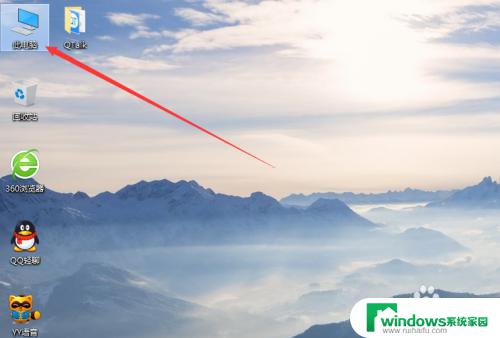
2.把鼠标光标移动到此地脑选项上,单击鼠标右键弹出功能菜单。我们选择属性选项。
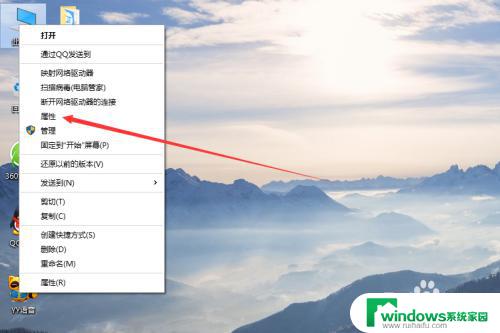
3.选中属性然后鼠标左键单击,进入系统相关设置窗口。我们可以看到在左侧导航栏中有设备管理、远程设置、系统保护、高级系统设置等功能选项。
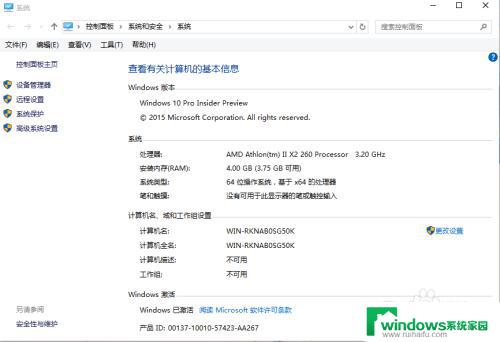
4.点击高级系统设置选项进入系统属性设置窗口。在窗口主体中有性能、用户配置文件、启动和故障恢复三项设置。
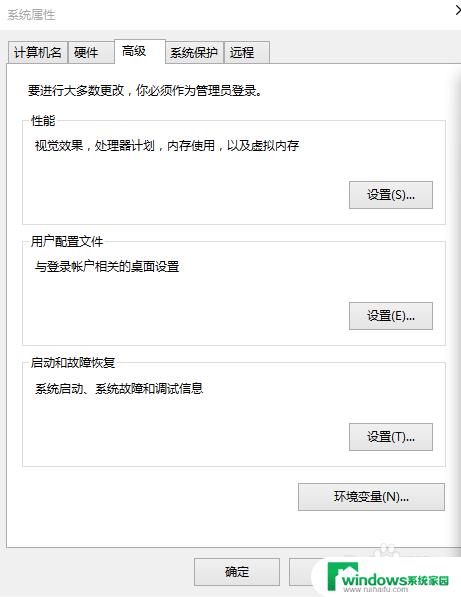
5.接着我们选择性能选项,点击设置按钮进入系统性能选项设置。
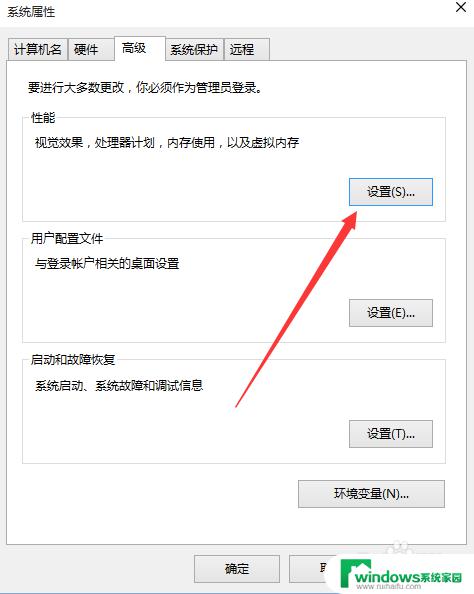
6.在性能选项主体窗口中有让Windows选择计算机的最佳设置、调整为最佳外观、调整为最佳性能、自定义等选项。
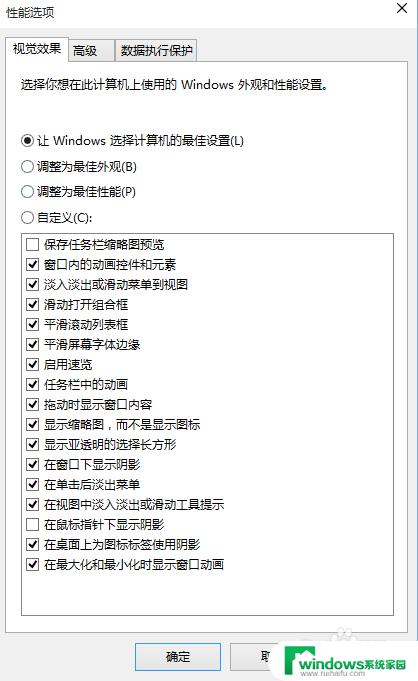
7.我们选择调整为最佳外观选项,然后点击应用和确定。系统会自动调整好最佳的显示效果。
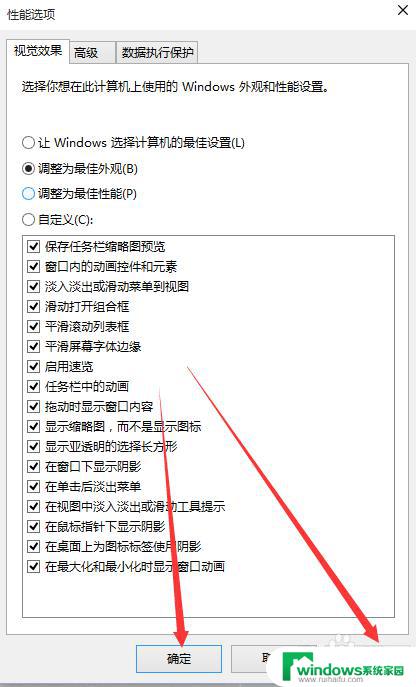
以上是电脑显示屏画面的全部设置方法,如果您还有疑问,请参考小编提供的步骤进行操作,希望这篇文章对你有所帮助,谢谢。