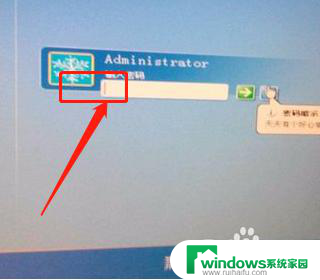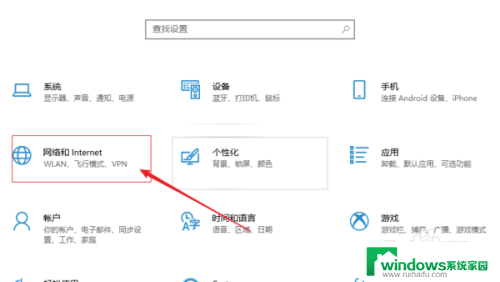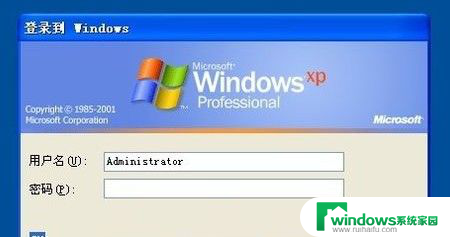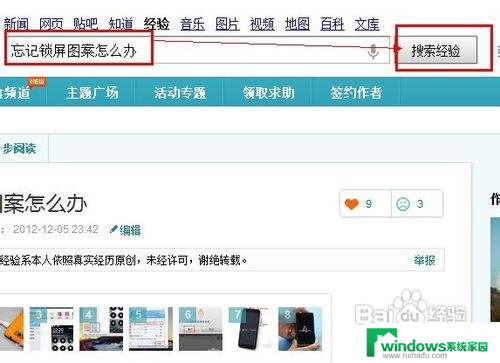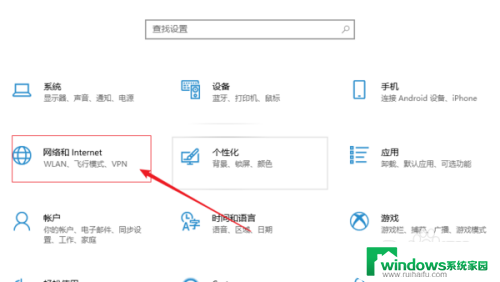电脑因为密码输入错误账户被锁住 电脑密码输入错误锁住了怎么解锁
电脑因为密码输入错误账户被锁住,当我们在使用电脑时,有时候会因为输入密码错误而导致账户被锁住的情况,这种情况对于我们来说可能会带来一些麻烦和困扰,因为我们无法正常地访问我们的电脑和个人信息。那么当电脑密码输入错误锁住时,我们应该如何解锁呢?接下来我们将探讨一些解锁的方法和技巧,帮助您重新获得对电脑的控制权。
具体步骤:
1.
首先我们需要按下ctrl+R键调出电脑的运行页面,然后在出现的对话框中在输入gpedit.msc并按确定按钮,如下图所示。
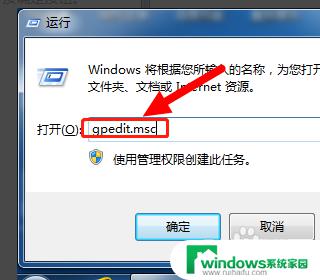
2.
接下来会出现的一个“本地组策略编辑器”的对话框页面,在左侧我们找到计算机设置中的Windows设置。点它前面的小三角将其展开。
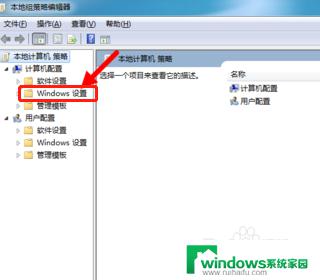
3.
然后在展开的选项页中找到“安全设置”选项并点击展开,找到展开页的第一项“帐户策略”选项点击并继续展开。
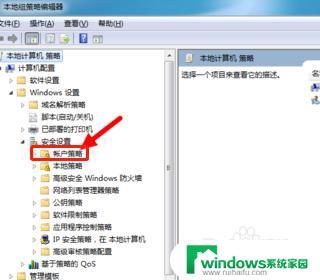
4.
接着在展开的选项页中找到“帐户锁定策略”选项并点击打开,这个时候会在右侧栏框中出现了三个条目。我们选择“帐户锁定阈值”选项点击打开。
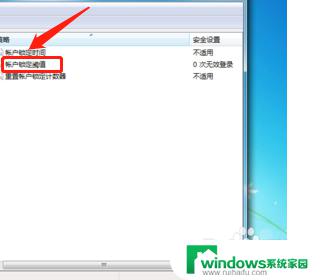
5.
在弹出的阈值设定页面,可以输入想要设置次数。这样就可以输入相应次数的错误密码之后锁定该电脑,输入完成,点击确认按钮,然后在弹出的对话框中继续点确认。
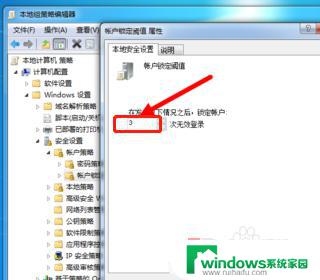
以上是因密码输入错误账户被锁的全部内容,如果您遇到相同问题,可以参考本文中介绍的步骤进行修复,希望对您有所帮助。