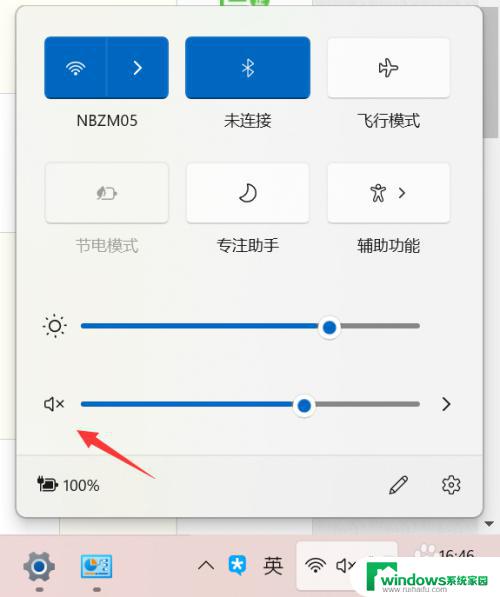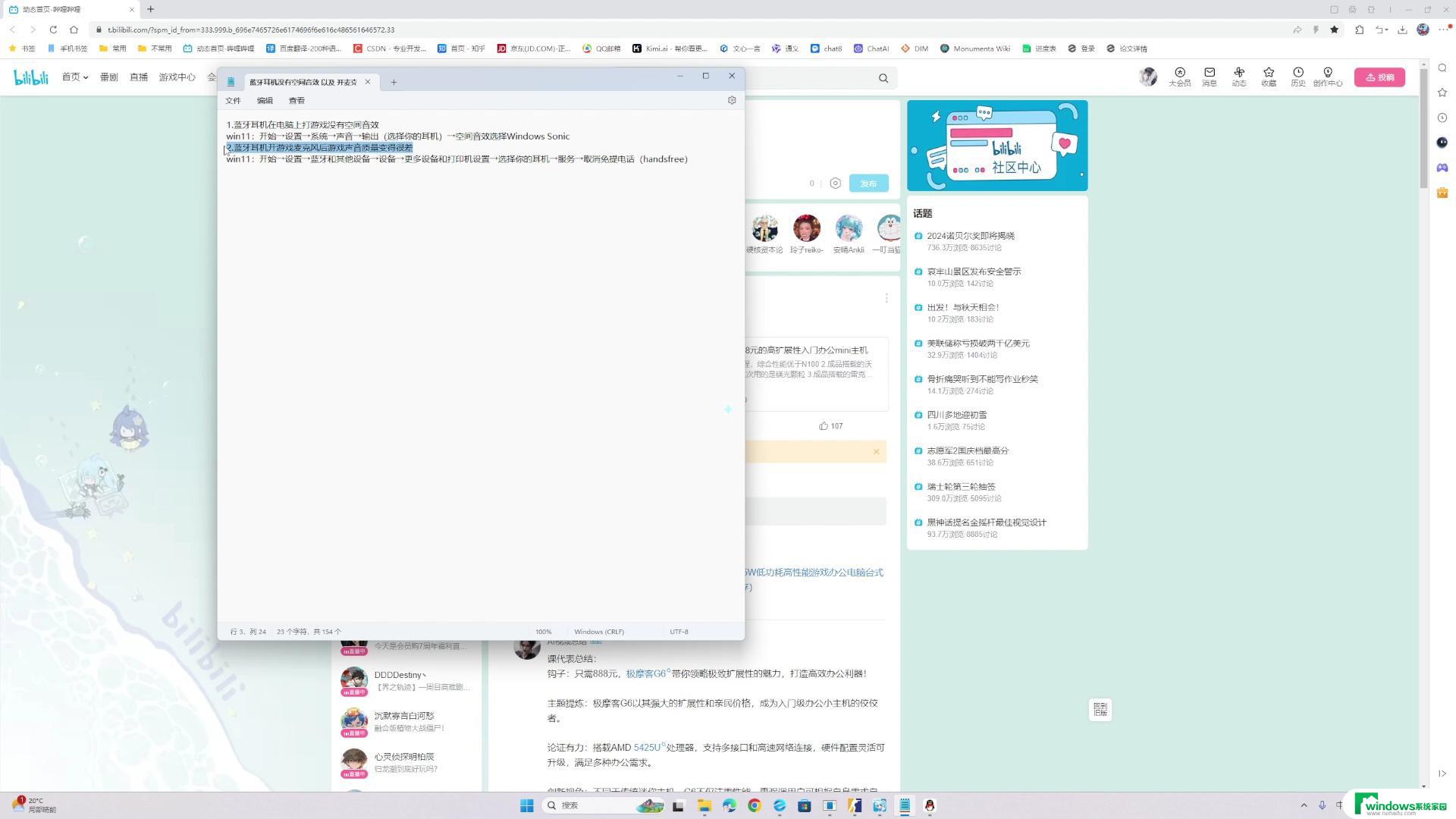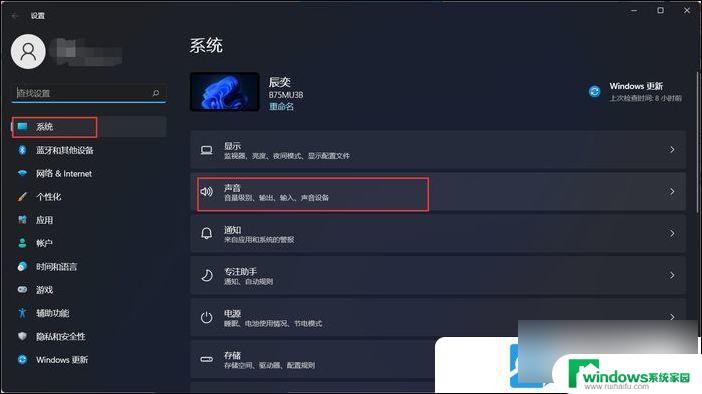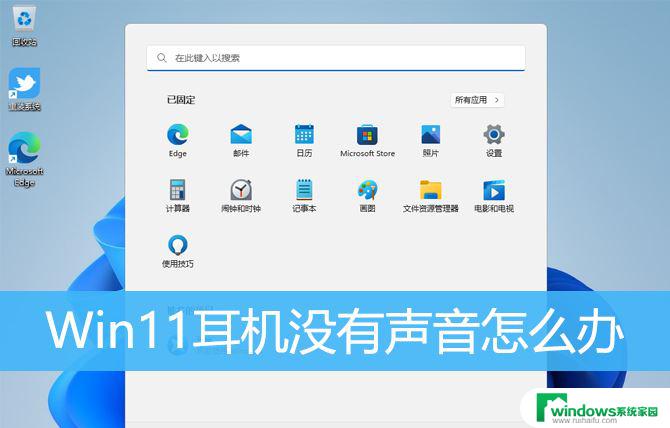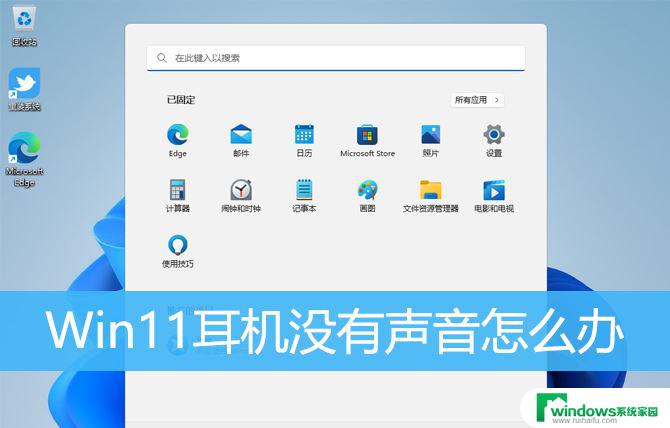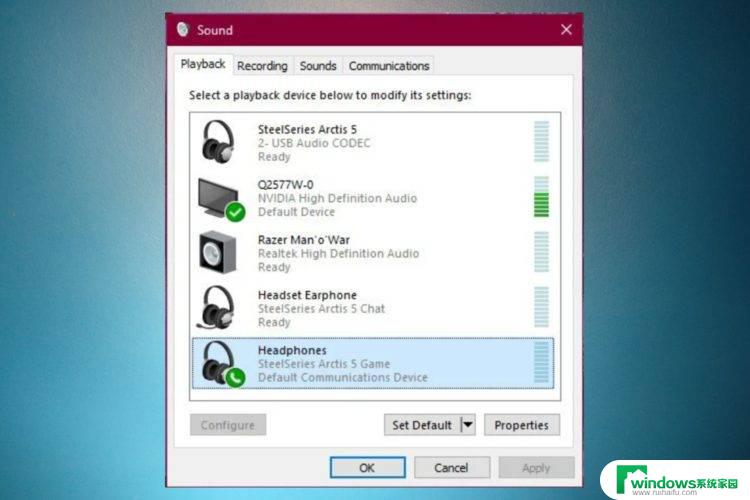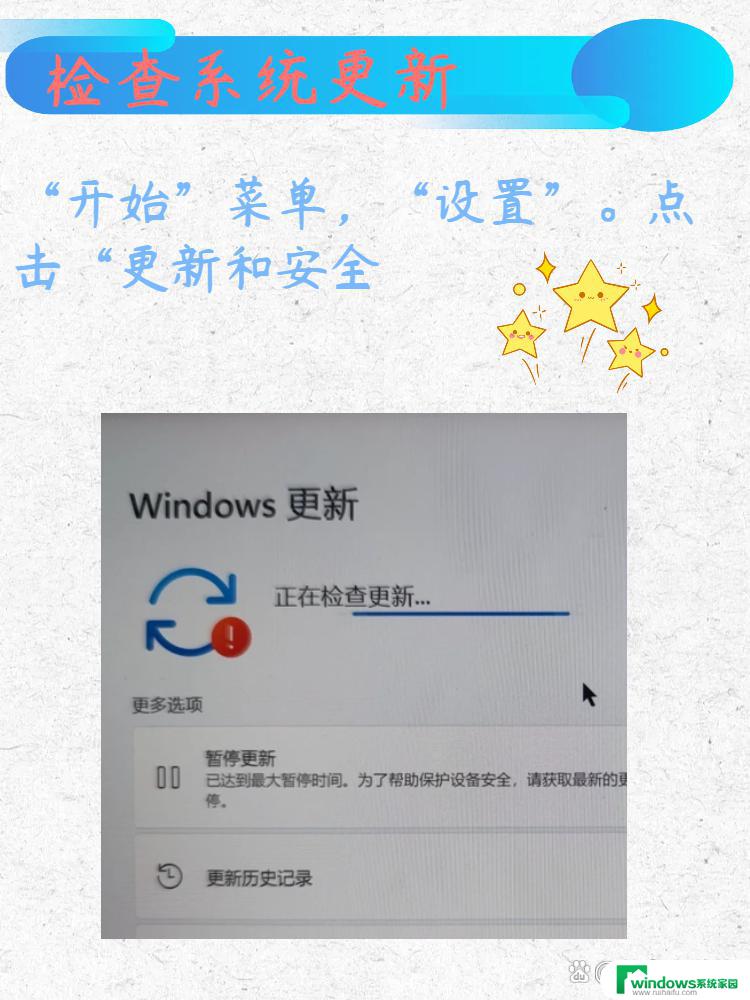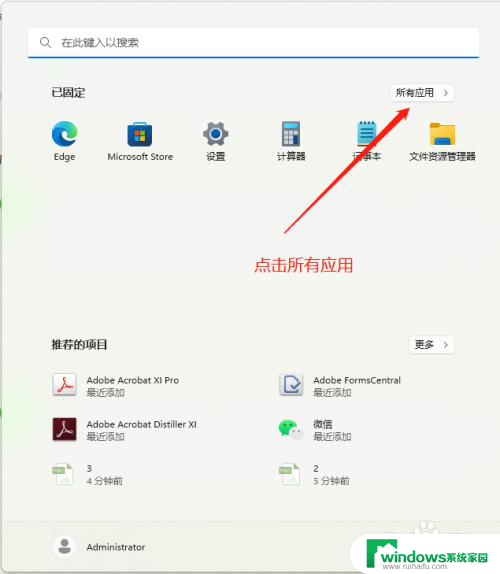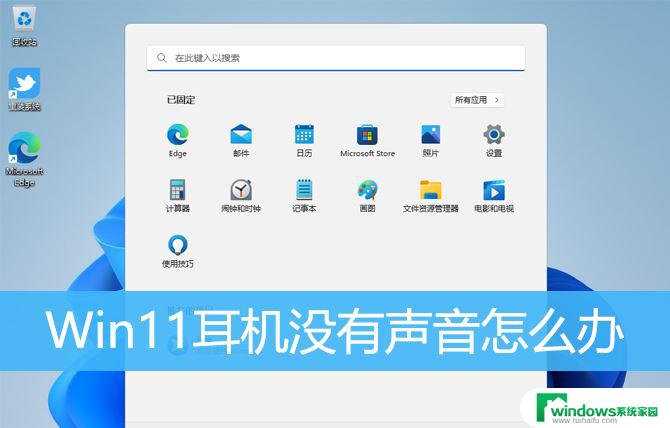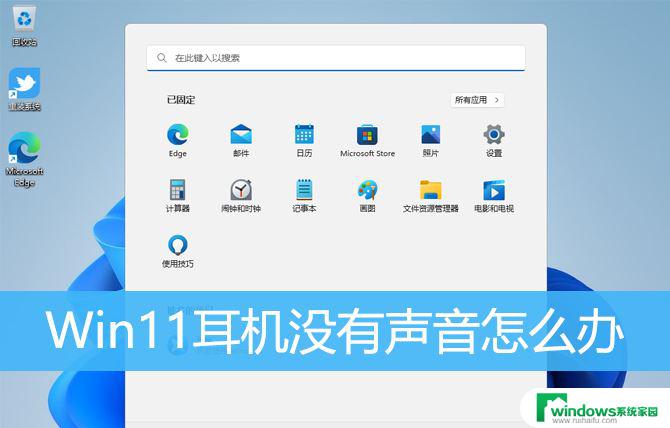win11笔记本插耳机怎么设置 Win11电脑插上耳机却没有声音怎么办
更新时间:2023-10-29 10:40:10作者:xiaoliu
win11笔记本插耳机怎么设置,在使用Win11笔记本电脑时,有时我们会遇到插上耳机却没有声音的问题,这对于爱听音乐、看影片或者需要进行语音通话的用户来说,无疑是一种困扰,不用担心在Win11系统中,我们可以通过一些简单的设置来解决这个问题。接下来我们将介绍一些方法,帮助您解决Win11电脑插上耳机无声的情况,让您能够尽情享受音频体验。
方法一:
1、在开始菜单中,打开设置。
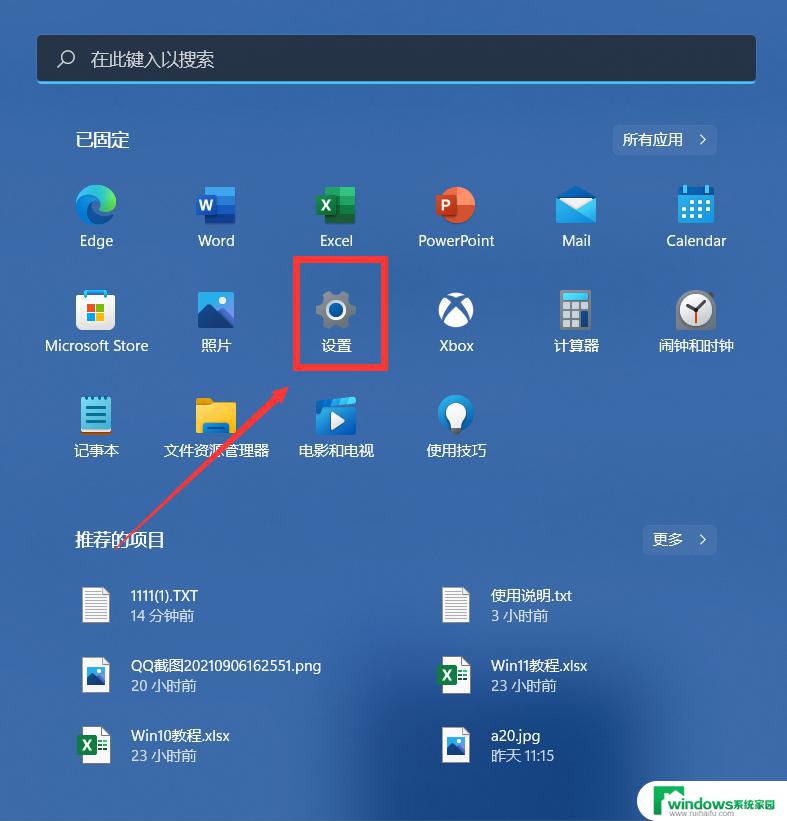
2、进入后,点击系统-声音。
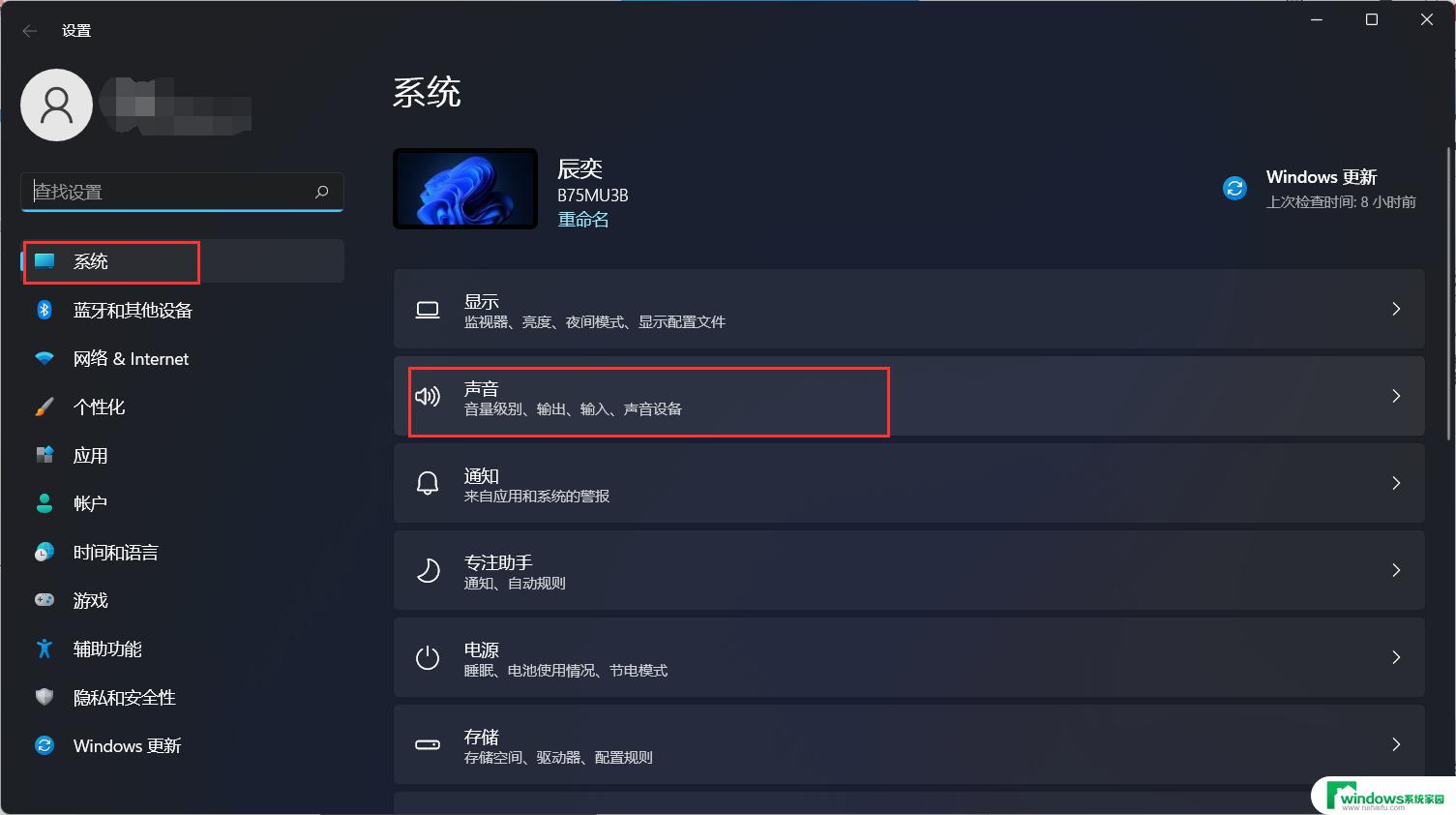
3、进入后,选择我们的声音输出设备即可。
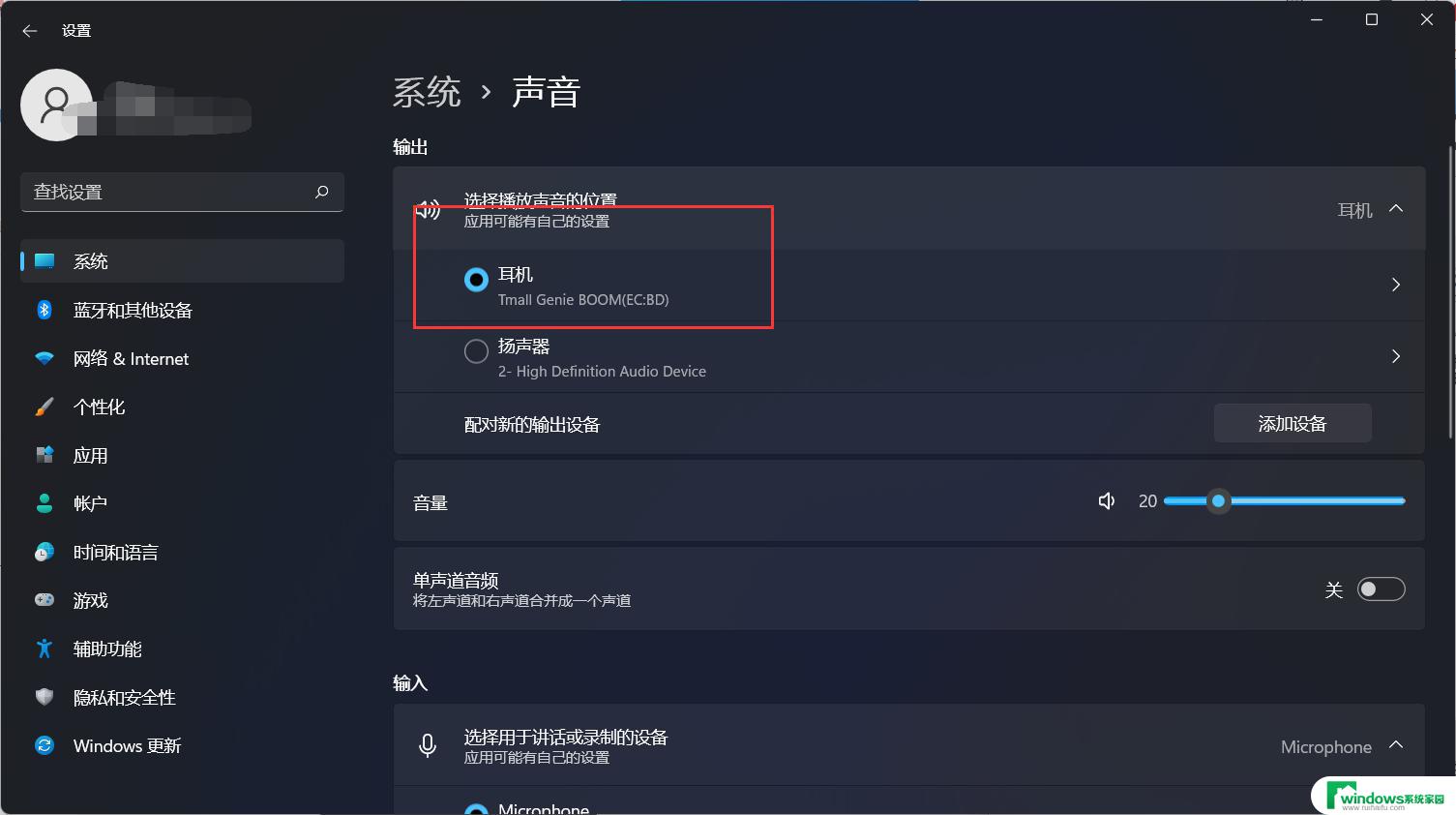
方法二:
1、在开始菜单上搜索控制面板,打开控制面板。
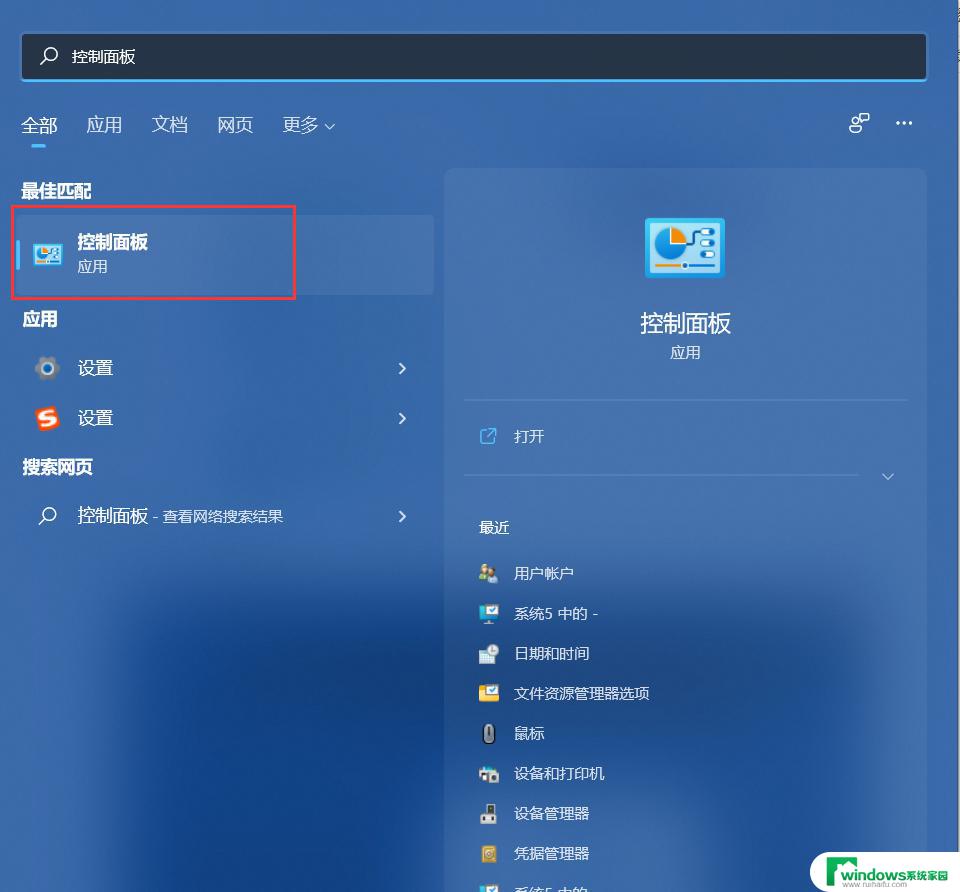
2、将控制面板的查看方式修改为“大图标”,在下面点击:Realtek高清晰声频管理器(差不多是这个名字)。
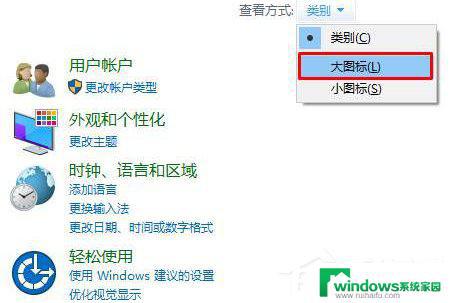
3、点击右下角的工具图标。
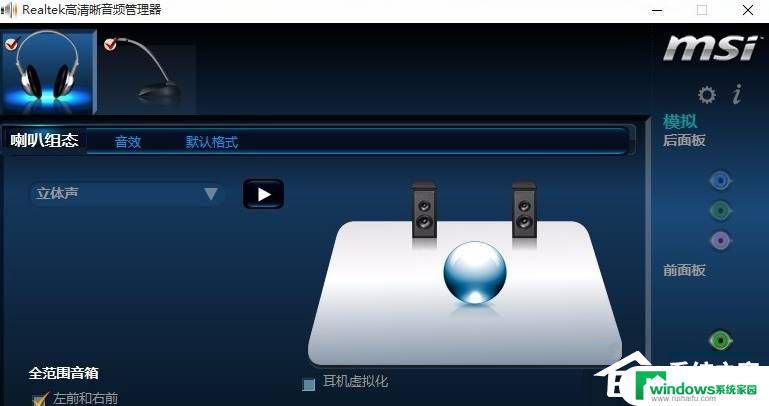
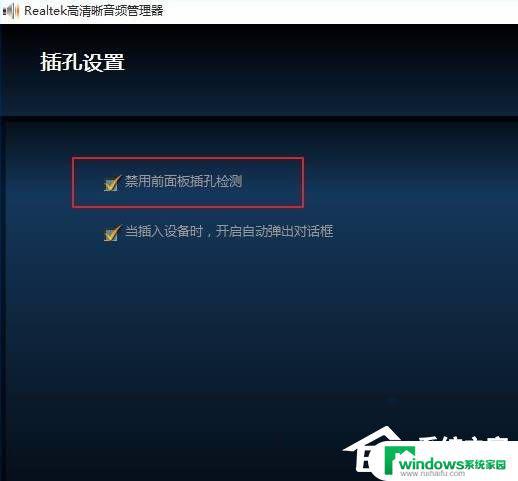
以上就是win11笔记本插耳机设置的全部内容,如果您遇到这种问题,请按照本文方法解决,希望本文对您有所帮助。