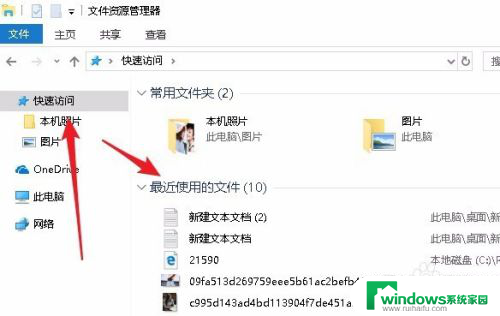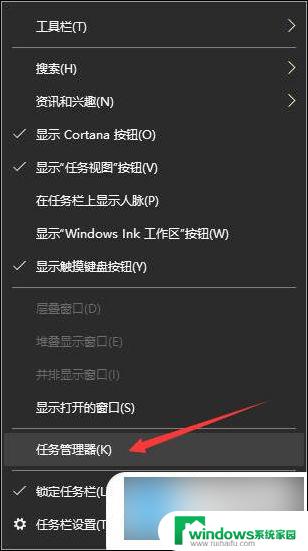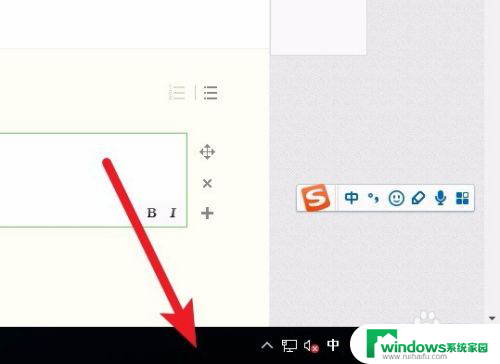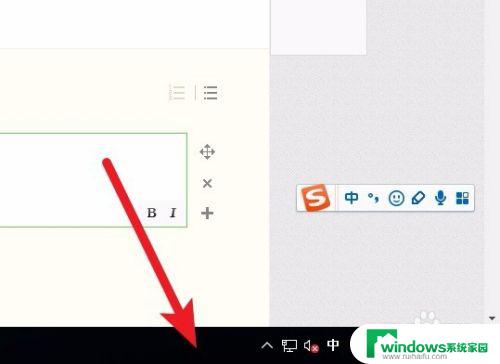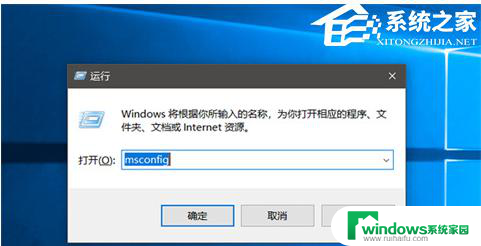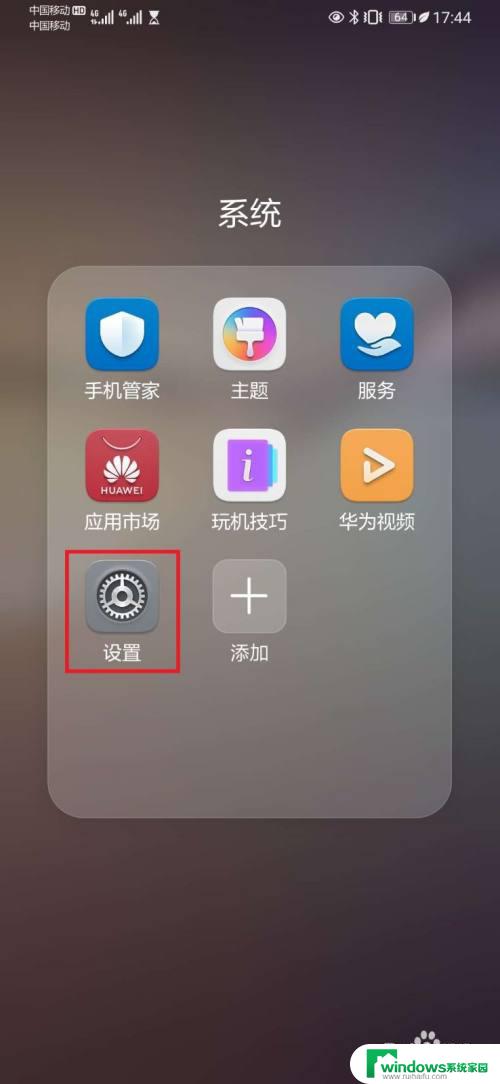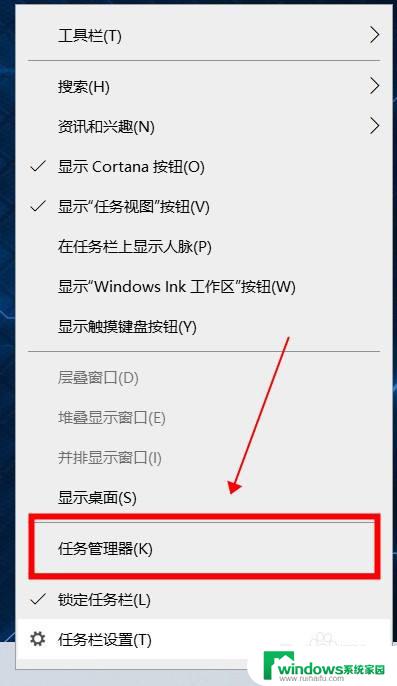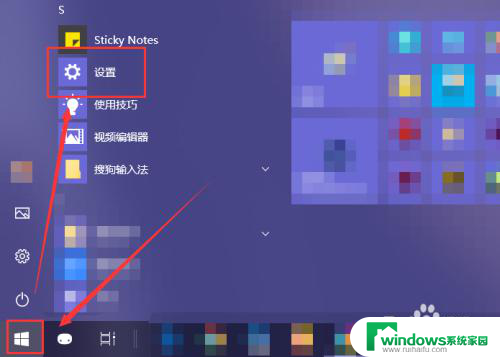windows快速启动怎么关闭 Windows 10如何关闭快速启动功能
windows快速启动怎么关闭,随着技术的不断发展,Windows 10操作系统为我们带来了许多便利和高效的功能,其中之一就是快速启动功能,它能够让我们在开机时快速进入桌面,节省了大量的等待时间。有时候我们可能需要关闭这个功能,可能是为了解决一些启动问题或者是为了节省一些电脑资源。Windows 10如何关闭快速启动功能呢?接下来我们将为大家详细介绍关闭快速启动功能的步骤。
步骤如下:
1.我们首先右击左下角开始图标,或者按win+x

2.在弹出的常用菜单中我们选择“电源选项”
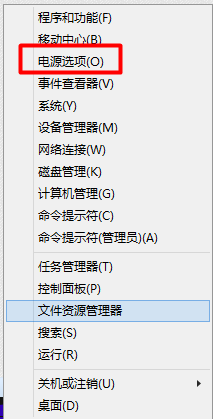
3.在“电源选项”中我们选择“选择电源按钮的功能”
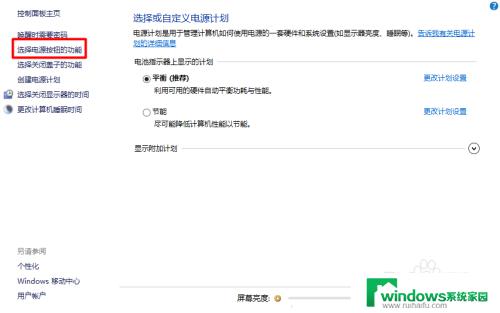
4.我们可以看到我们的快速启动是灰色的。我们该如何修改呢?
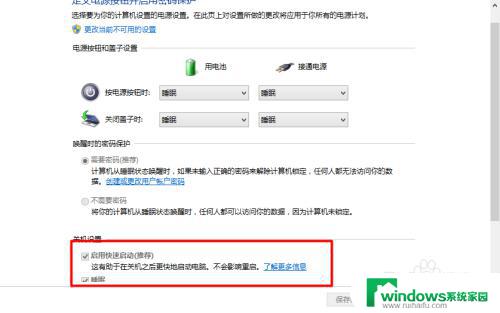
5.我们在设置中选择“更改当前不可用的设置”
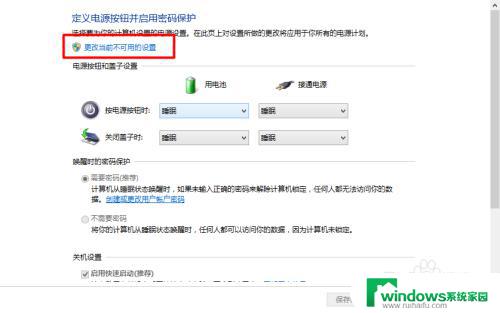
6.这时候我们的“快速启动”我们就可以进行修改了。我们把前面的勾去掉。完成后我们选择“保存修改”
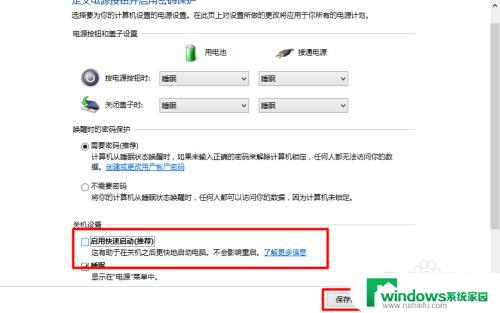
7.这样设置我们的快速启动功能就关闭了,这样我们的电脑开机速度就变慢了。如果我们要开启他,也是同样的方法就可以了。

8.是不是很简单。win10的操作其实和win7差不多。只是在界面上显示好看了。适合平板了,可以触屏了。我们要敢于尝试。

9.如果您觉得本经验有帮助,请点击正下方的或右上角的“投票”或“分享”或“关注”给我支持和鼓励。为了方便下次查看,您可以点击“收藏”。
以上就是如何关闭Windows的快速启动,如果你遇到这种情况,可以按照小编的步骤进行解决,非常简单快速。