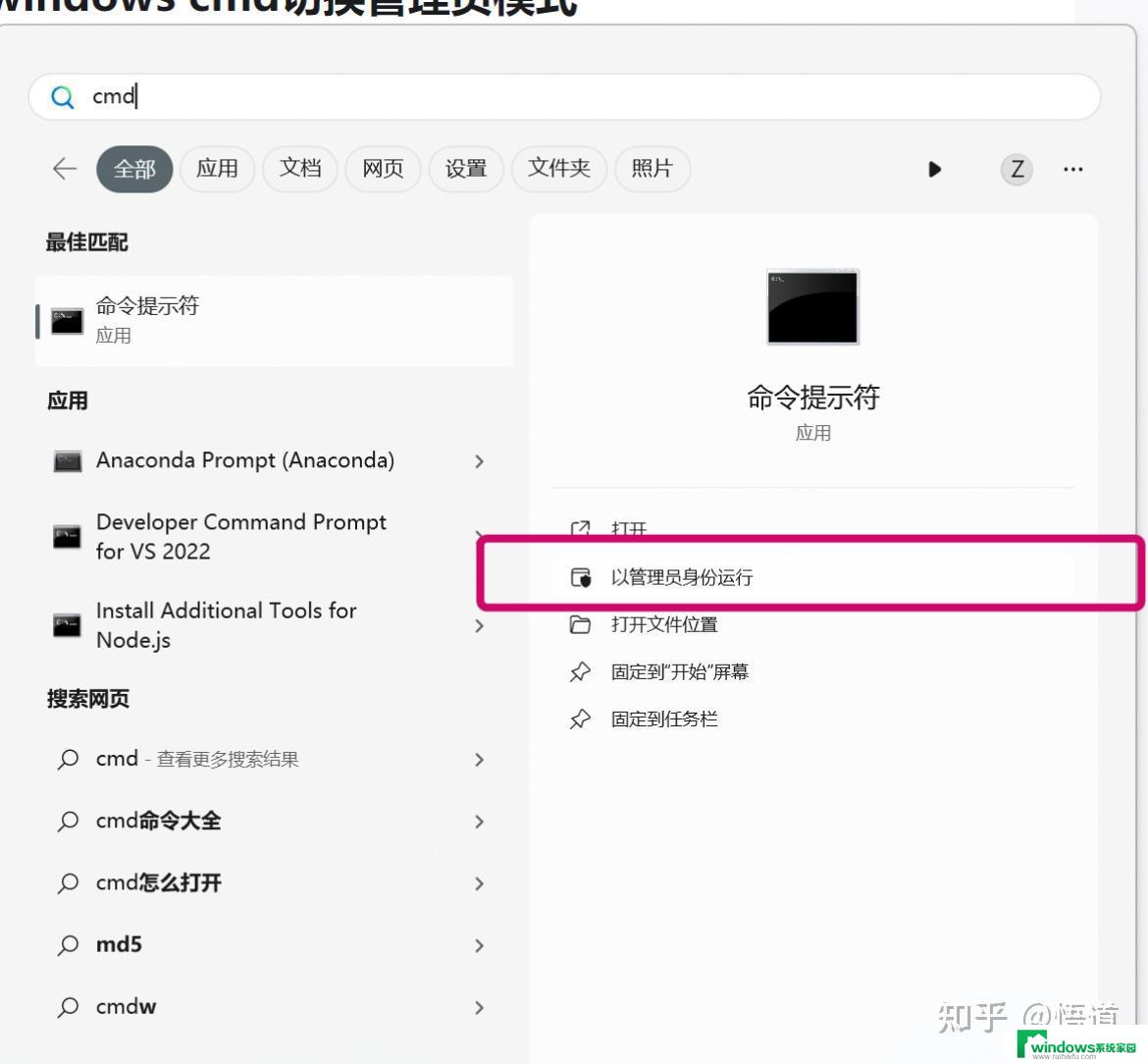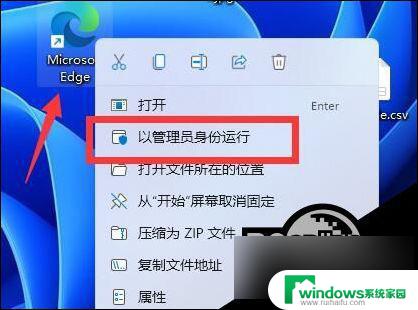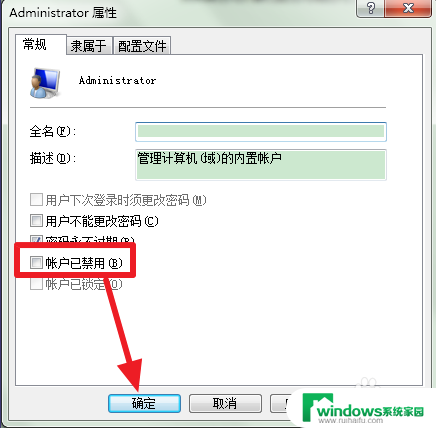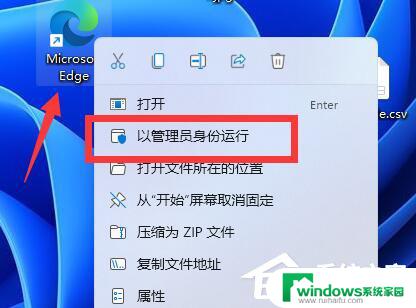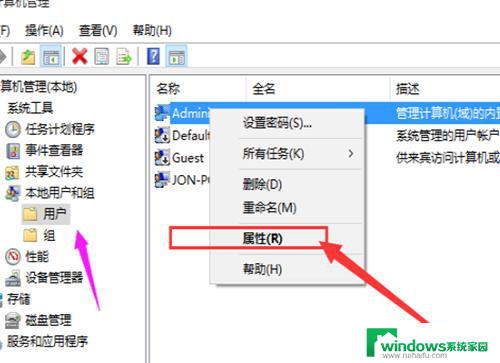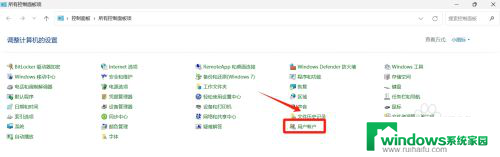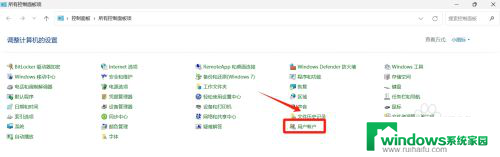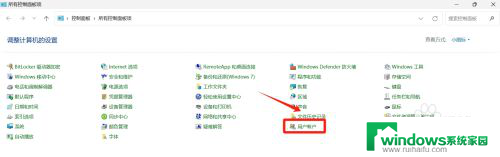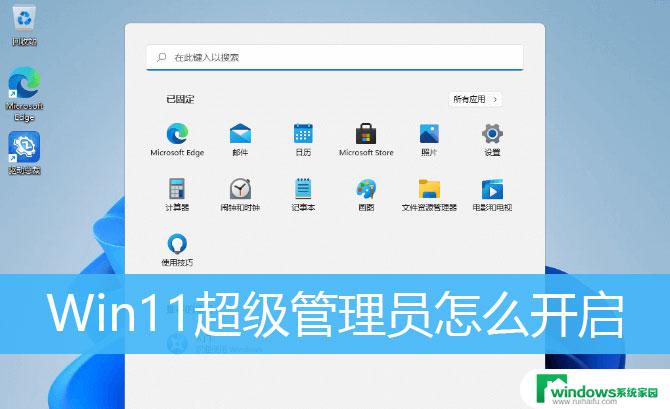win11cmd无法使用管理员进行运行 Windows系统如何以管理员身份打开cmd
在使用Windows 11系统时,有时我们需要以管理员身份运行命令提示符(cmd)来执行一些特权操作,一些用户可能会遇到cmd无法以管理员身份启动的问题,这给日常操作带来了不便。无论是进行系统维护、网络配置,还是运行特定的命令,这种权限的限制都可能阻碍我们的工作。了解如何在Windows 11中正确地以管理员身份打开命令提示符显得尤为重要。本文将为您提供几种实用的方法,帮助您顺利解决这一问题,提升系统操作的效率与便利性。
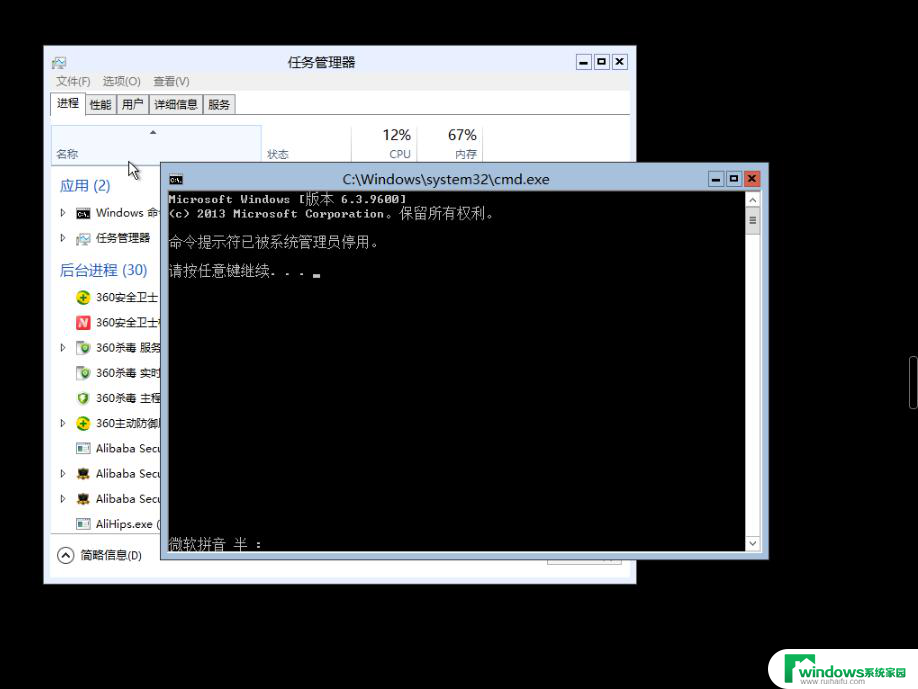
**一、通过开始菜单**
1. **找到cmd图标**:首先,点击屏幕左下角的“开始”按钮,在搜索框中输入“cmd”或“命令提示符”,找到对应的程序图标。
2. **右键点击并选择**:在搜索结果中,找到“命令提示符”的图标,不要直接点击它,而是右键点击。在弹出的菜单中,你会看到“以管理员身份运行”的选项,点击它。
3. **确认管理员权限**:系统可能会弹出一个UAC(用户账户控制)提示框,询问你是否允许此应用对你的设备进行更改。点击“是”以确认,cmd就会以管理员身份启动了。
**二、通过搜索栏**
1. **打开搜索栏**:点击屏幕左下角的搜索图标或直接按Win+S键打开搜索栏。
2. **搜索cmd并右键**:在搜索栏中输入“cmd”或“命令提示符”,待搜索结果出现后。同样地,不要直接点击,而是右键点击“命令提示符”的搜索结果。
3. **选择管理员身份运行**:在弹出的菜单中,选择“以管理员身份运行”即可。
**三、通过任务管理器**
1. **打开任务管理器**:你可以通过按Ctrl+Shift+Esc键快速打开任务管理器,或者右键点击任务栏空白处选择“任务管理器”。
2. **新建任务**:在任务管理器中,点击“文件”菜单,然后选择“运行新任务”。
3. **输入cmd并勾选**:在弹出的“创建新任务”窗口中,输入“cmd”。并勾选下方的“以管理员身份创建此任务”选项,然后点击“确定”。
通过以上三种方法,你都可以轻松地以管理员身份运行cmd,从而执行那些需要更高权限的命令或操作。记得在操作时注意权限的分配,确保系统的安全性。
以上就是win11cmd无法使用管理员进行运行的全部内容,有出现这种现象的小伙伴不妨根据小编的方法来解决吧,希望能够对大家有所帮助。