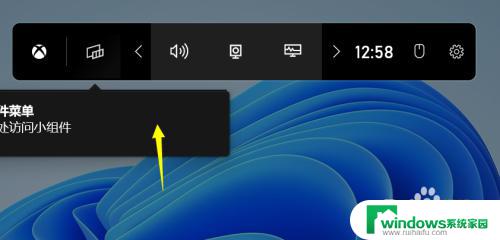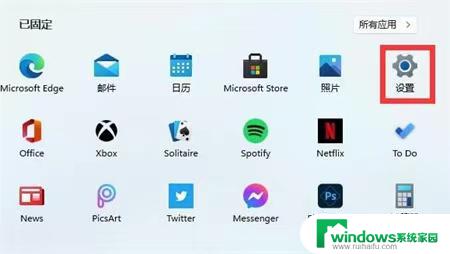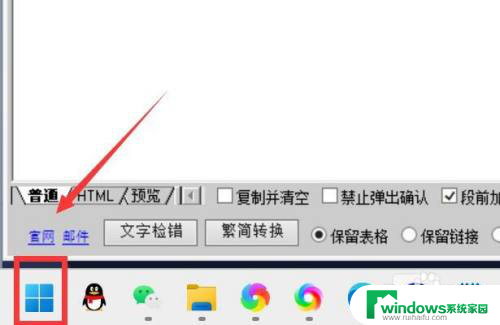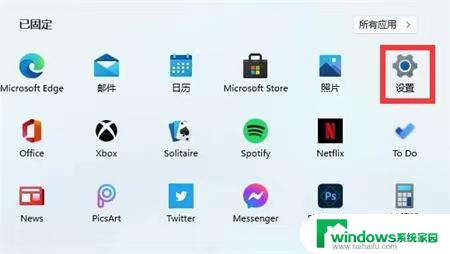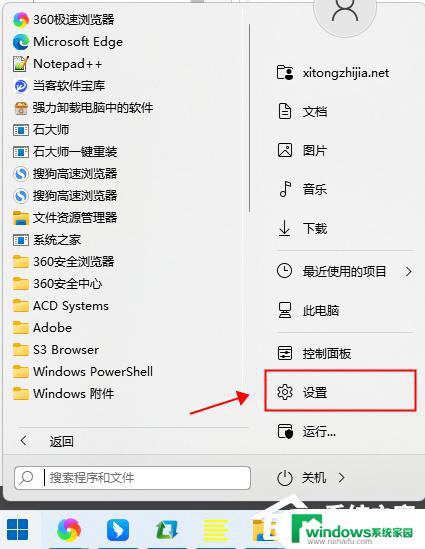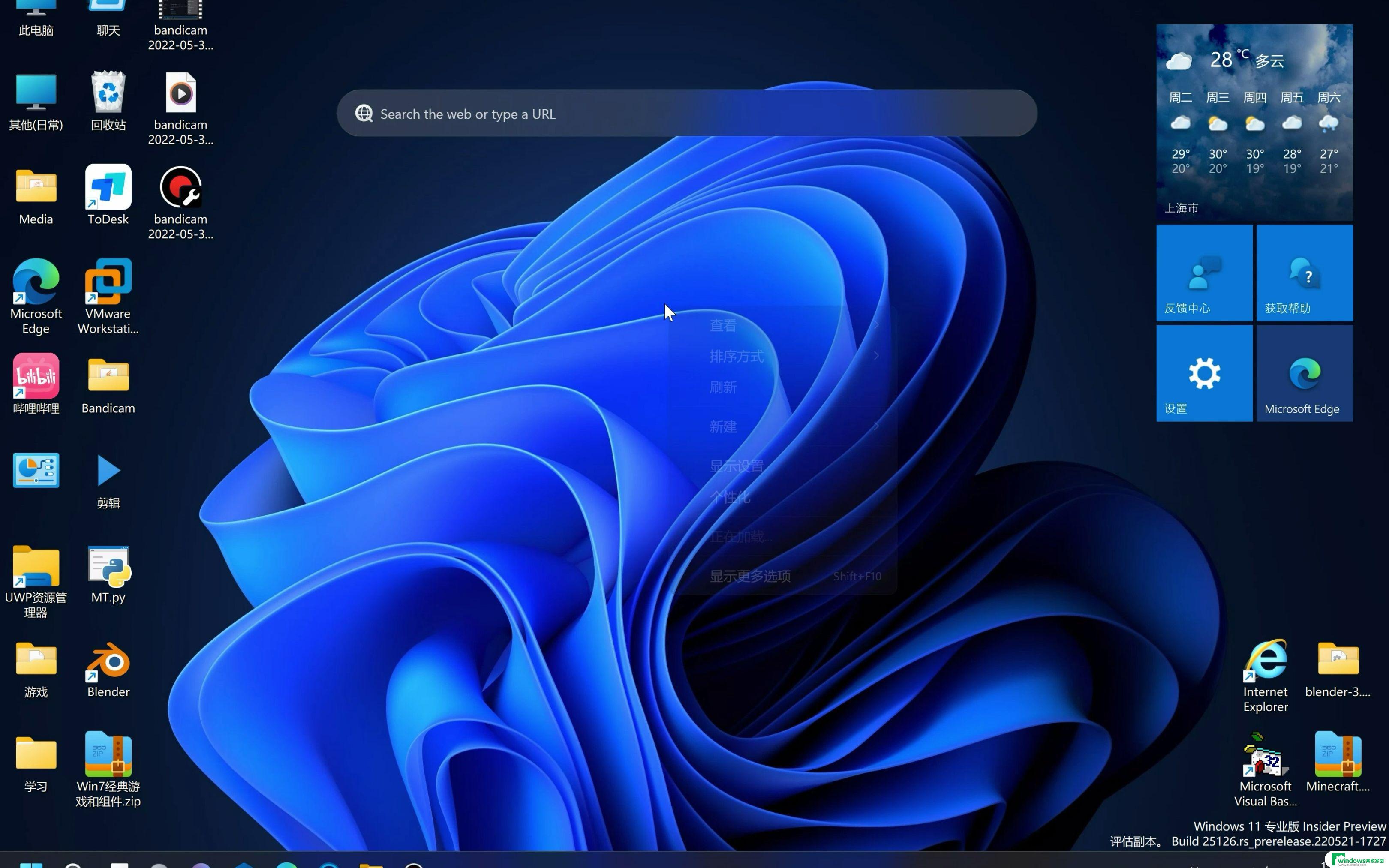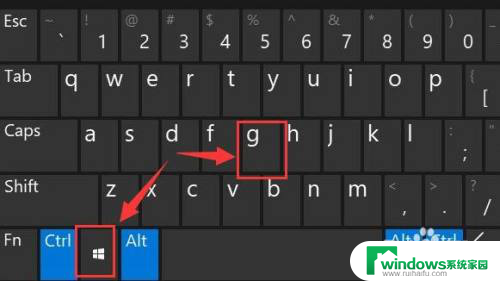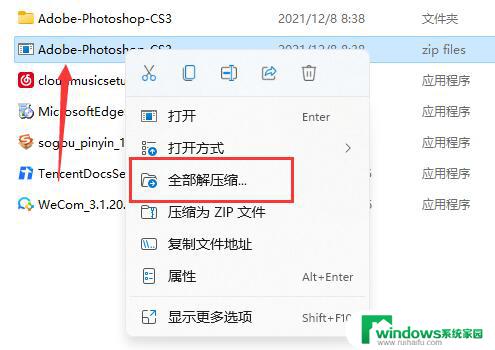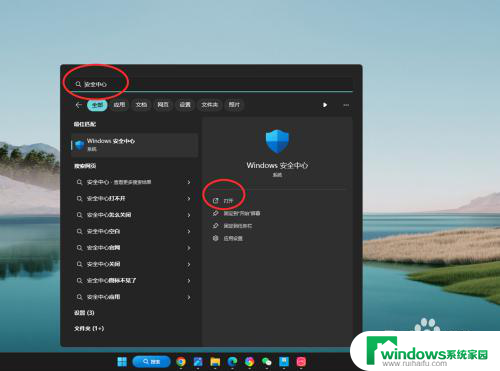电脑系统自带的杀毒软件在哪里 win11电脑自带的杀毒软件在哪里
随着科技的不断进步,电脑已经成为我们生活中不可或缺的一部分,随之而来的网络安全问题也愈加突出。为了保护电脑和个人信息的安全,杀毒软件成为了必备的工具之一。对于使用Win11电脑的用户来说,他们可能会好奇,这个全新的操作系统是否自带了杀毒软件,又在哪个位置呢?下面我们就来一探究竟。

电脑自带的杀毒软件在哪里
方法一:win7
1、点击左下角的【开始菜单】图标。
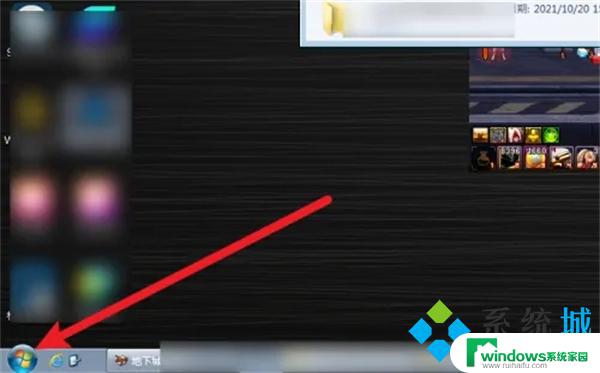
2、点击界面的【控制面板】选项。
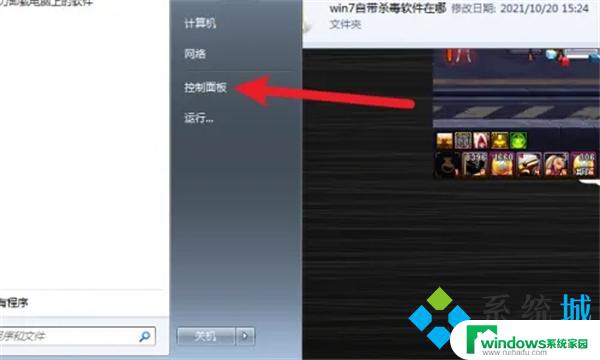
3、在界面里可以找到win7自带杀毒软件。
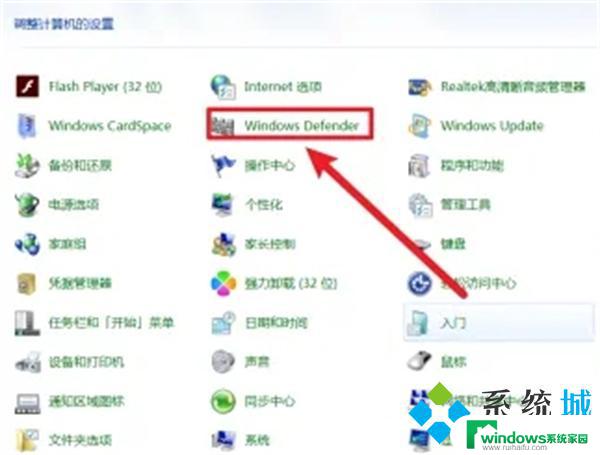
方法二:win10
1、点击开始菜单界面的【设置】。
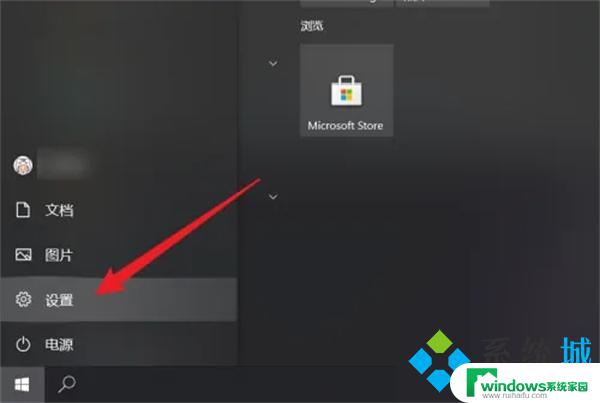
2、点击界面的【更新和安全】设置项。
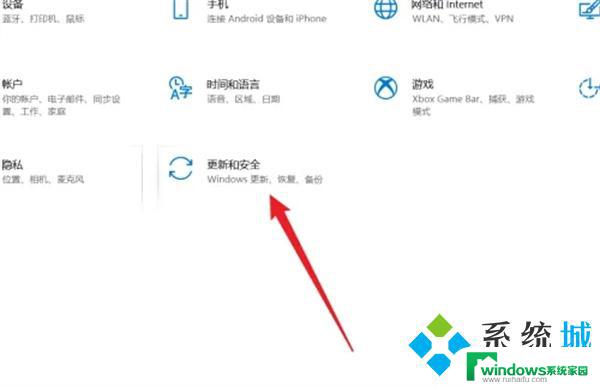
3、点击左侧的【Windows安全中心】选项。
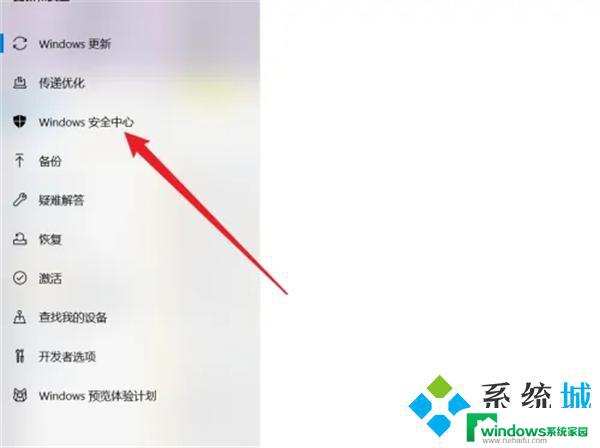
4、点击界面的【病毒和威胁防护】功能打开自带杀毒软件。
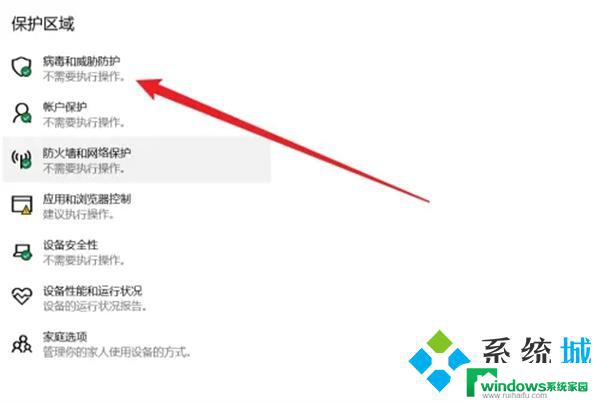
方法三:win11
1、打开电脑,点击【开始菜单】,然后点击【设置】;
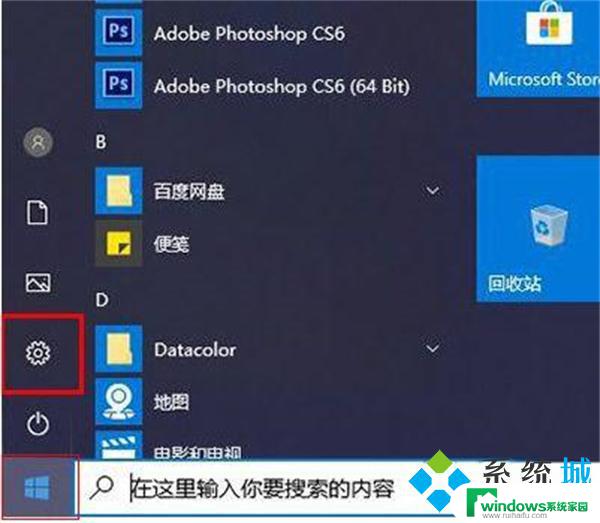
2、在左侧中点击【隐私和安全性】,然后点击右边的【windows安全中心】;
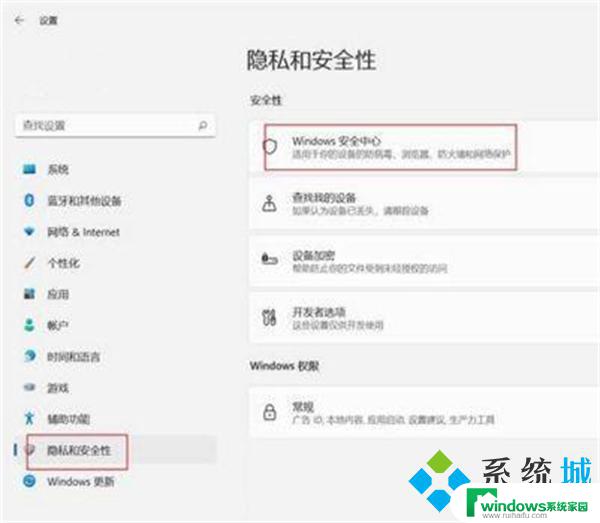
3、在Windows安全中心页面,点击【病毒和威胁防护】;
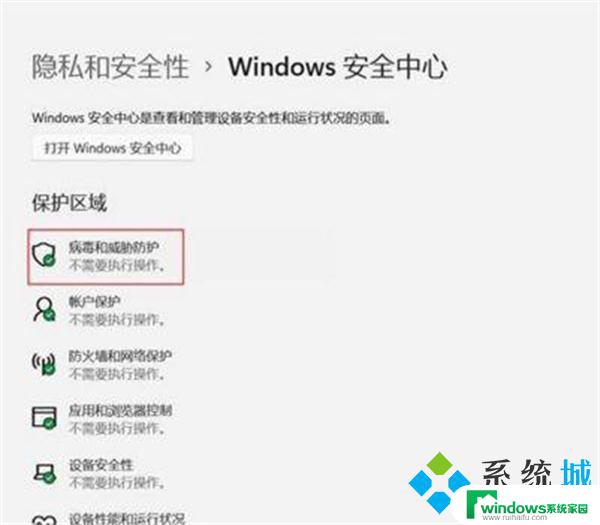
4、在病毒和威胁防护界面,点击如图的【管理设置】;
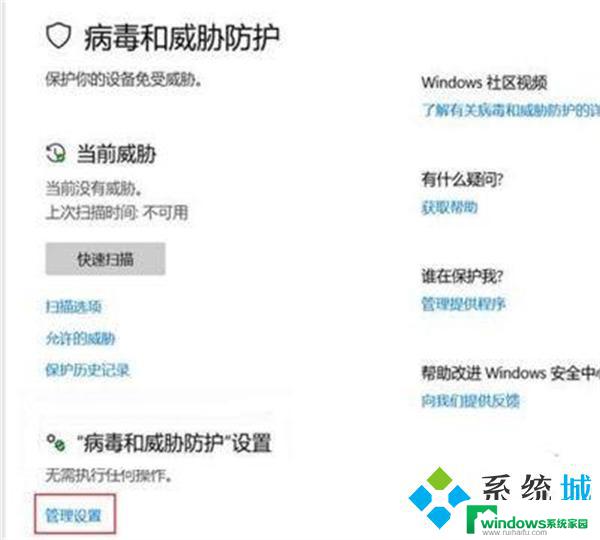
5、在病毒和威胁防护设置界面中,将实时保护开关点击打开即可。
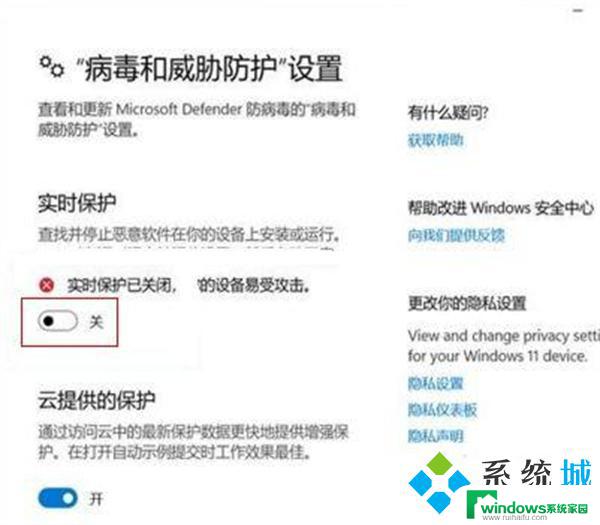
以上就是电脑系统自带的杀毒软件在哪里的全部内容,如果你遇到了这种问题,不妨按照以上方法解决,希望对大家有所帮助。