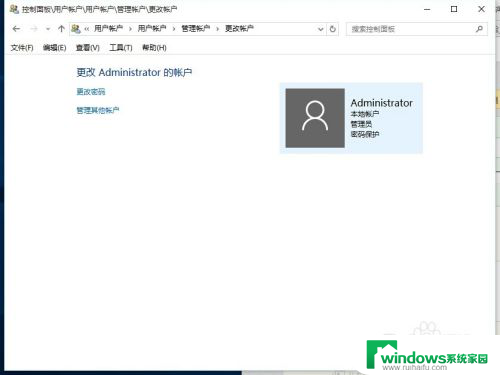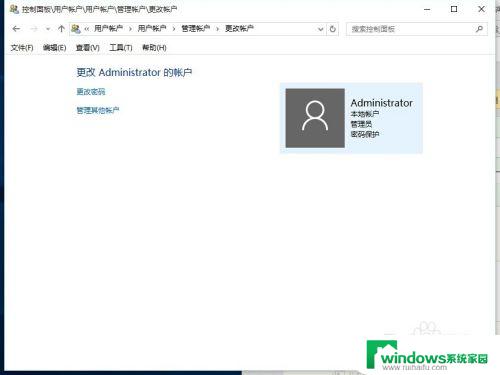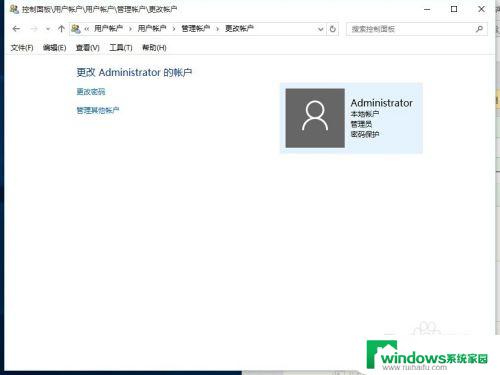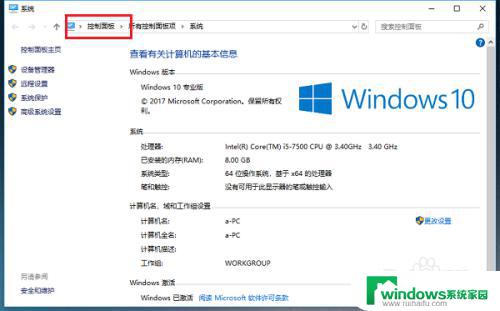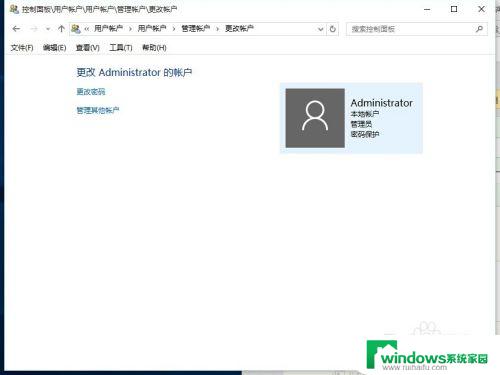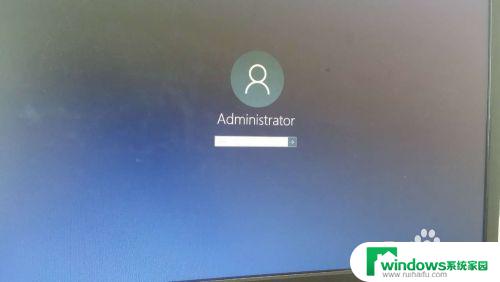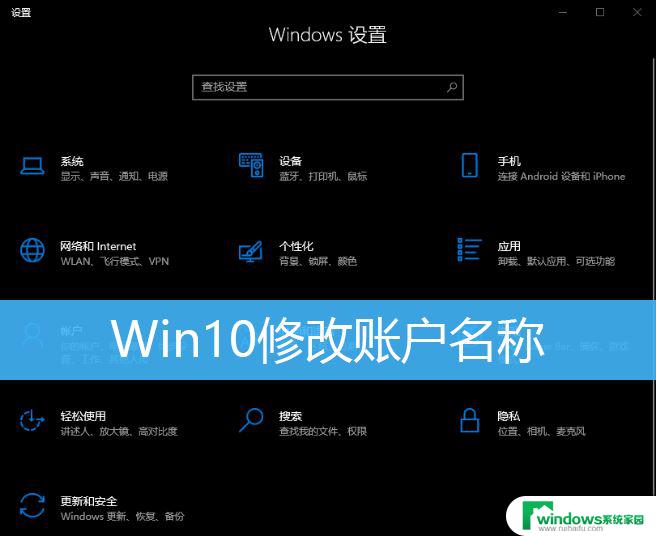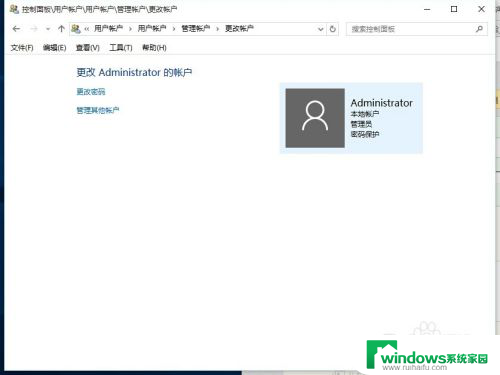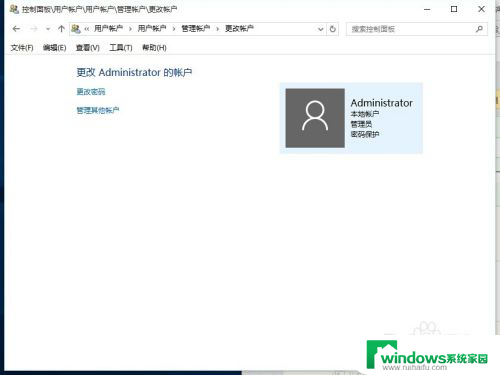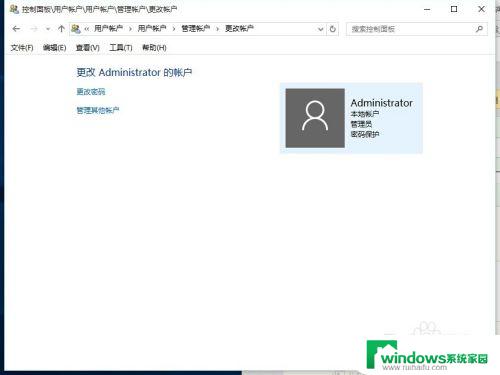华硕电脑windows10更改账户名称 win10如何改账户名称
在使用华硕电脑时,有时候我们可能会需要更改账户名称来符合个人喜好或者工作需求,不过对于一些不熟悉操作系统的用户来说,更改账户名称可能会有些困难。在Windows10系统中,改变账户名称并不复杂,只需要按照一定的步骤进行操作即可。接下来我们就来详细介绍一下在华硕电脑上如何轻松地改变账户名称。
华硕电脑windows10更改账户名称
方法一:
1、在桌面上找到此电脑,鼠标右键单击管理选项。

2、在打开的窗口左侧找到“本地用户和组”,单击选中。在展开区域双击用户选项。
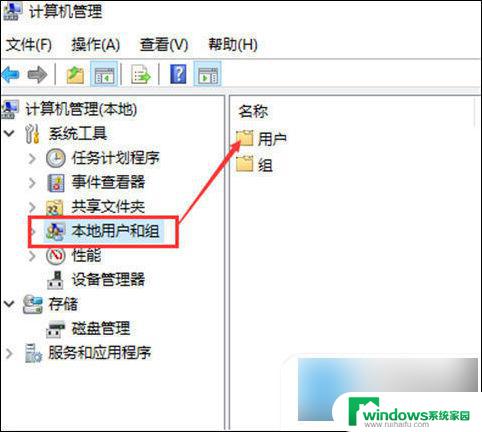
3、打开用户选项后可以看到本机所有的账户。
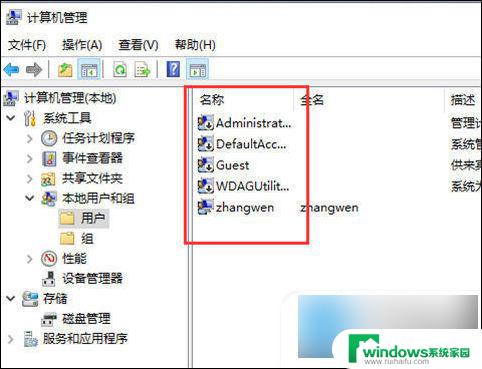
4、选中需要修改账户名的账户,在账户名称上单击即可“修改账户名”。
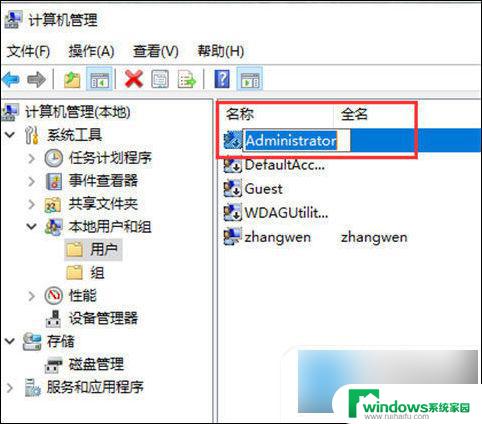
方法二:
1、在键盘上选中“win+i”快捷键打开设置窗口,选中“账户”。
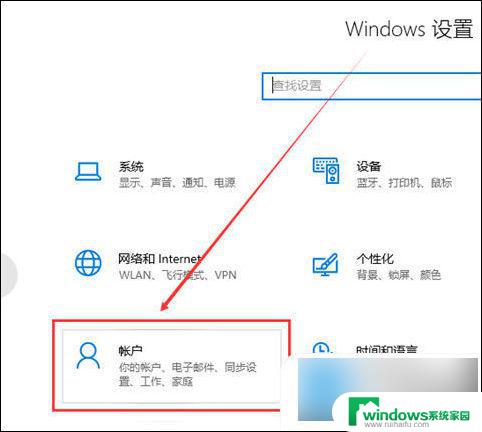
2、在账户信息中登录Microsoft账户后,便可以更改本地账户信息了。
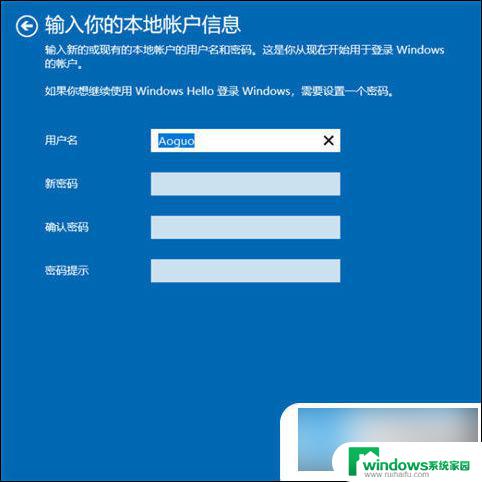
3、点击下一步,选择注销并完成。

方法三:
1、首先在开始菜单,右键,选择运行;
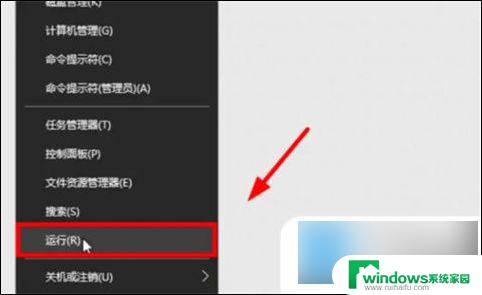
2、输入netplwiz回车;
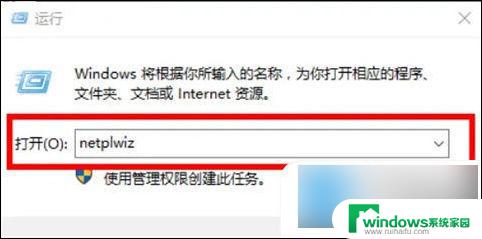
3、打开用户账户,双击当前账户,例如:Administrator;
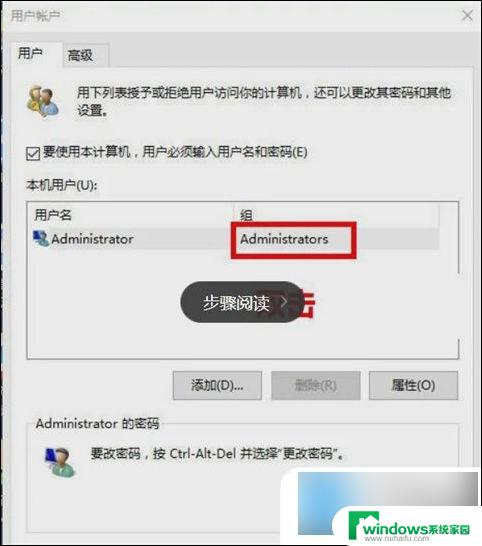
4、打开后如图:
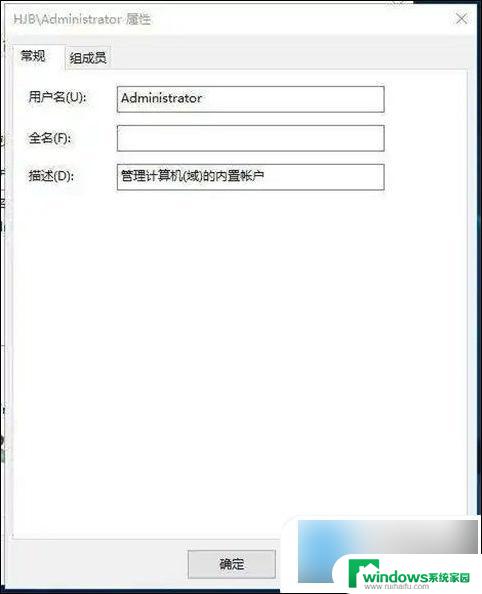
5、输入你想要改的名字;
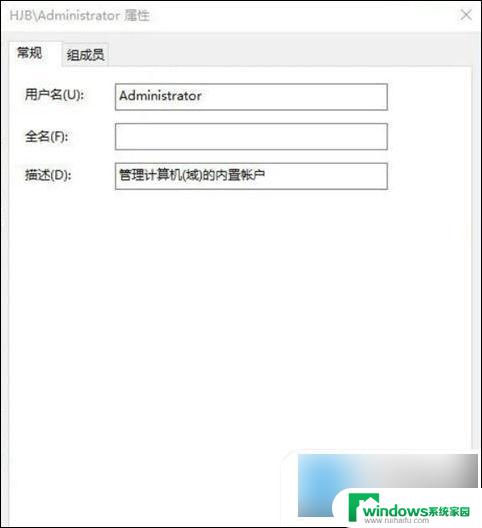
6、点击确定后,弹出警告。点击是,如图:

7、注销后发现账户名就改过来了,如图:
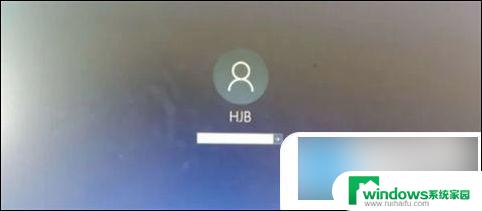
以上是关于如何在华硕电脑上更改Windows 10账户名称的全部内容,如果有不清楚的用户,可以按照小编的方法进行操作,希望对大家有所帮助。