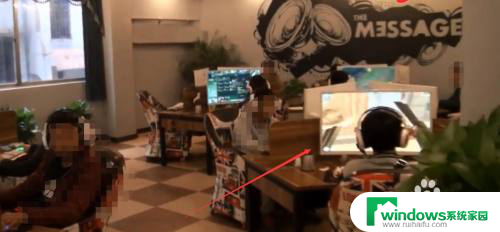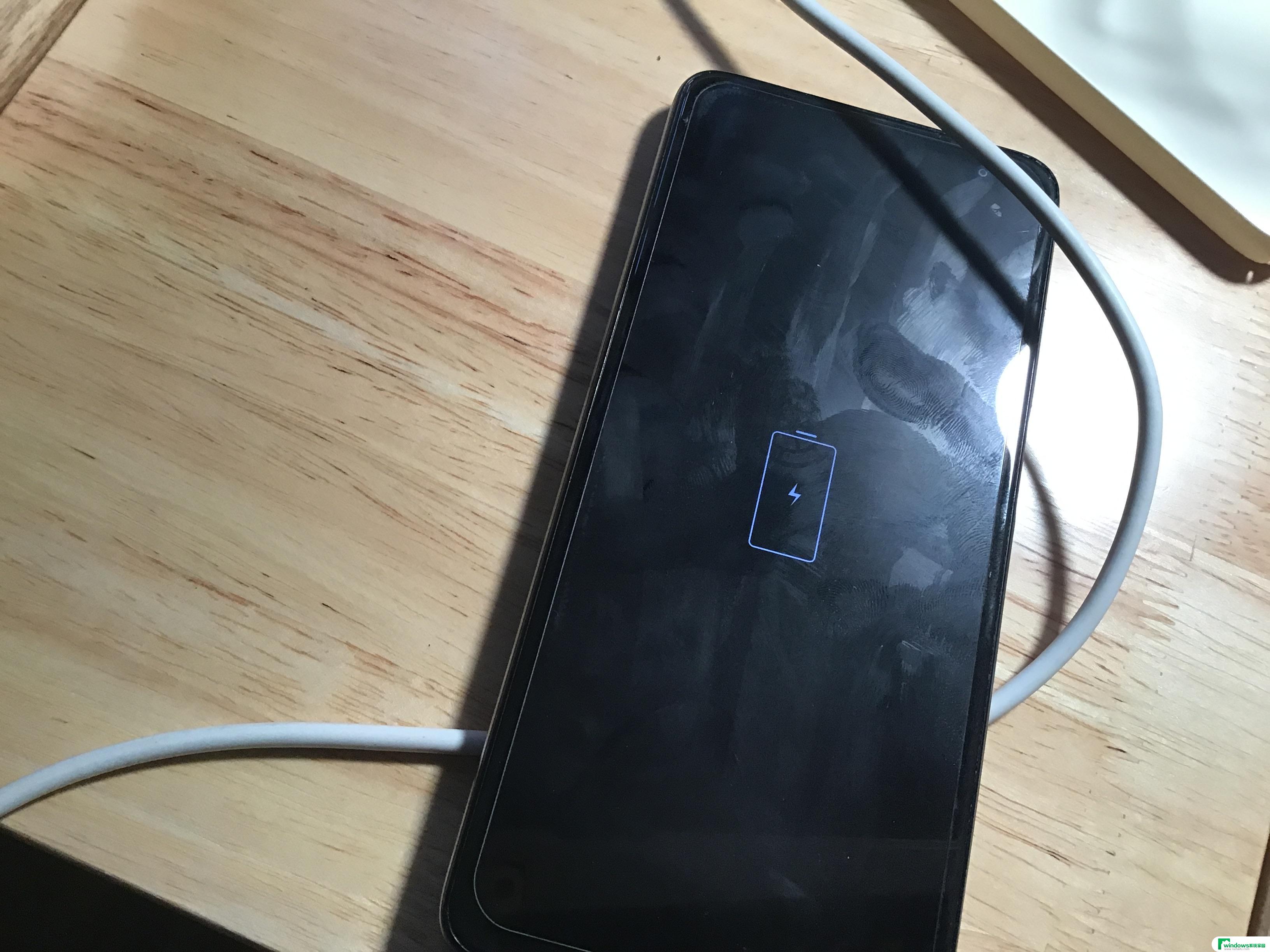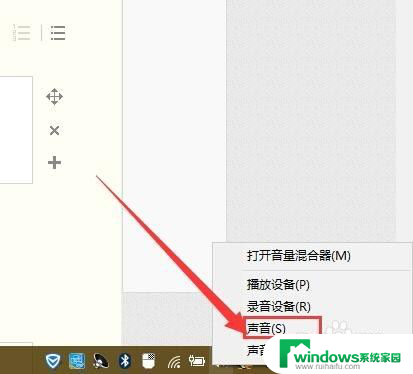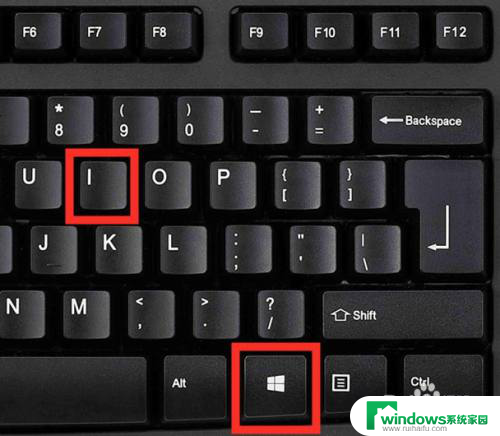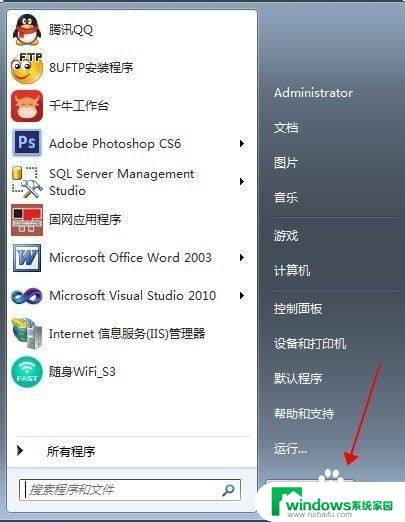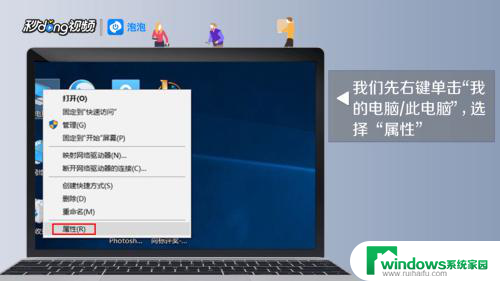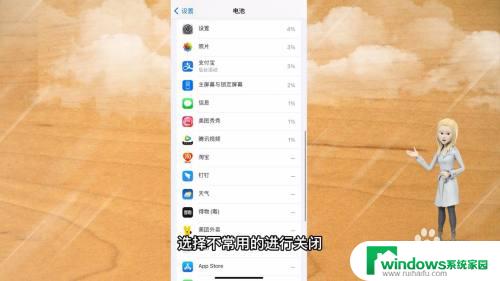电脑关机耗电量大怎么办 电脑关机后耗电量异常
电脑关机耗电量大怎么办,电脑已经成为人们工作和生活中必不可少的工具,但是很多人可能忽略了电脑在关机状态下也会耗电的问题,一些用户反映,电脑关机后耗电量异常,即使插头已经拔掉,仍旧会有持续的电量消耗。这不仅浪费能源,还可能会对环境产生负面影响。那么面对这个问题,我们应该怎么办呢?以下是关于如何减少电脑关机耗电量的一些建议。
具体方法:
1.首先我们点击任务栏中的“开始”,进入开始菜单。点击图中所示的设置按钮进入windows设置。
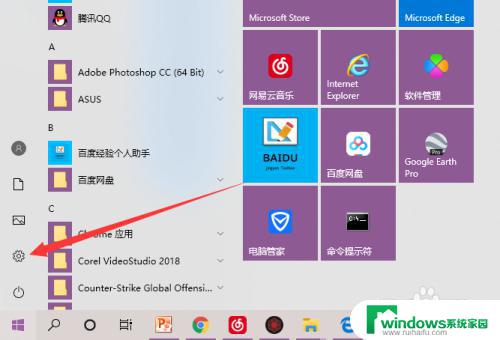
2.进入windows设置后,选择“系统”。
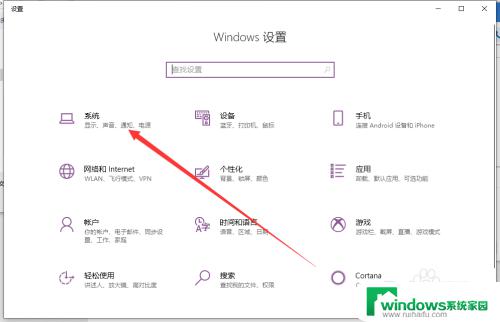
3.接着在左侧菜单中选择“电源和睡眠”。
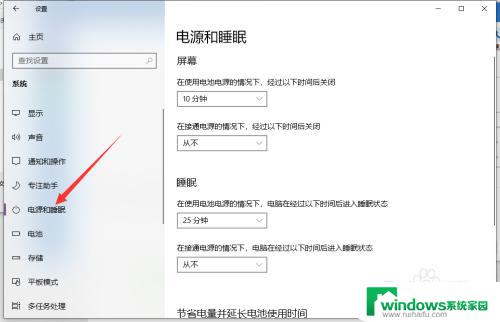
4.在右侧页面下拉,点击“其它电源设置”。
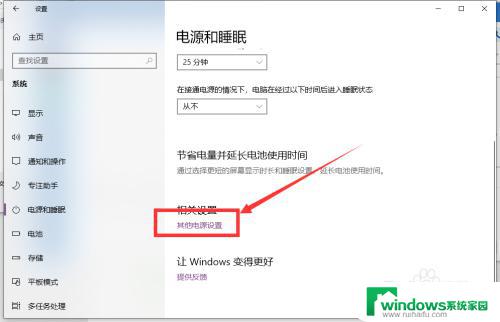
5.这时候我们就进入了控制面板中的电源设置了,我们在左侧选择“选择电源按钮的功能”。
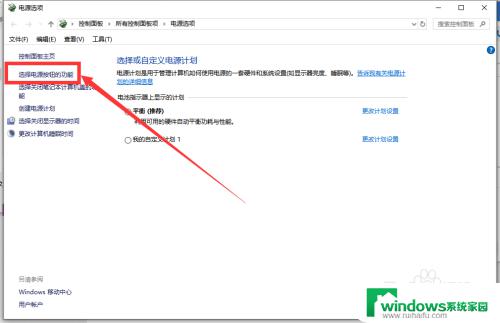
6.如果你习惯使用电源键开关机电脑的话,将这里两个选项都选择为“按电源按钮时:关机”。但这还不够!
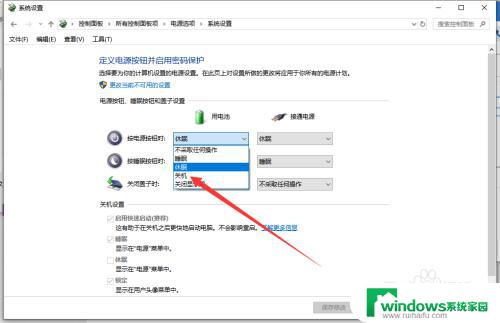
7.我们首先点击图中所指的“更改当前不可用的设置”,这是为了让下方的关机设置变得可以设置。
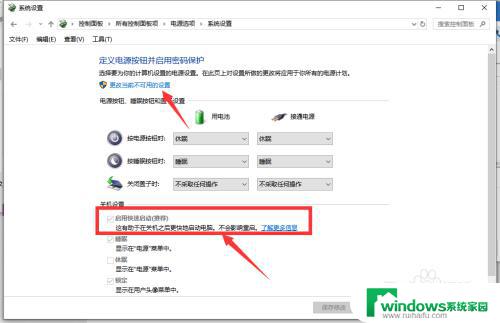
8.接着我们将“启动快速启动”前面的勾选去掉,这个时候就关闭了windows10引以为豪的快速启动功能了。
快速启动的确可以快速启动,但是机制是让你电脑没有真正意义上关机。而是低功率情况下运行,从而实现开机速度变快,当然,这会消耗电池中的电量。
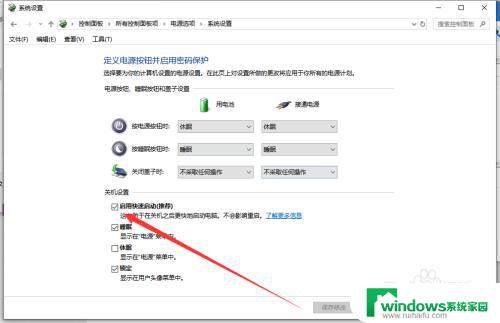
9.最后别忘了点击“保存修改”来保存设置。
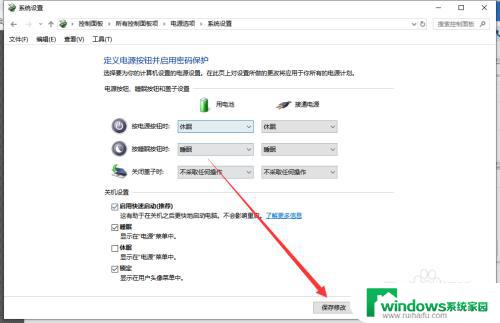
10.总结:
打开开始菜单,进入windows设置;
选择“系统”设置;
选择“电源和睡眠”;
选择“其它电源设置”;
左侧菜单中点击“选择电源按钮的功能”
设置“按电源按钮时:关机”;
点击“更改当前不可用的设置”;
去掉“启动快速启动”前方的勾选;
最后点击“保存修改”按钮保存设置。
以上就是电脑关机耗电量大怎么办的全部内容,需要的用户可以根据小编提供的步骤进行操作,希望本文对大家有所帮助。