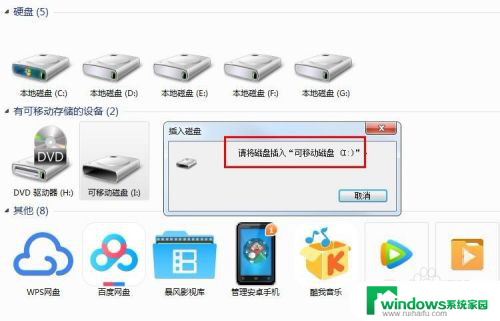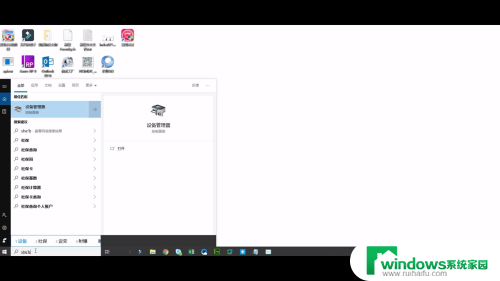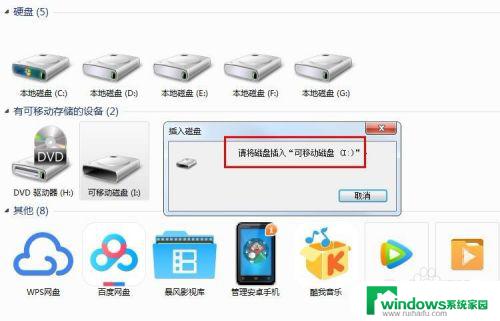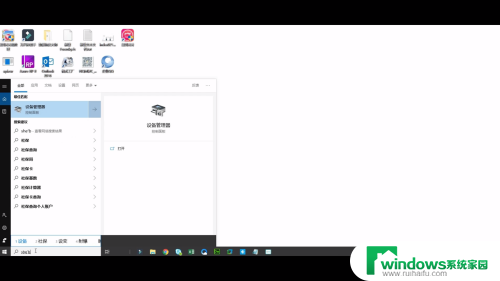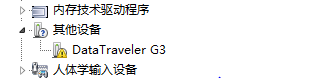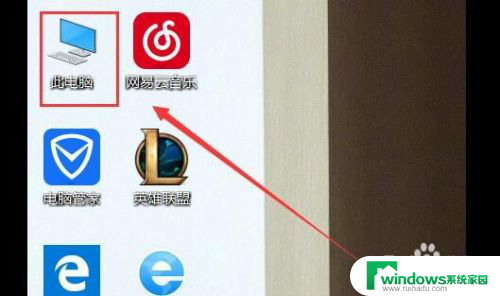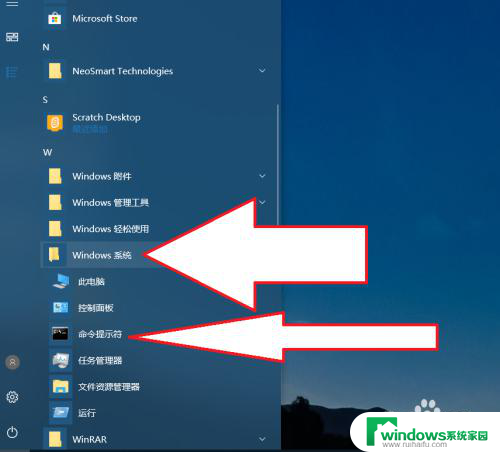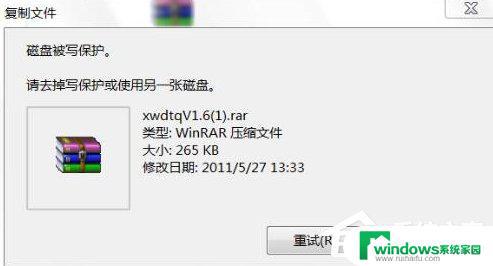磁盘管理u盘显示无媒体 U盘显示无媒体怎么处理
现如今随着科技的不断进步和普及,U盘已经成为我们生活中必不可少的存储设备之一,有时候我们可能会遇到一个令人头疼的问题——当我们插入U盘时,它却显示为无媒体。这意味着U盘无法正常使用,无法读取和写入数据。当我们遇到U盘显示无媒体的情况时,应该如何处理呢?接下来我们将探讨一些解决方法。
具体方法:
1.用酒精棉签清洗电脑USB接口和U盘插口确保干净无异物,然后连接U盘到电脑。

2.回到桌面右击“此电脑”选择点击“管理”
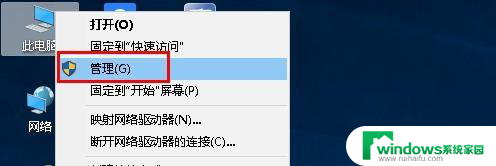
3.在管理界面点击“磁盘管理”,查看右侧有无U盘显示(正常情况会显示)如图所示
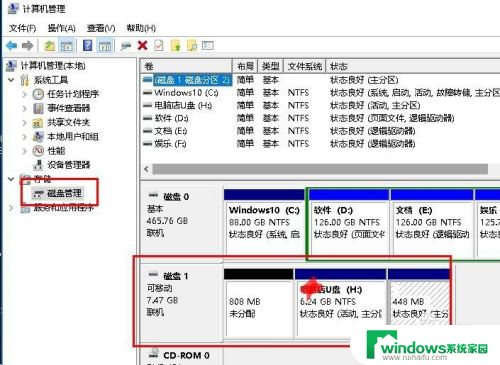
4.如果显示“无媒体”,一般情况是U盘没有写入。

5.在磁盘管理界面右击U盘点击“属性”。
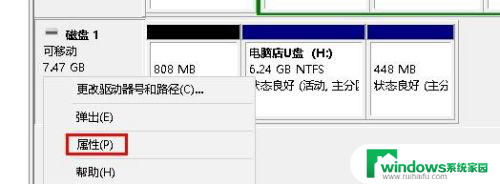
6.在打开的属性界面点击“卷”,在卷下面点击一下U盘选择“属性”,如图所示
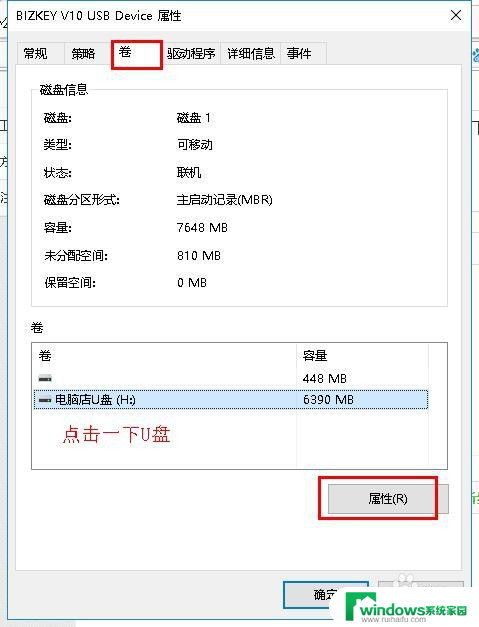
7.在打开的“U盘驱动器属性”选择“硬件”,在下面点击一下"盘驱动器"。然后点击“属性”,如图所示
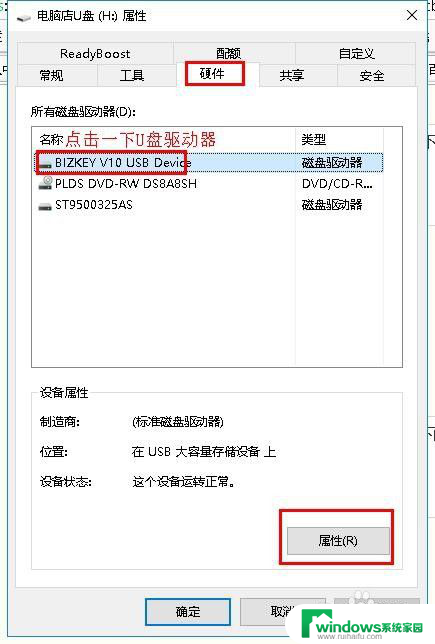
8.然后在打开界面点击“卷”、“写入”
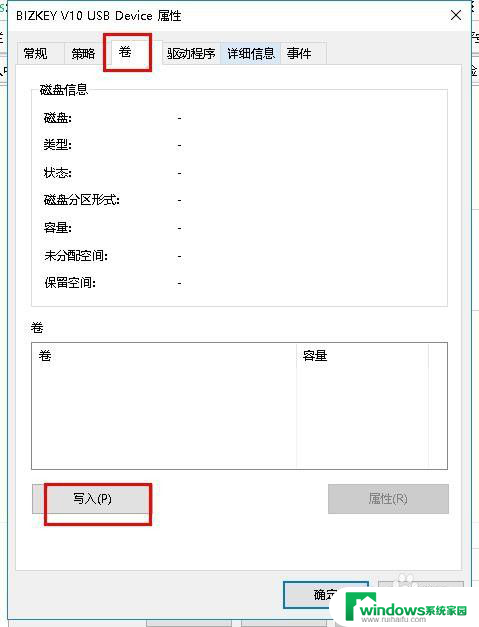
9.等待写入完成,状态为“联机”,点击“确定”。
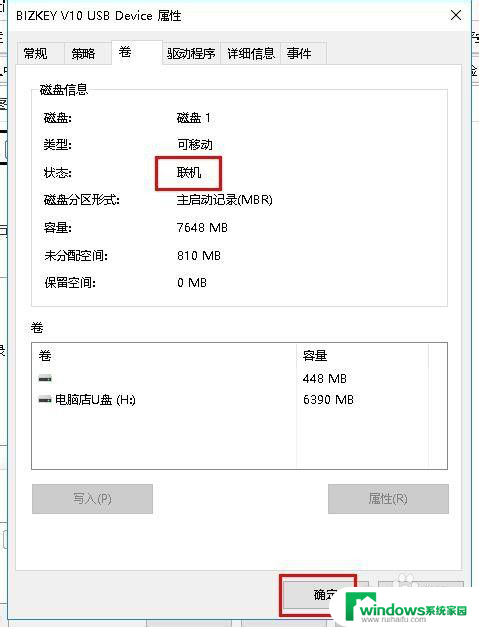
10.到此U盘就可以正常使用了,如果仍不能正常使用U盘。请阅读下面链接,本人有详细介绍。↓
以上就是关于磁盘管理中U盘显示无媒体的全部内容,如果您遇到这种情况,可以按照以上方法来解决,希望对大家有所帮助。