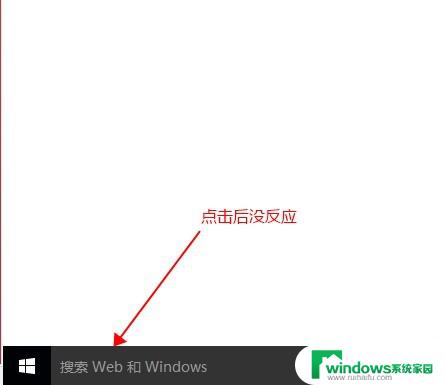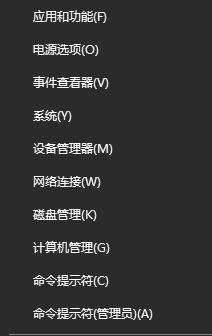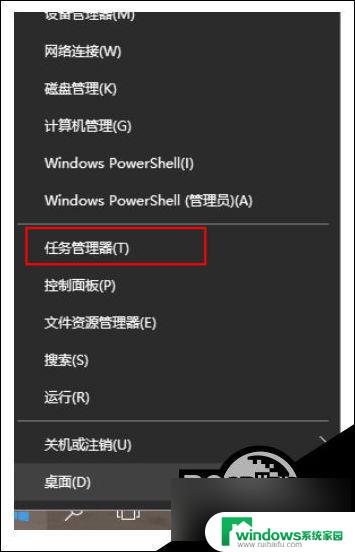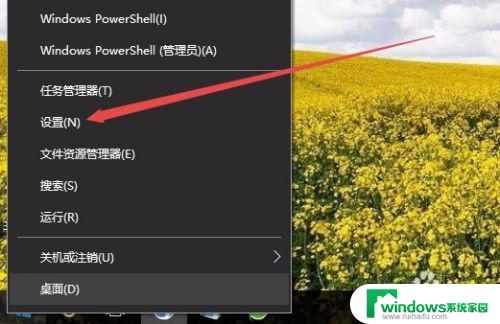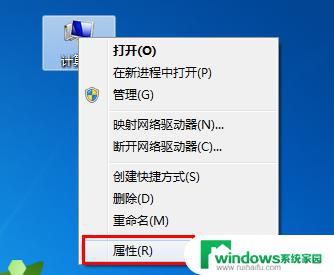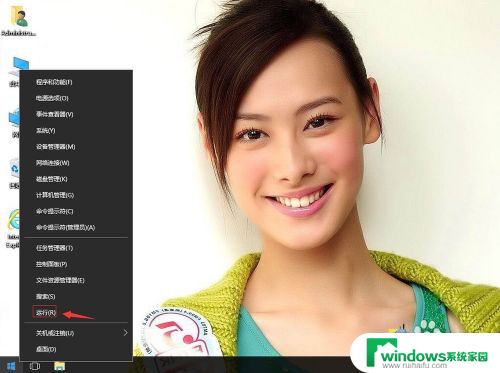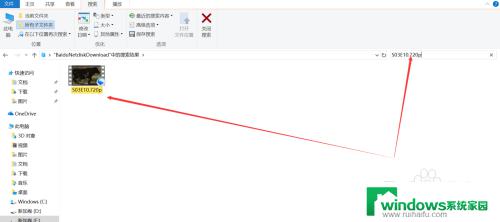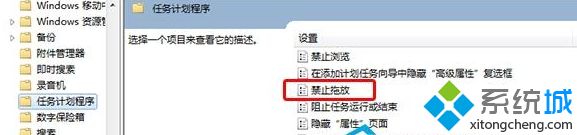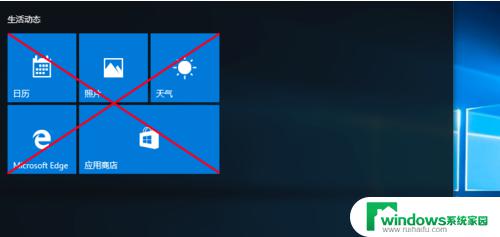Win10我的电脑不能搜索?教你轻松解决!
win10我的电脑不能搜索,近来部分win10系统用户反映,他们的电脑无法进行搜索操作,事实上这个问题困扰着许多电脑小白,他们煞费苦心却无法解决。在这里我们将深入探讨这个问题从而找到一些可靠的解决方案。
方法步骤
方法一
1、在电脑桌面选中“此电脑”图标,鼠标右击在弹出来的列表中选择“管理(G)”;
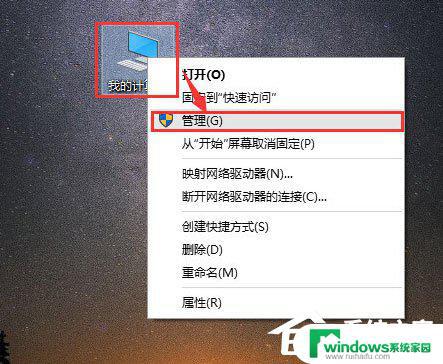
2、进入到“计算机管理”窗口,点击左侧的“服务和应用程序”→“服务”,在右侧的服务名称中找到“Windows Search”;
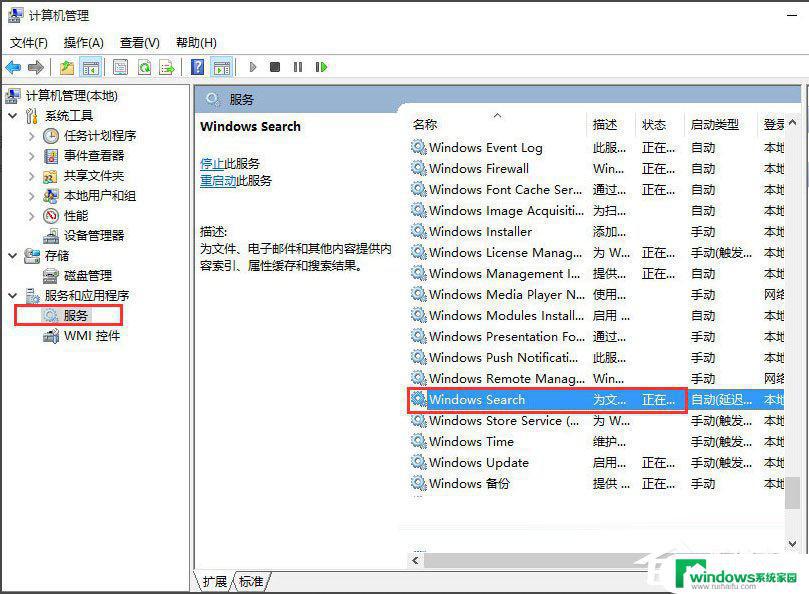
3、鼠标双击“Windows Search”,进入到“Windows Search”窗口,可以看到“启动类型(E)”是自动(延迟启动),也就是在电脑开机后全有自动服务启动后再启动它,你可以根据需要设置为“自动”;
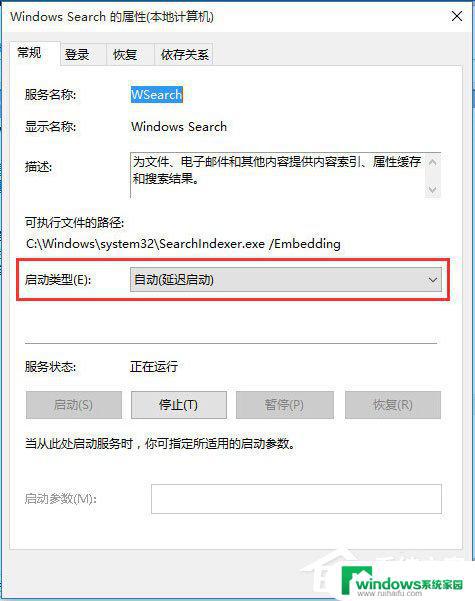
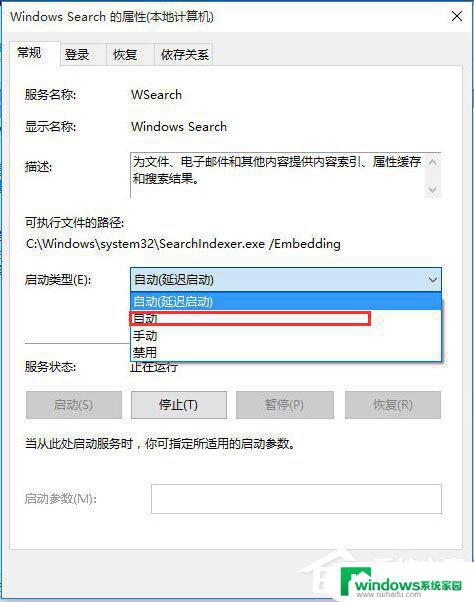
4、回到“计算机管理”窗口,鼠标右击“Windows Search”,再弹出来的列表中,选择“重新启动(E)”,过一会儿搜索框服务就重新启动了,就解决了搜索不能用的问题。
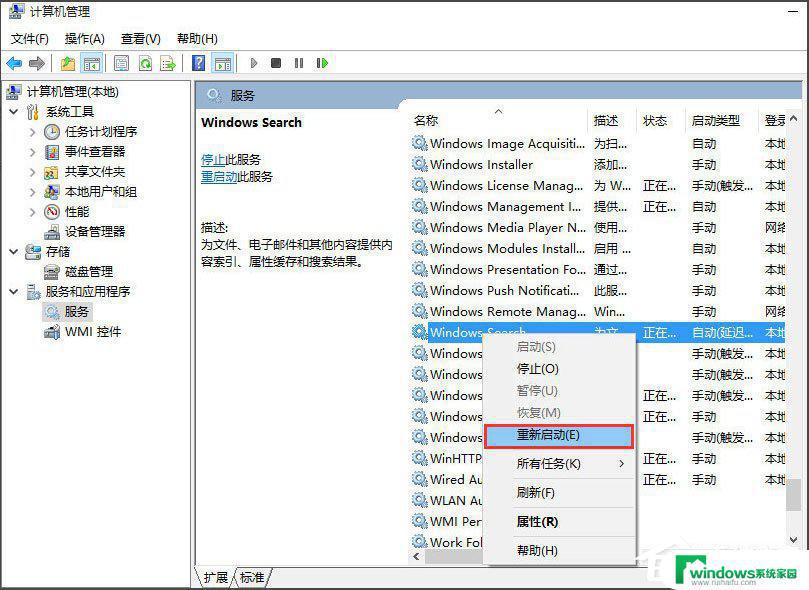
方法二
1、在键盘上按快捷键“Win+R”,在弹出的“运行”窗口中输入“%LocalAppData%\Packages\windows.immersivecontrolpanel_cw5n1h2txyewy\LocalState”;
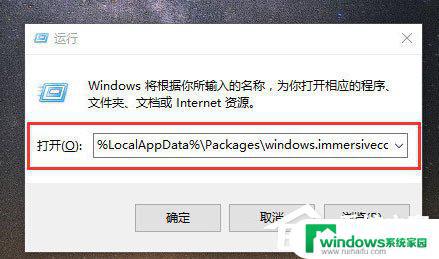
2、进入到“LocalState”文件夹中,可以看到Indexed文件夹;
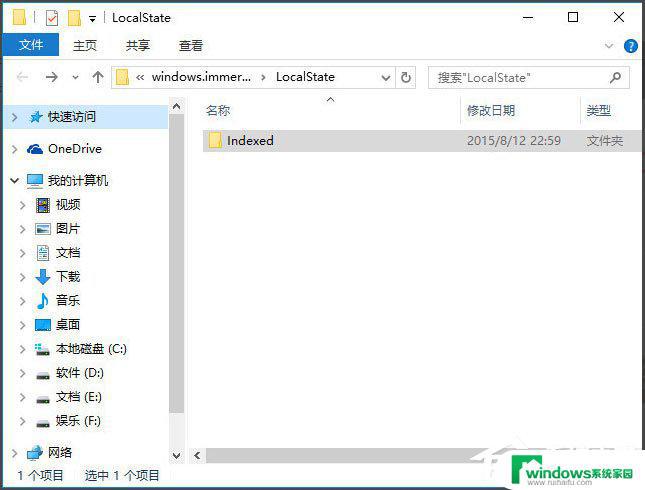
3、鼠标右击“Indexed文件夹”,在弹出来的列表中选择“属性”,弹出“Indexed属性”窗口,然后点击“高级(D)”按钮;
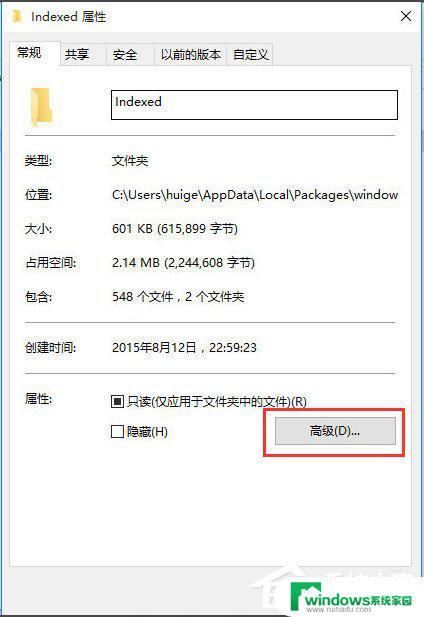
4、进入到“高级属性”窗口,首先取消勾选“除了文件属性外。还允许索引此文件夹中文件的内容(I)”,然后再重新勾选,等待系统重新建立好索引后就可以正常搜索系统设置了,这过程需要一段时间。
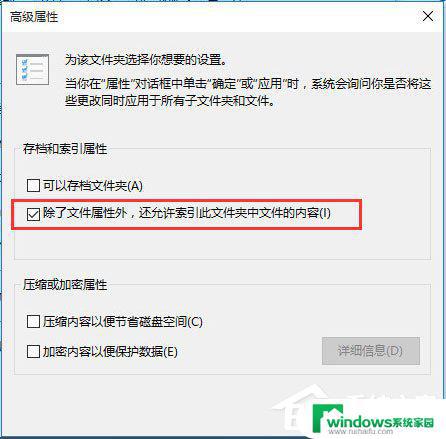
以上是关于 Win10 我的电脑无法搜索的全部内容,如果还有不清楚的用户,可以参考小编的步骤进行操作,希望这些步骤能对大家有所帮助。