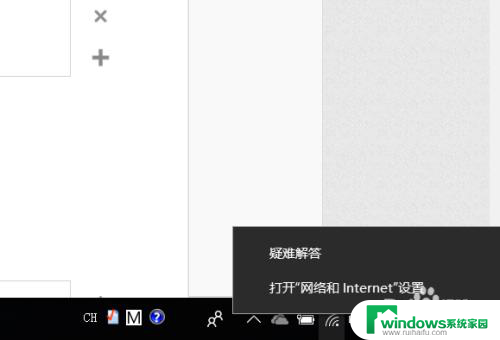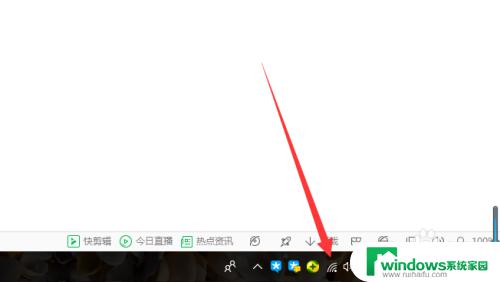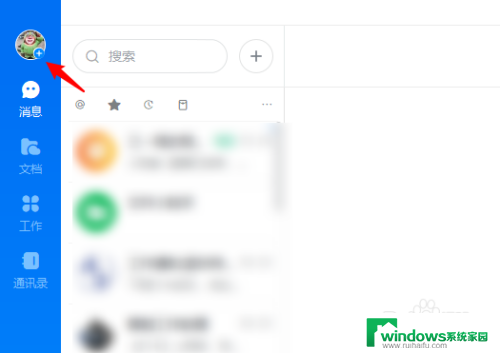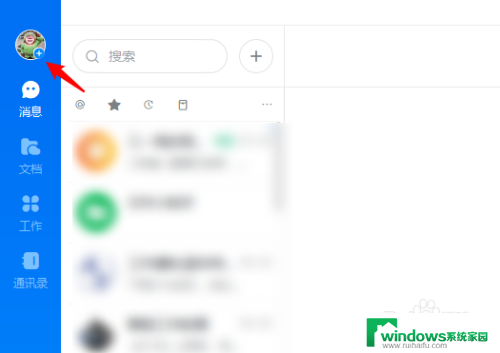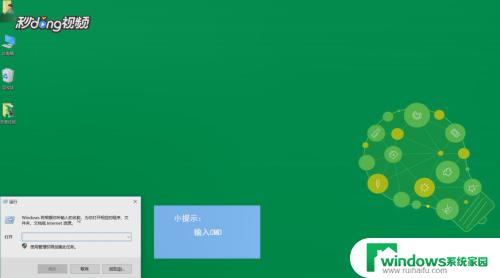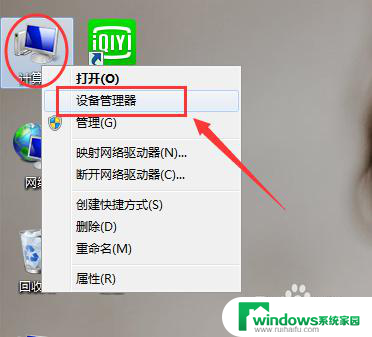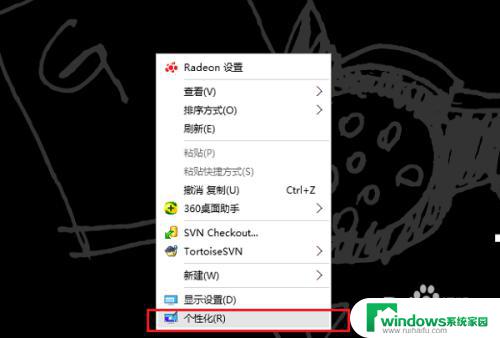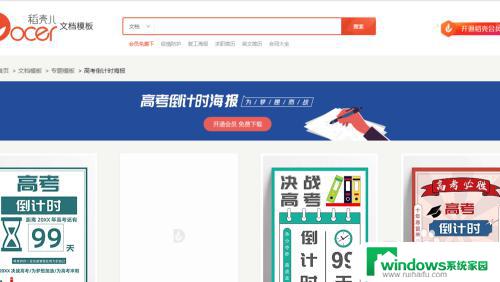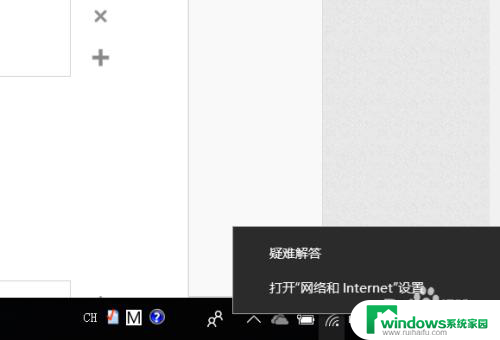怎么取消电脑网络自动连接 怎样取消笔记本电脑自动连接WiFi
怎么取消电脑网络自动连接,在现代社会中电脑和笔记本电脑已经成为人们生活中不可或缺的工具,有时候我们可能会发现,电脑或笔记本电脑会在我们不需要的时候自动连接到网络,给我们带来一些不便。所以了解如何取消电脑网络自动连接以及怎样取消笔记本电脑自动连接WiFi就变得尤为重要了。本文将为大家介绍如何简单快捷地取消这些自动连接,让我们能够更好地掌握自己的网络连接。
具体方法:
1.是不是在你连接的时候,路由器旁边总是打钩着。它的默认就是自动连接,下次再次连接的时候,记得把钩钩去掉。
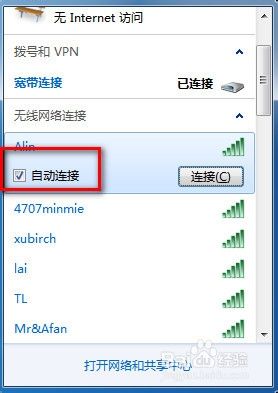
2.下面教你怎么去设置取消自动连接。首先点击电脑的左下角的网络图标,然后弹出下图的界面。点击下图中的“打开网络和共享中心”
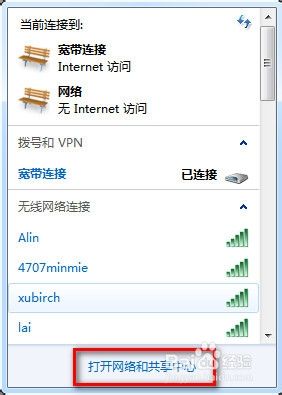
3.到了“网络和共享中心”后,在左边找到“管理无线网络”,点击它。
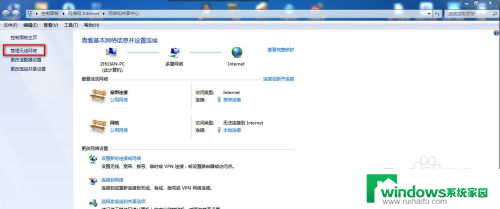
4.进入到“管理无线网络”里面,你可以看到总共有几个是是自动连接的。
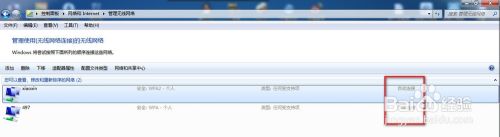
5.如果你想下次再用此wifi的话,那么就不要把它删除。它会帮你记住该wifi的密码,下次直接手动连接不要输密码。
右击wifi名字,点击“属性”

6.在属性中的第一个选项中的打钩去点(如下图),然后确定退出。
你在wifi名字的右边会看到“手动连接”
这时候电脑就不会再自动连接该wifi了。
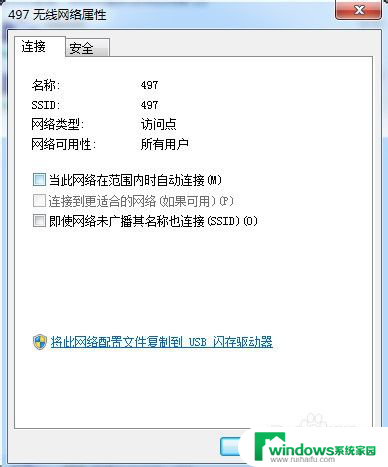
7.如果你不想再用此wifi,那么就删除掉。
右击wifi名,点击“删除网络”
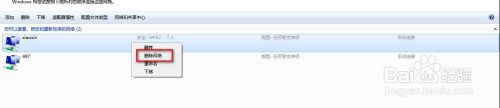
8.确定界面,删除就不会在找回来了,下次要是想连接得重新输密码!
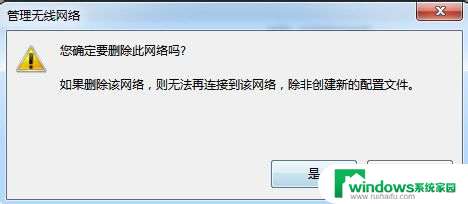
9.确定之后,你在“管理无线网络”里面就找不到该wifi名字了。
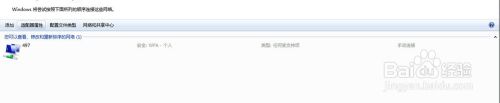
以上就是关于如何取消电脑网络自动连接的所有内容,如果您遇到类似情况,您可以按照本文的方法来解决问题。