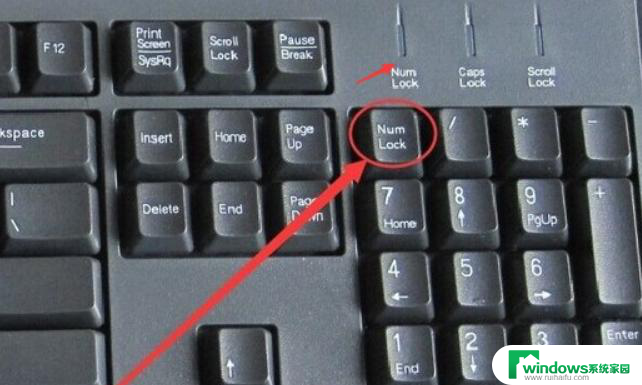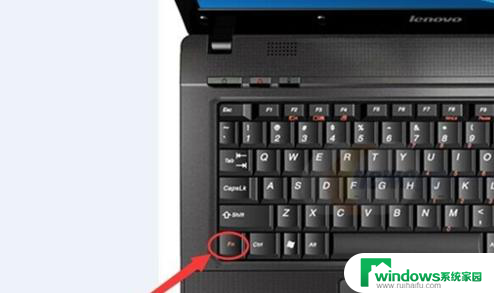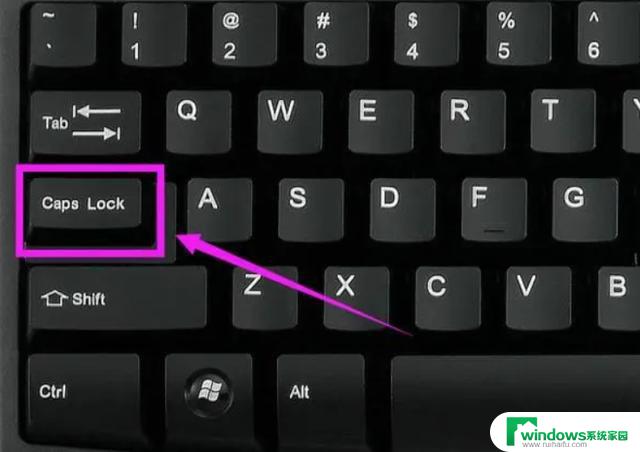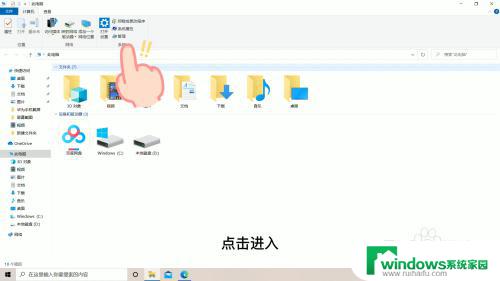键盘锁fn怎样解锁 笔记本电脑fn键无法解锁
在使用笔记本电脑时,我们经常会遇到一些按键无法正常使用的情况,其中最常见的问题就是键盘锁定,而在笔记本电脑中,有一个特殊的按键——Fn键,用于激活功能键。有时我们会发现Fn键无法解锁,导致其他功能键无法正常使用。这种情况下,我们该如何解决呢?本文将为大家介绍一些解锁Fn键的方法,帮助大家轻松解决这一问题。
步骤如下:
1.第一步:在自己笔记本的键盘上找一下标有【FnLock】的键,多是出现在【Esc】上。

2.第二步:如果找到了电脑上的【FnLock】,那么就要按住Fn键+FnLock键, Fn功能就可以解锁了。

3.第三步:我们来试一遍,在自己的键盘上同时按住【Fn】键加【FnLock】键。如果出现如下图标就算成功了。
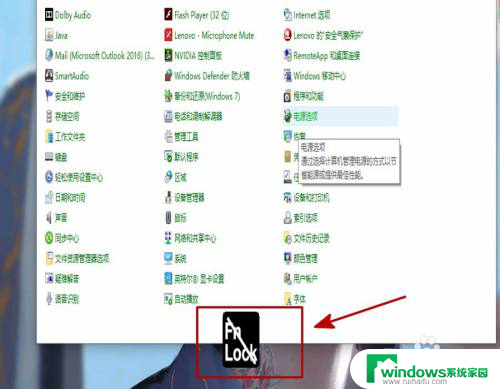
4.第四步:还有一种方法也可以解锁fn键,首先打开电脑的【控制面板】,设置查看方式为【小图标】。点击【键盘】。
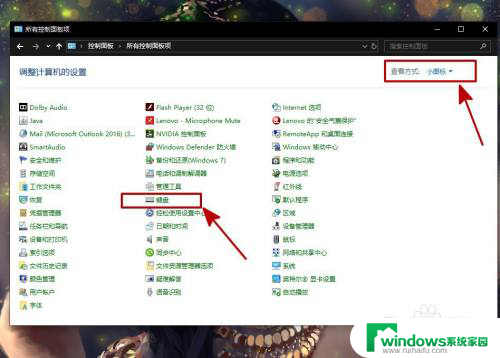
5.第五步:在键盘属性中点击【fn和功能键】,在“F1和F12键的缺省功能”中选择“直接以F1-F12以启动特殊功能”;
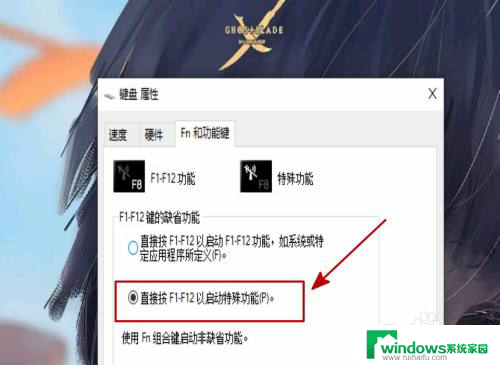
6.第六步:在“如何使用fn键”中选择“正常方法”,这样也是可以解锁电脑上的fn键的。
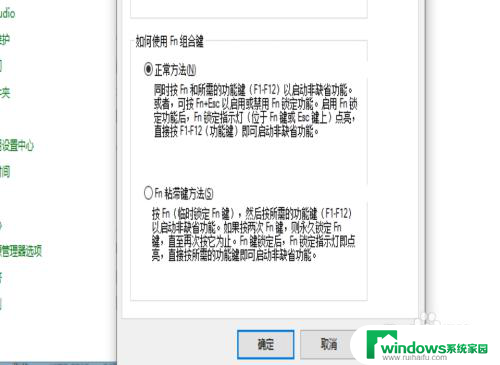
7.第七步:在两种方法都试过之后我们就可以看看自己的fn键是否解锁了,如果解锁的话便可以正常调整声音和屏幕亮度了。

8.总结:
解锁fn键其实很简单,首先只需要找到键盘上的【FnLock】键,然后fn键和它一起按便可以解锁了;
然后便是在控制面板中更改键盘属性。
以上就是如何解锁键盘锁fn的全部内容,有需要的用户可以根据这些步骤进行操作,希望这些信息对大家有所帮助。