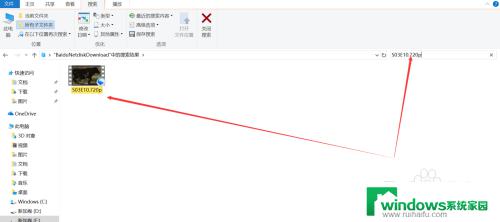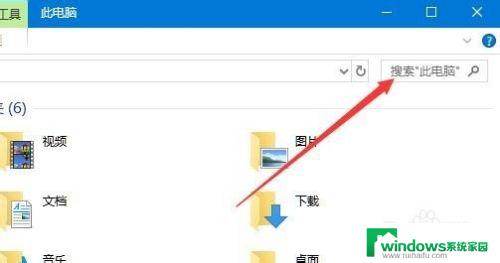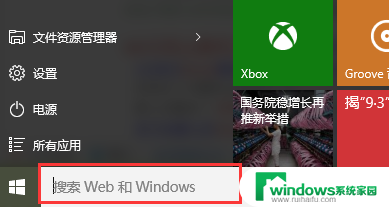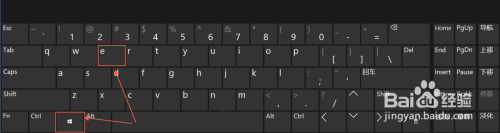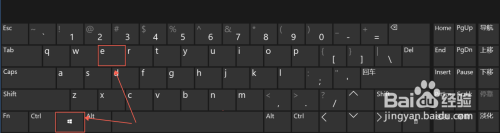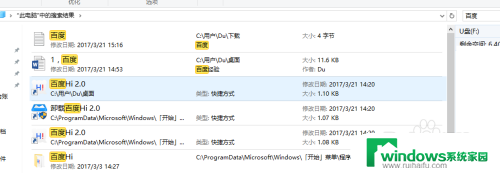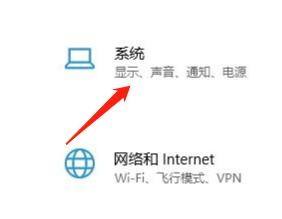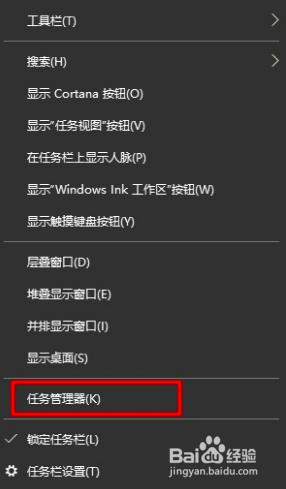电脑上搜索文件怎么搜 win10如何查找文件
如今电脑已经成为我们生活中不可或缺的工具之一,在日常使用中我们经常会遇到需要搜索文件的情况。在Windows 10操作系统中,查找文件变得更加简单和高效。通过一些简单的操作,我们可以快速定位到我们需要的文件,节省时间和精力。接下来让我们一起探讨一下在Windows 10中如何查找文件的方法。
具体步骤:
1. 点击桌面左下角的开始菜单,可以看见Win10的“文件资源管理器”(方形磁盘图标)。再点击这个方形图标,打开文件资源管理器窗口。如下图:
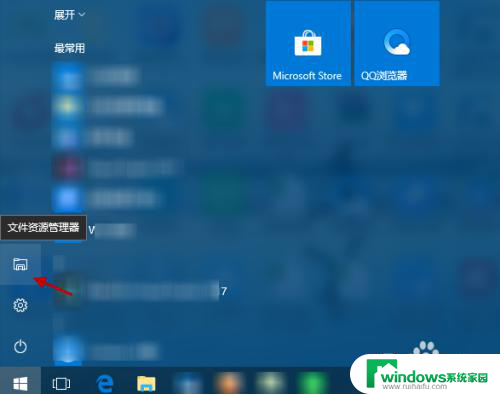
2. 在“文件资源管理器”窗口,选择“此电脑”(或具体设备盘)指定要搜索电脑上文件的范围。如下图:
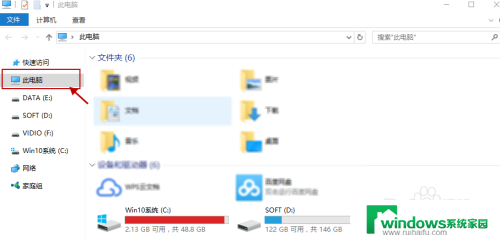
3. 指定搜索范围后,在右侧输入窗口里输入要搜索的内容。接下来电脑会自动在选定的范围里搜索要查找的内容。如下图所示:
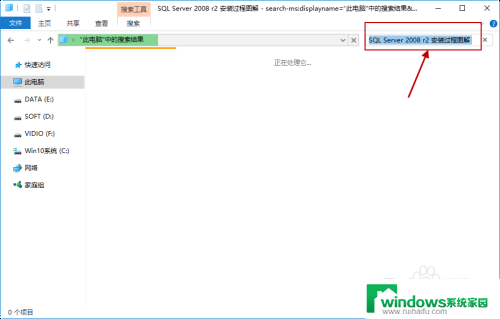
4. 此外,Win10系统还支持本地和网络两种搜索方式。还可以区分文档、应用、网页分别进行搜索。我们可以右键点击桌面左下角的开始菜单,在弹出菜单中选择“搜索”,如下图所示:
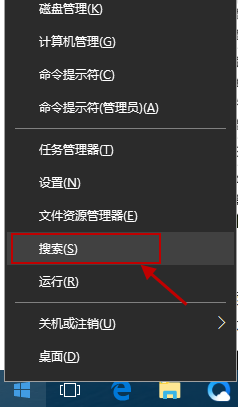
5.跳出“微软小娜”智能的分类搜索界面,如下图所示:
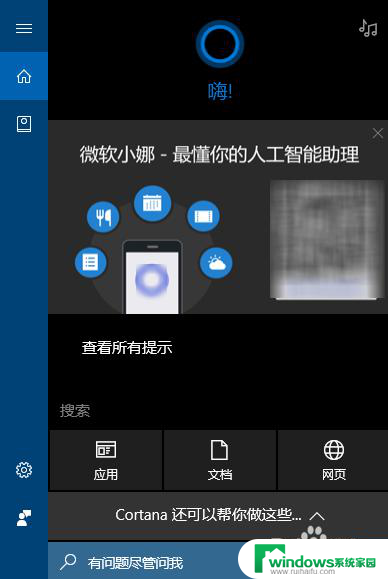
6.点击“微软小娜”智能助理界面上的“文档”按钮,切换到文档探索界面,如下图所示:
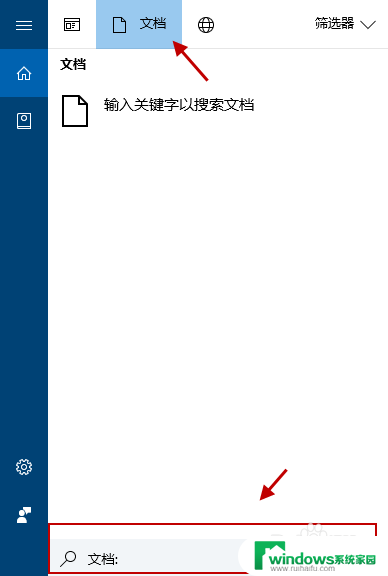
7.在选定的文档搜索界面,下方的“搜索框”中,输入要查找的文件名,按下回车键就可以开始查找文件了。如下图:
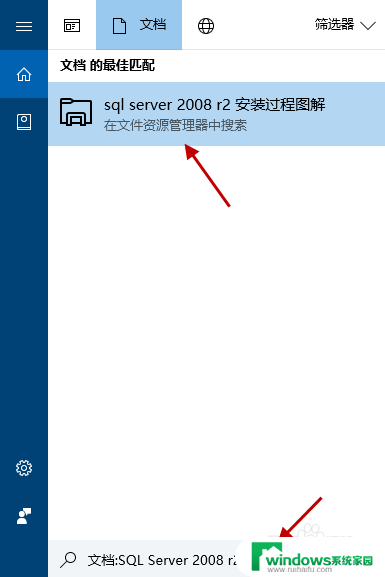
以上就是如何在电脑上进行文件搜索的全部内容,如果遇到这种情况,您可以按照以上方法来解决,希望这些方法能对大家有所帮助。