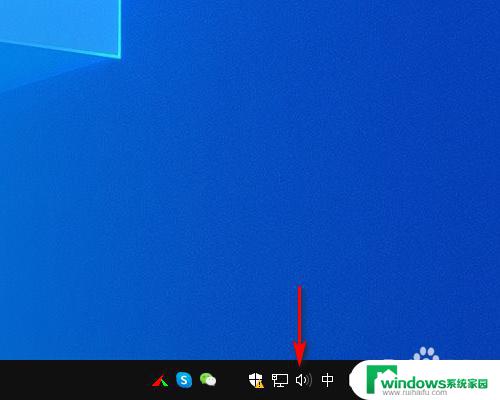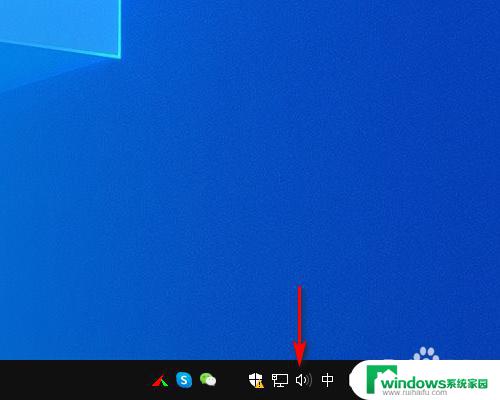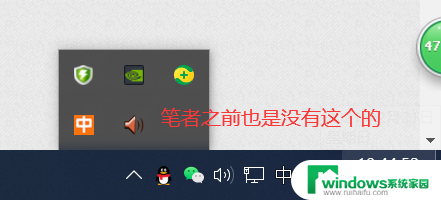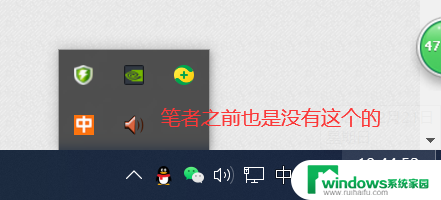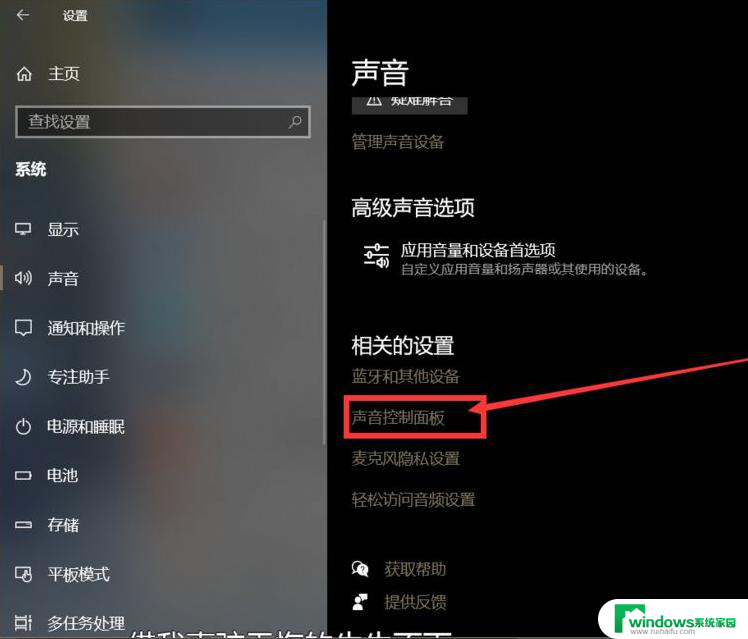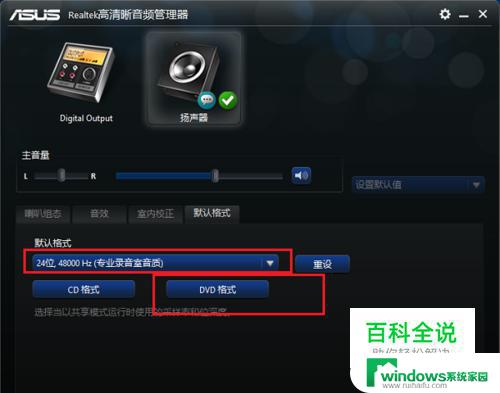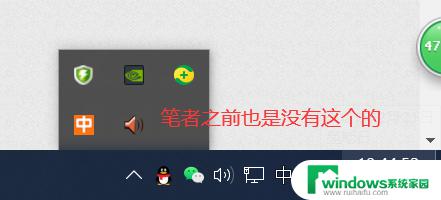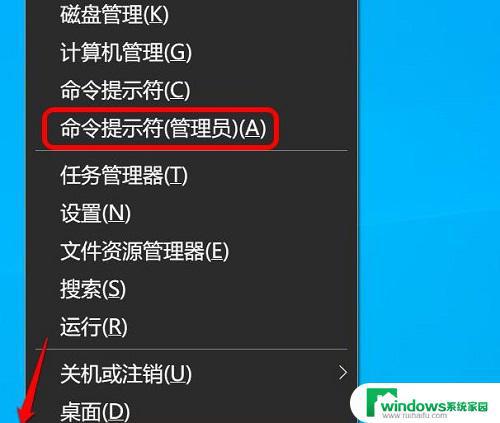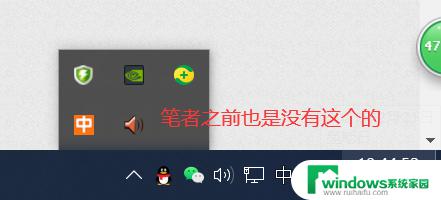win10 音频管理器 Win10系统Realtek高清晰音频管理器恢复步骤
Win10系统自带的Realtek高清晰音频管理器是一款功能强大的软件,可以帮助用户调整音频输出、输入设备的设置,在使用过程中可能会出现意外情况导致音频管理器无法正常运行。为了解决这一问题,我们需要进行一些简单的恢复步骤,以确保音频管理器能够正常工作。接下来让我们一起了解一下Win10系统Realtek高清晰音频管理器的恢复步骤。
步骤如下:
1.Windows10-10240版系统没有Realtek高清晰音频管理器的恢复方法
第一步:下载驱动精灵软件。
百度搜索输入:驱动精灵下载,点击驱动精灵最新官方版下载 百度软件中心;
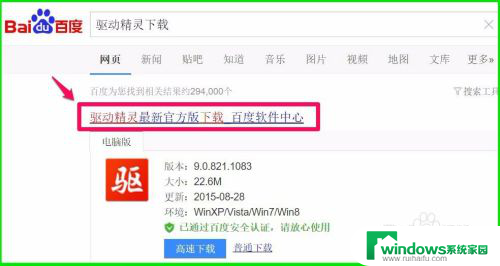
2.在打开的网页找到下载处点击:高速下载;
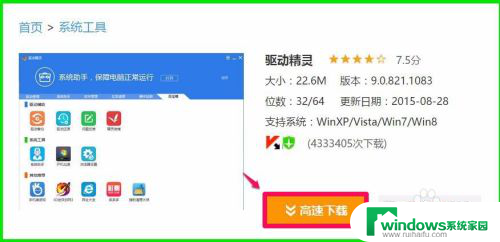
3.此时会弹出一个新建下载的对话框,我们确定文件下载的路径后,点击:下载;
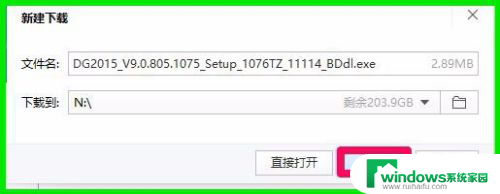
4.百度下载助手下载完成,我们左键双击百度下载助手;
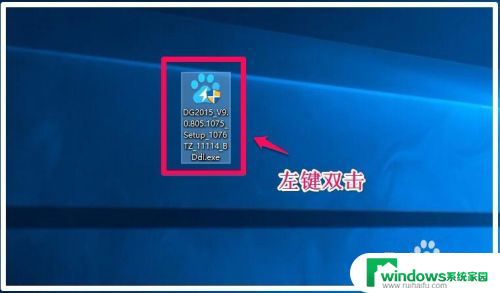
5.正在下载驱动精灵软件,稍候;
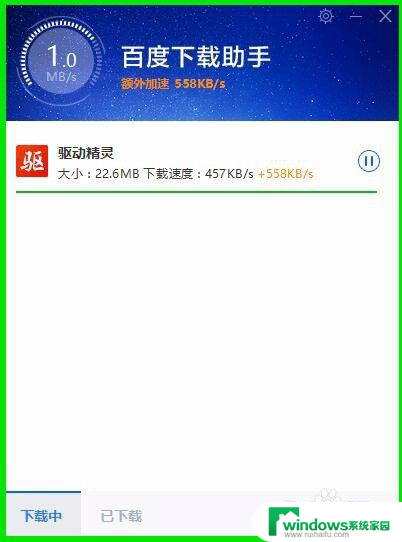
6.第二步:安装驱动精灵软件。
百度下载助手已经下载完成,我们点击:立即安装;
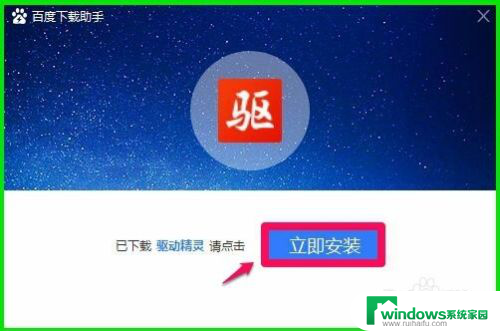
7.在打开的驱动精灵软件安装窗口,确定程序安装路径后,点击:一键安装;

8.正在安装驱动精灵,稍候;

9.第三步:更新驱动程序。
安装非常迅速,已经安装完成。我们开始更新电脑的驱动程序,控制面板里没有Realtek高清晰音频管理器,主要声卡驱动需要更新。我们点击:立即检测;
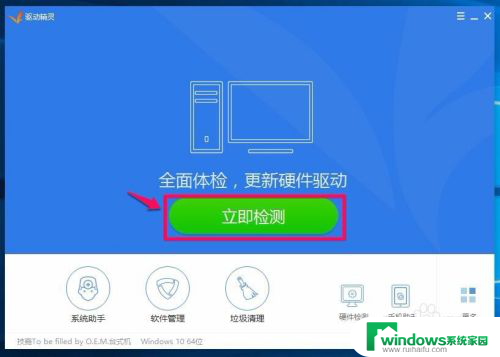
10.在打开的驱动程序安装窗口,点击Realtek HD Audio音频驱动的“安装”;
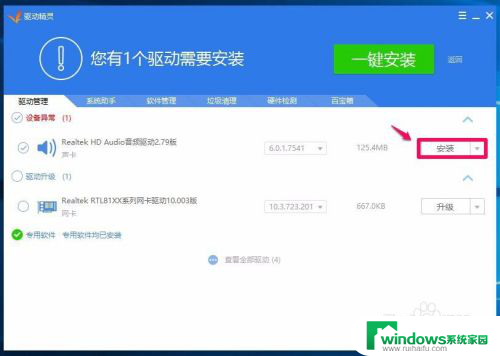
11.在打开的安装驱动窗口,我们点击:下一步;
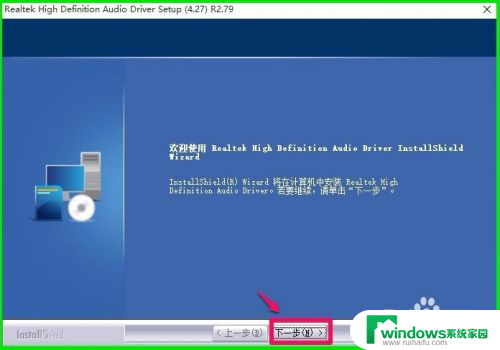
12.正在进行声卡驱动程序的安装,稍候;
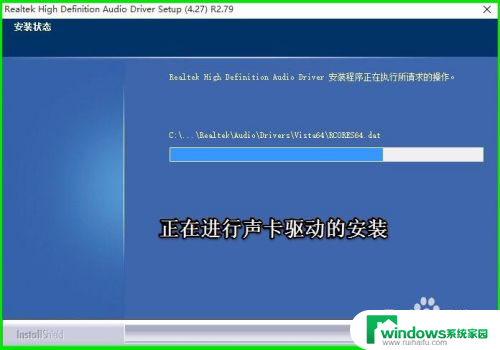
13.已成功安装系统的声卡驱动程序,安装程序要求重新启动电脑,我们点击完成,重新启动电脑;
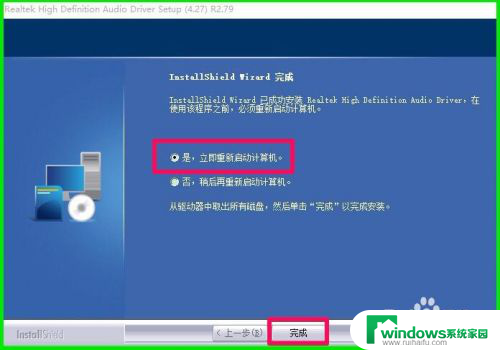
14.重新启动电脑以后进入系统桌面,点击打开控制面板。可见控制面板中已经显示Realtek高清晰音频管理器的项目,左键双击Realtek高清晰音频管理器;
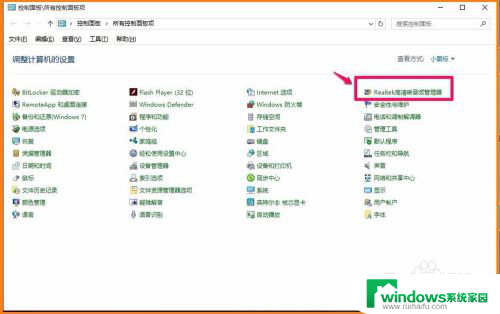
15.我们左键双击Realtek高清晰音频管理器项,能打开Realtek高清晰音频管理器的窗口。
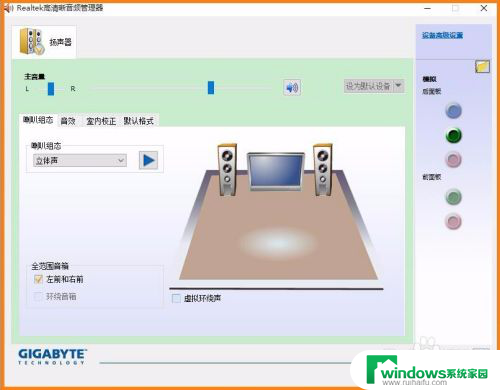
16.Windows10-10240版系统已经恢复了Realtek高清晰音频管理器,上述方法供出现这个问题的朋友们参考。
以上就是win10音频管理器的全部内容,如果你遇到相同的问题,可以参考本文中介绍的步骤来进行修复,希望对大家有所帮助。