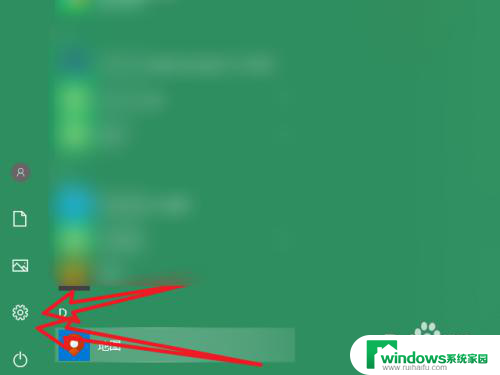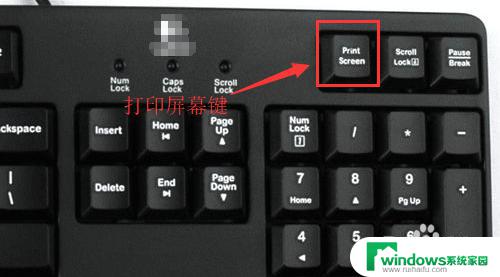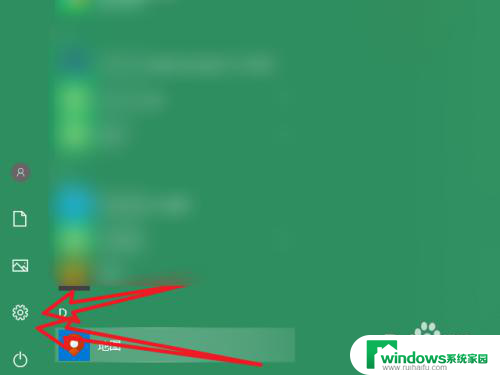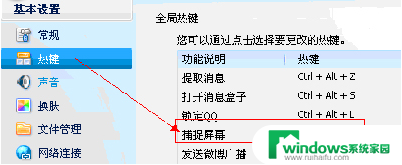在电脑上怎么截图快捷键 电脑截屏的四种常用方法
在当今数字化时代,电脑已经成为我们生活中不可或缺的工具之一,在使用电脑的过程中,截屏是一项常见而重要的操作。无论是为了记录屏幕上的重要信息,还是与他人分享屏幕内容,掌握电脑截屏的方法显得尤为关键。在电脑上我们可以通过快捷键或者软件来实现截屏操作。本文将介绍电脑截屏的四种常用方法,帮助您更加便捷地进行截屏操作。
方法如下:
1.电脑自身就有截图功能,它可以截全屏和当前的活动窗口。按键就是键盘上的“Print Screen”键,有的键盘上是“Prt Sc sysrq ”,都一样的。

2.直接按下这个键就是截全屏,来到wps文档中ctrl+v粘贴,如图,看到整个屏幕都被我截下来了。
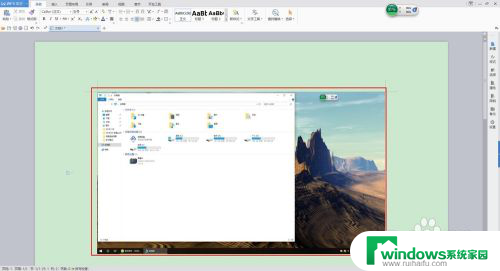
3.在图上点击鼠标右键选择另存为图片可把图片单独保存出来。
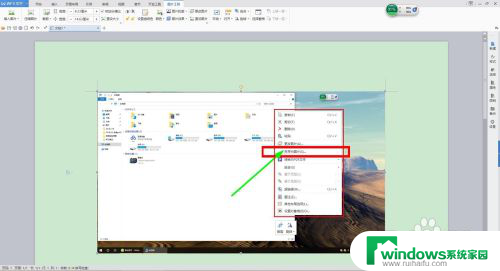
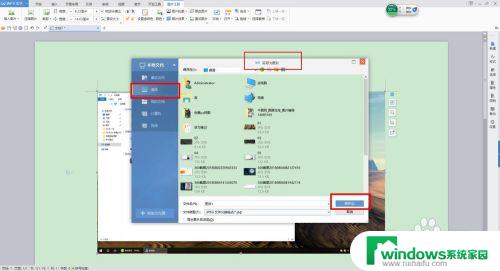
4.按alt+Print Screen键就是截当前的活动窗口(当前选定的窗口)。

5.这里举个例子,如图,我打开了一个程序,这时候我按下alt+Print Screen键
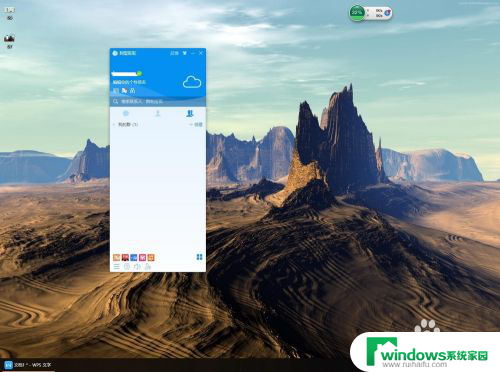
6.然后来到wps文档粘贴一下看看出现了什么。如图,只有程序被截图了,桌面之类的全都没有截到。
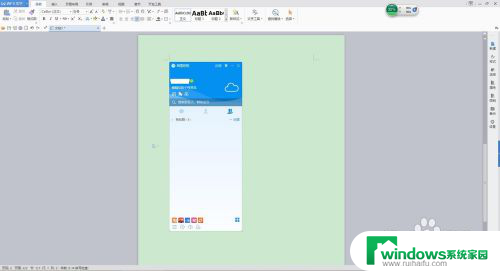
7.还是这个地方,我再打开一个“我的电脑”。如图,现在能看出来当前活跃的窗口其实是“我的电脑”这个窗口。那我们按一下alt+Print Screen键,来到wps文档粘贴一下看看。发现只有“我的电脑”被截取了。充分说明了这个快捷键只能截取当前活动窗口。
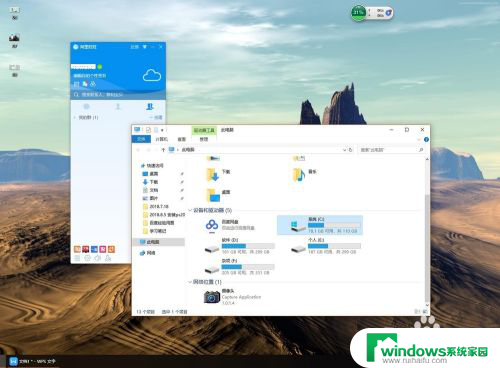
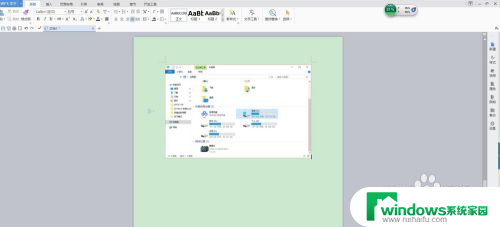
以上就是关于在电脑上如何使用截图快捷键的全部内容,如果您遇到类似的情况,您可以按照以上方法来解决。