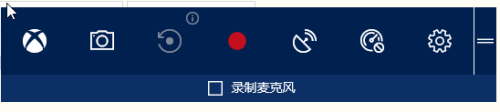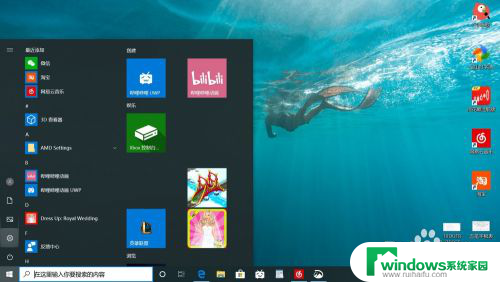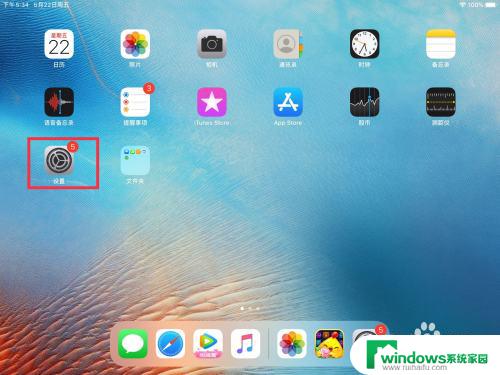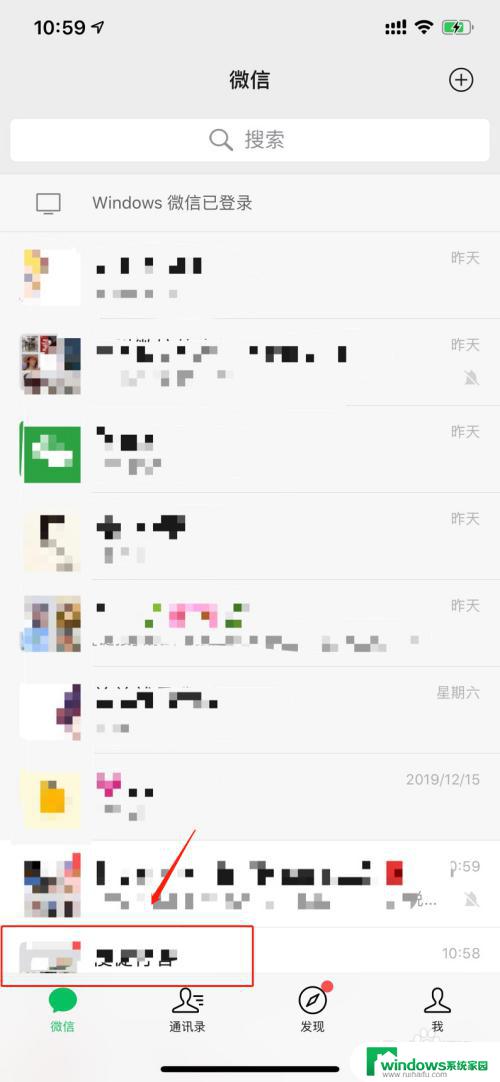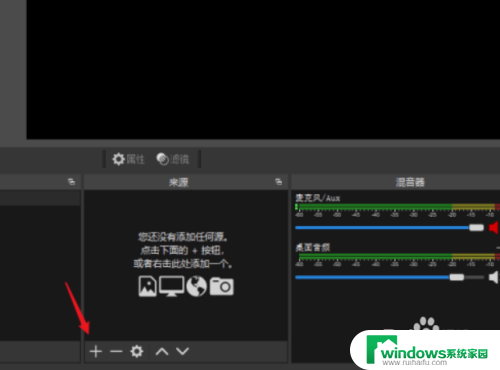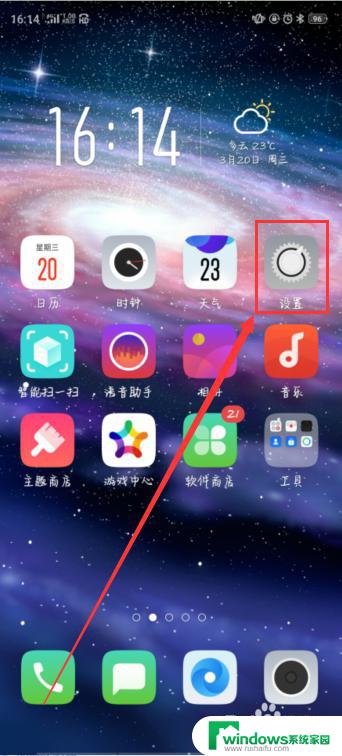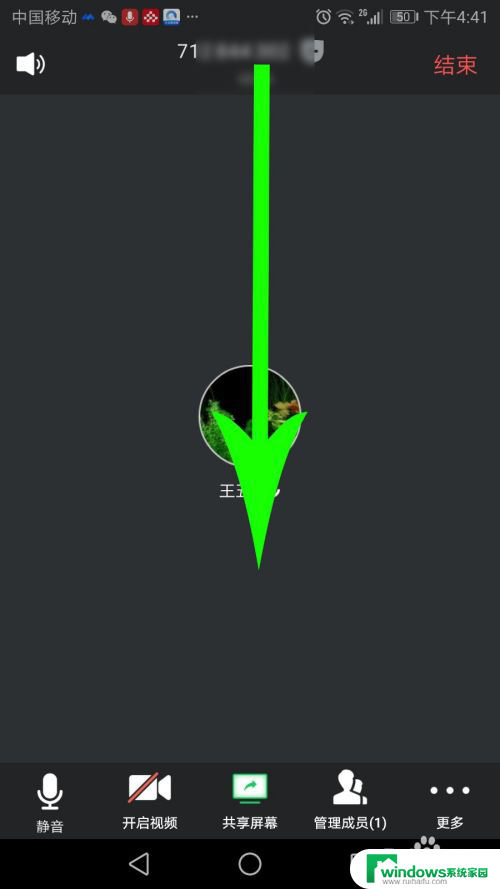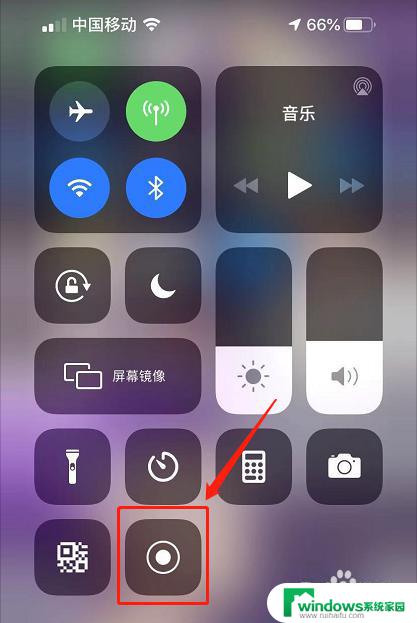win怎样录屏 Windows 10如何录制高清屏幕教程
win怎样录屏,如果你需要在Windows 10上录制高清屏幕教程或游戏过程,那么你可能需要了解如何利用系统提供的功能进行录屏,Windows 10自带了一个名为游戏栏的工具,可以记录桌面或全屏游戏的过程,支持高清录制、添加音频等功能,使用非常便捷。在下面的教程中,我们将详细介绍Windows 10如何录制高清屏幕,让你轻松实现这一需求。
具体步骤:
1.首先介绍的是使用win10系统自带的录屏工具进行高清录屏
步骤1:使用快捷键 win+G快捷键调出 windows 10系统录屏自带工具
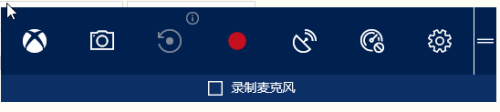
2.步骤2:点击红色的录屏按钮既可以开始录屏,也可以使用快捷键 win +Alt +R开始录屏,屏幕就会出现一个录屏进行时的工具栏,还有录屏时间的展示
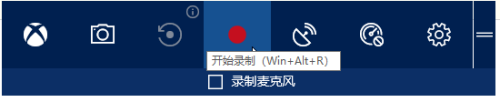
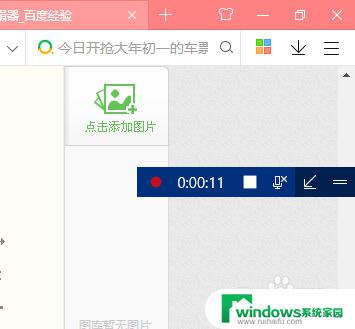
3.步骤3:如何停止录制屏幕
在录制工具栏中点击“正方形”按钮,停止录制,这时候系统的右下角就会出现视频“游戏剪辑已录制”的信息提示
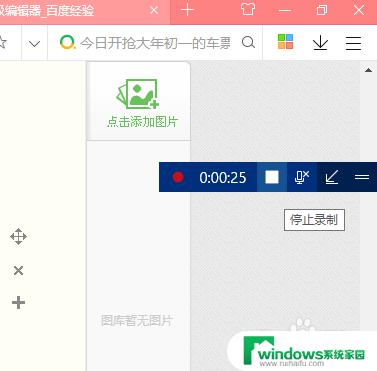
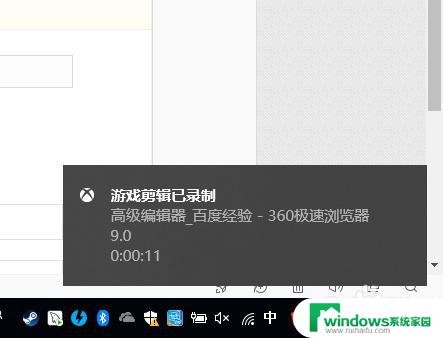
4.步骤4:点击“游戏剪辑已录制”信息提示栏,就会出现登录“xbox”的登录界面。这时候你可以选择账号登录进行在线视频文件管理,也可以直接跳过这一步。
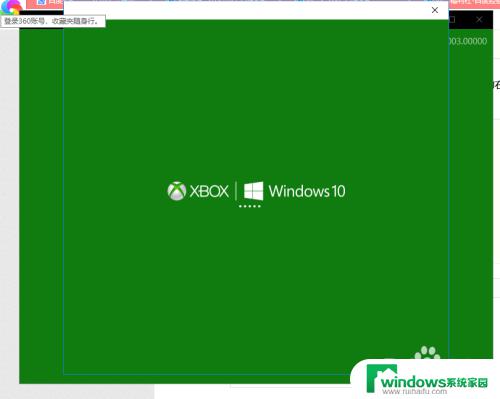

5.步骤5:我们的录屏文件保存在哪里
我们录制好的视频文件保存的路径一般在:
C:\Users\Administrator\Videos\Captures
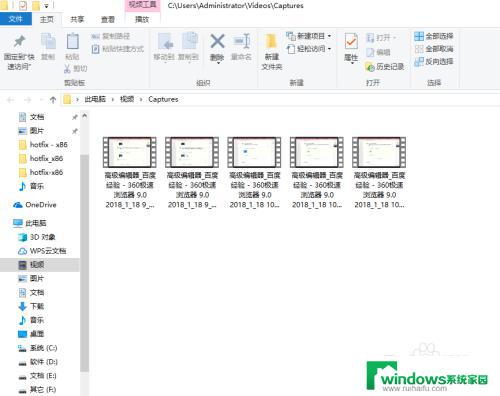
6.步骤6:检查录制的屏幕视频文件的质量
1)选择一个已录制的视频文件,右键查看其具体的属性信息。可以看到如下具体的信息:
录制1分钟25秒,文件大概53M;
码流:30帧/秒
2)选择一个已录制的视频文件进行播放,可以看到视频质量还是可以接受的,分辨率
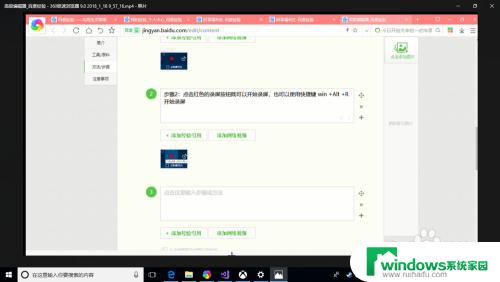
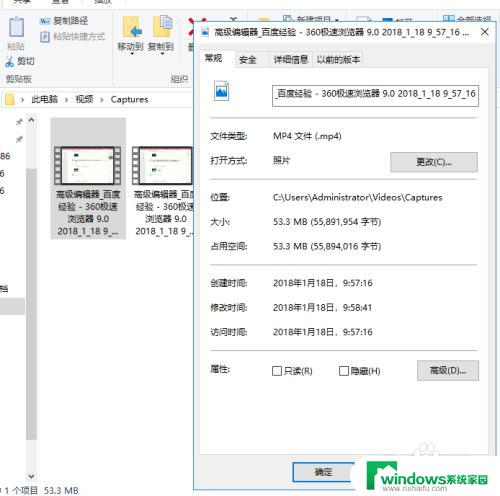
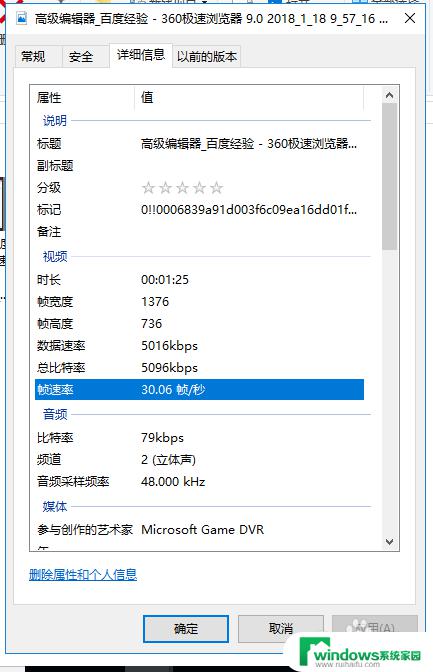
7.步骤7:如何进行录屏相关的参数设置
1)打开系统设置界面;
2)进入“游戏”设置界面;
3)在“游戏 DVR”设置栏,我们可以设置音频质量、帧率和视频质量(标准和高)以及录屏的文件保存目录等;
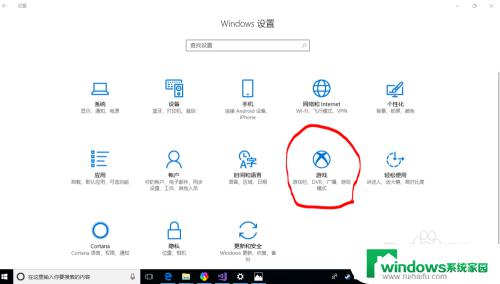
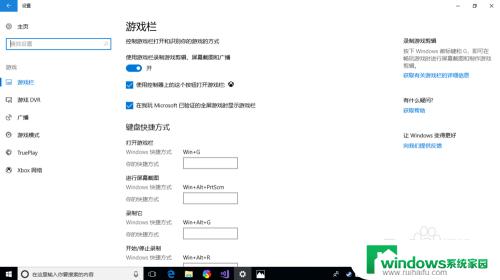
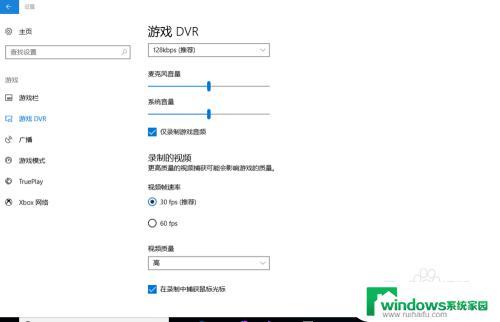
以上是win录屏的全部内容,如果有不清楚的用户可以参考小编的步骤进行操作,希望这些步骤对您有所帮助。