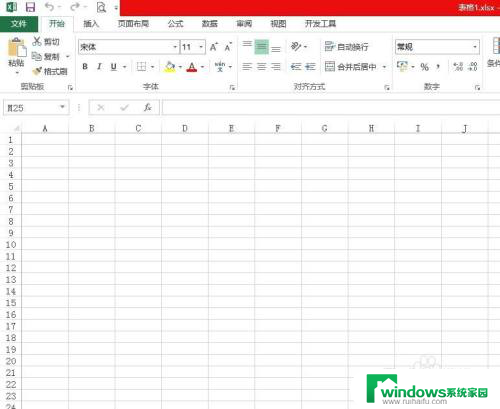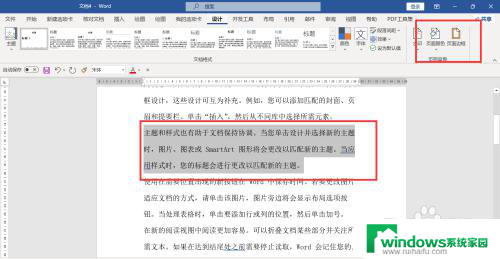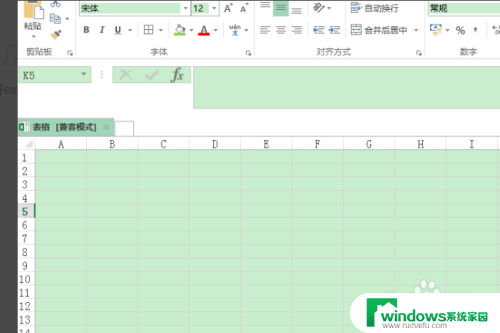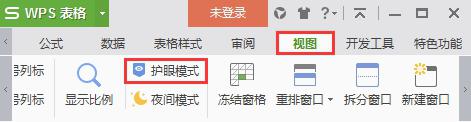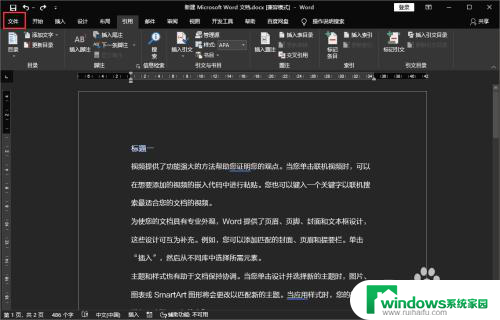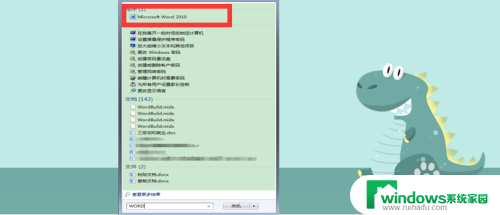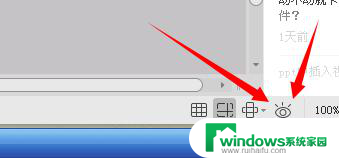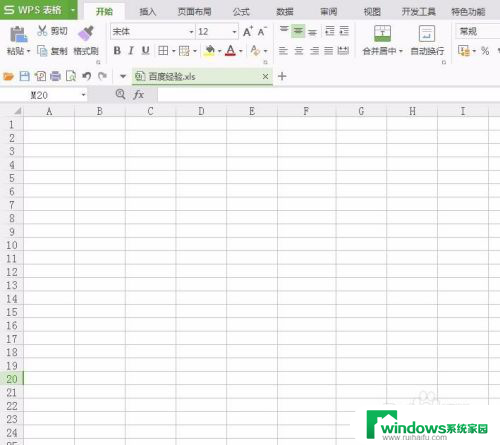word底色变成绿色怎么去掉 Word文档底色变成绿色了怎么办
word底色变成绿色怎么去掉,最近很多人在使用Word文档的过程中遇到一个尴尬的问题:他们的文档底色变成了绿色,这种突然的色差不仅影响文档的美观度,更会对用户的视觉带来困扰。所以今天我们来讲一下,当Word文档底色变成绿色时,该如何去掉这个问题。其实解决这个问题也并不难,下面我们就来一起看看具体方法。
步骤如下:
1.点击电脑桌面左下角的开始图标--控制面板;
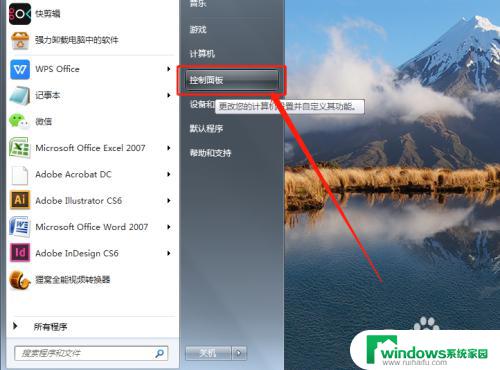
2.在控制面板选项中,点击“外观”;
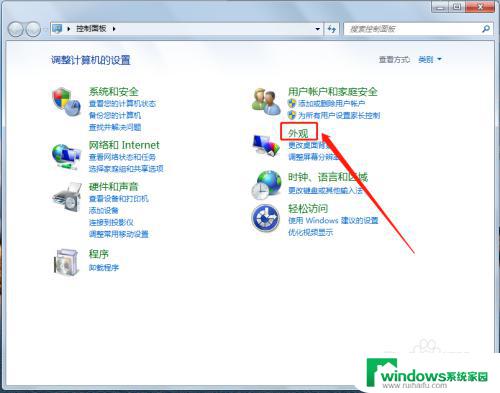
3.在外观管理页面中点击“显示”;
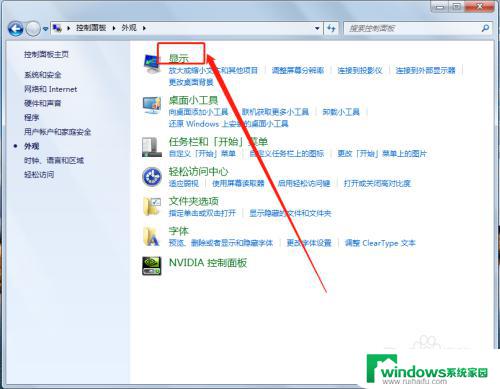
4.在显示设置页面,点击左边侧边栏里面的“更改配色方案”;
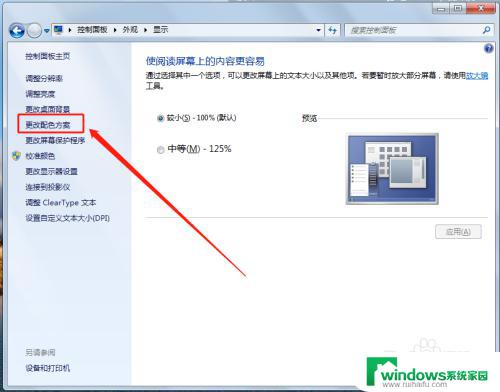
5.在当前的颜色方案下,点击右下角的“高级”按钮;
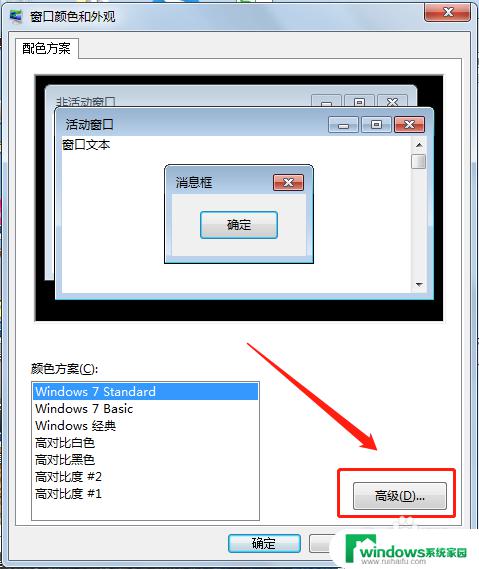
6.在高级窗口颜色和外观设置页面中,先选定项目为“窗口”;
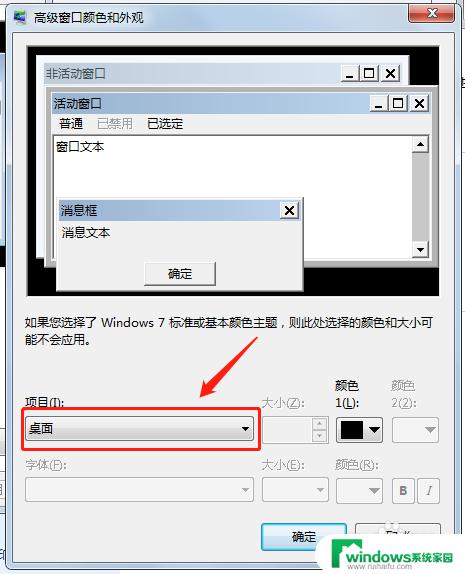
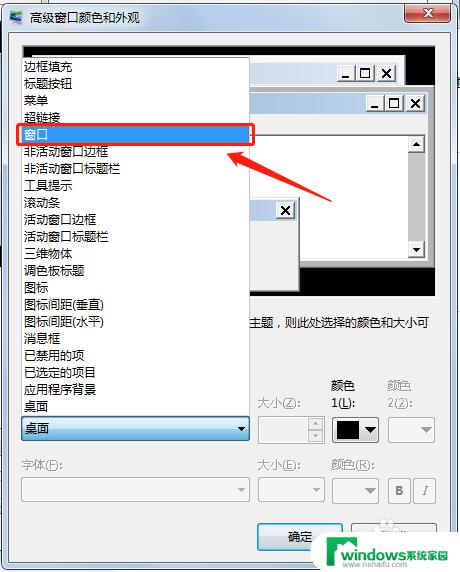
7.然后将旁边的颜色选定框中选定白色(或其他任意颜色);
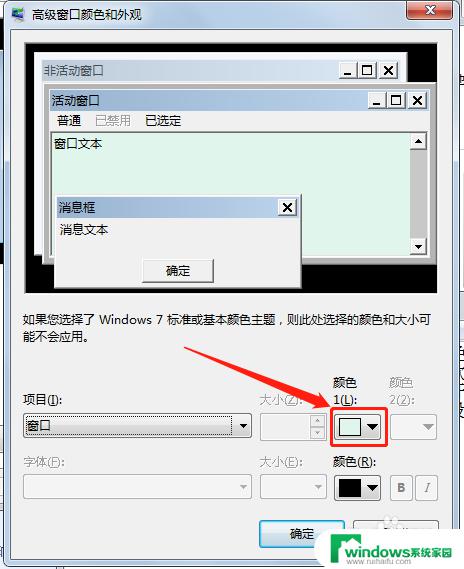
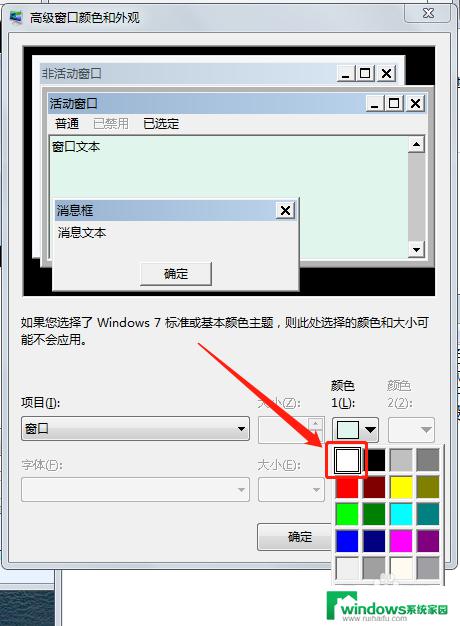
8.最后点击窗口下方的“确定”按钮;
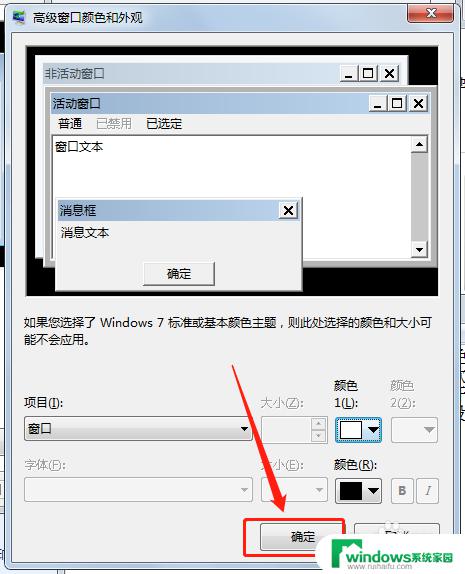
9.续在窗口颜色和外观窗口中继续点击“确定”;
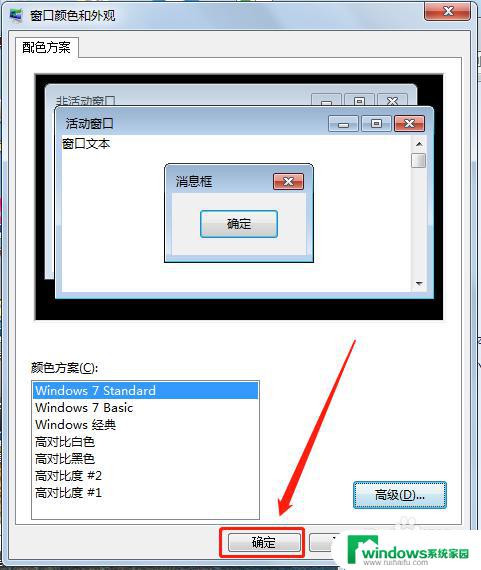
10.这样,重新打开Word软件后。就可以看到,文档背景已经变回白色底色的了。
以上是如何去掉word文档底色变绿的全部内容,如有遇到相同问题的用户,可参考本文中介绍的步骤进行修复,希望这些信息能对您有所帮助。