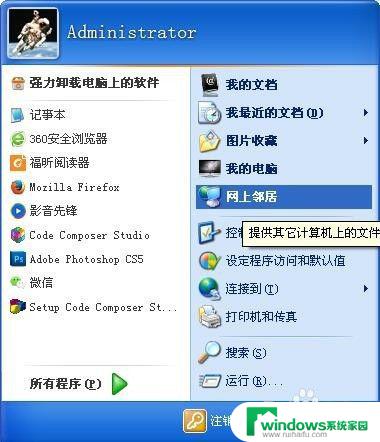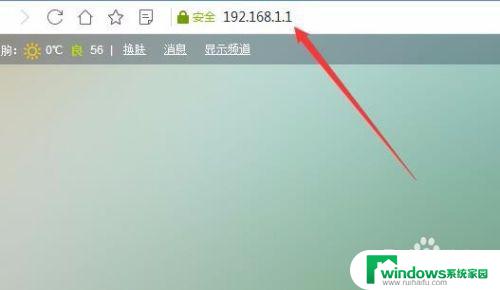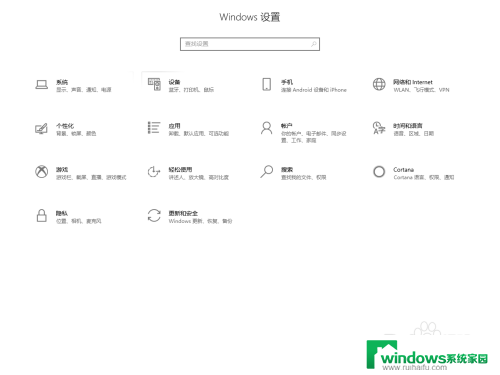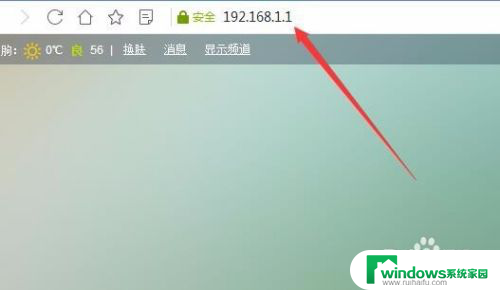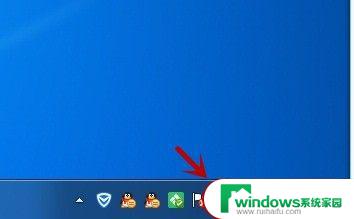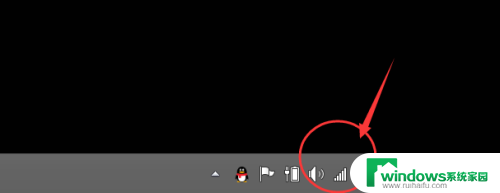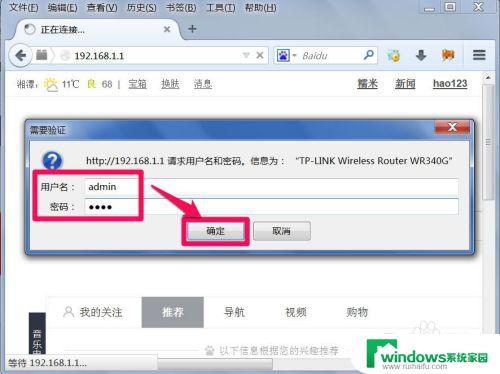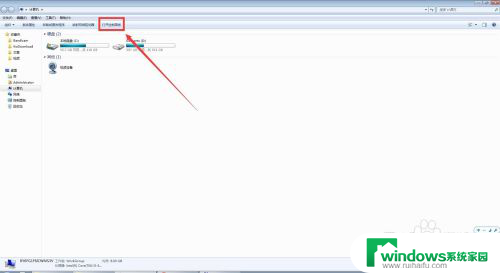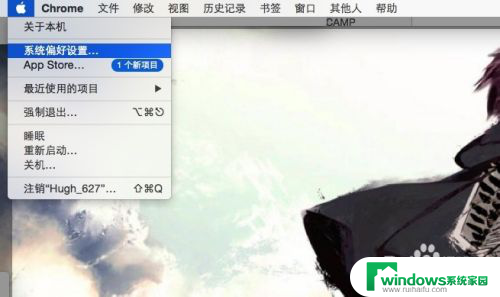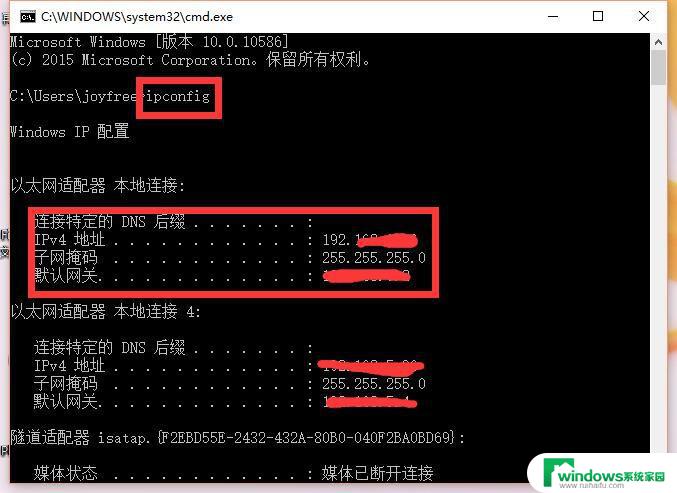无线网卡ip地址怎么设置 Windows 10系统无线网卡手动设置IP地址的教程
无线网卡ip地址怎么设置,在使用Windows 10系统时,你可能会遇到需要手动设置无线网卡IP地址的情况,无线网卡IP地址的设置对于网络连接的稳定性和速度起着重要的作用。然而很多人在面对这个问题时感到困惑。幸运的是我们可以通过简单的教程来学习如何在Windows 10系统中手动设置无线网卡的IP地址。本文将为您提供详细的步骤和指导,以帮助您顺利完成设置,提高网络连接的质量和稳定性。
具体方法:
1.Windows 10系统无线网卡手动指定IP地址的设置步骤如下:
1、在电脑桌面右下角找到无线网络图标,右键点击并选择 打开网络和共享中心。如下图所示:

2、弹出 网络和共享中心 的界面,点击 更改适配器设置。如下图所示:
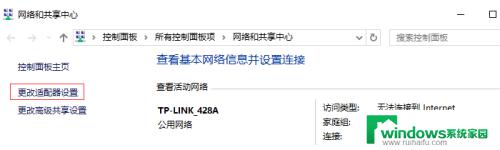
3、打开 更改适配器设置 后,找到 WLAN。右键点击并选择 属性。如下图所示:
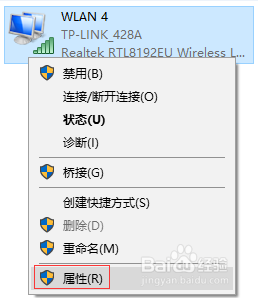
4、找到 Internet协议版本4(TCP/IPv4),点击 属性。如下图所示:
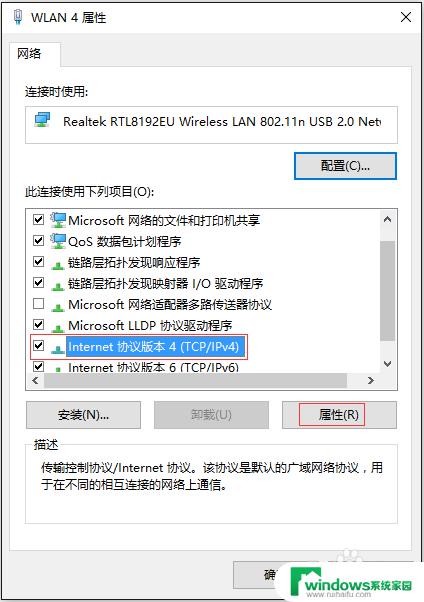
5、选择 使用下面的IP地址(S):设置IP地址为 192.168.1.10,子网掩码为 255.255.255.0,点击 确定。如下图所示:
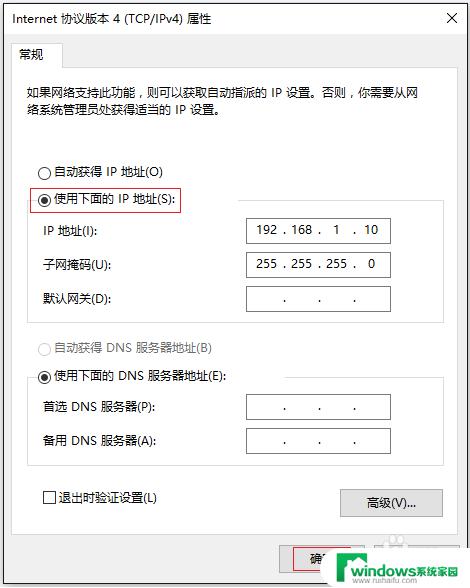
6.5、至此,无线网卡手动指定IP地址配置完成。
以上是设置无线网卡IP地址的全部内容,如果您有任何疑问,请参考小编的步骤进行操作,希望对大家有所帮助。