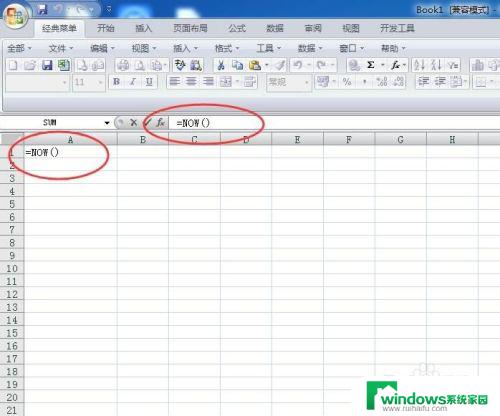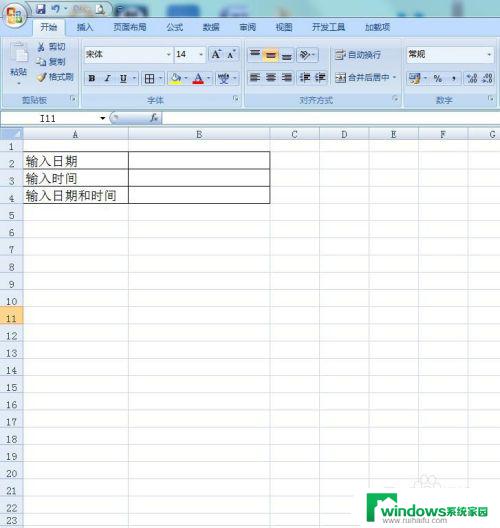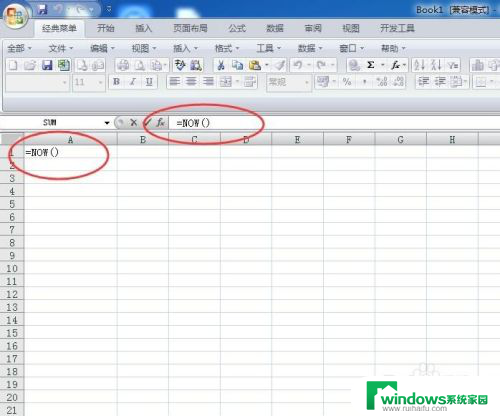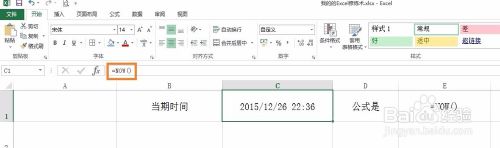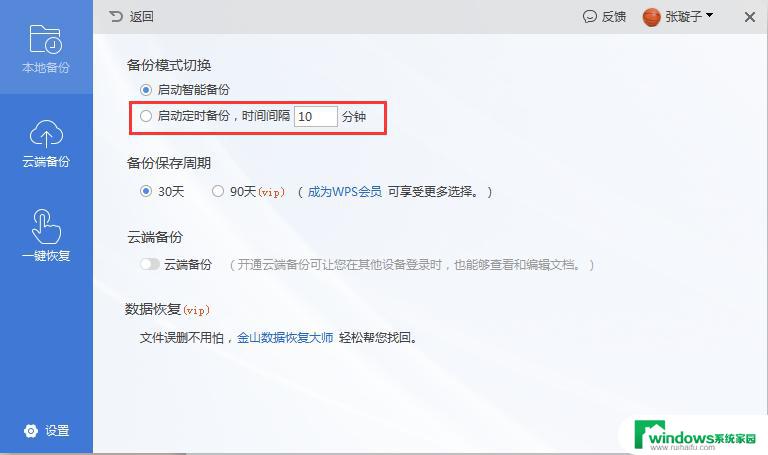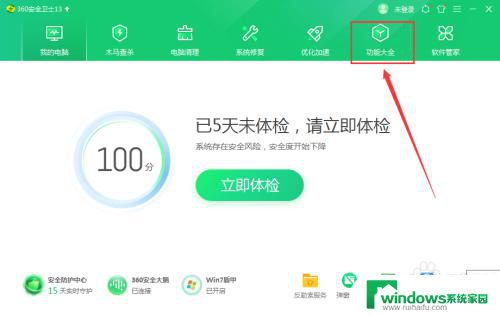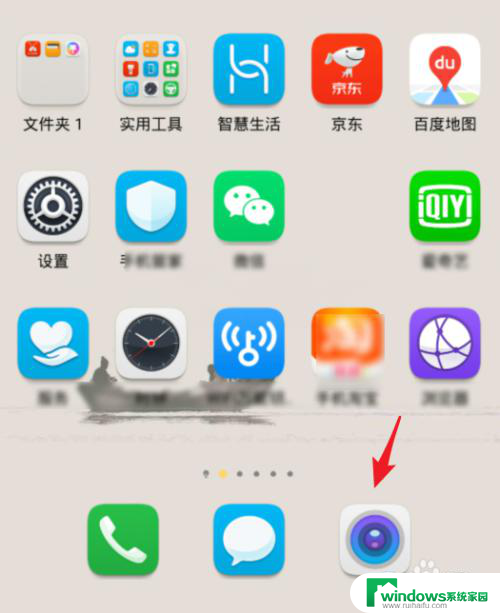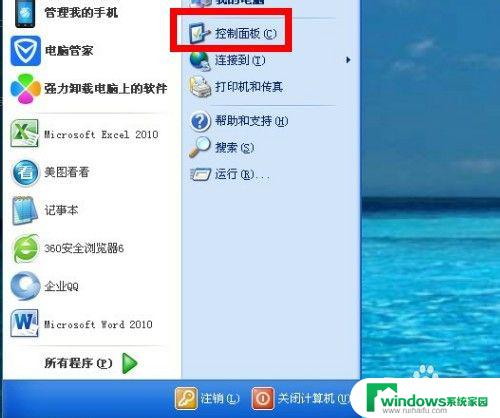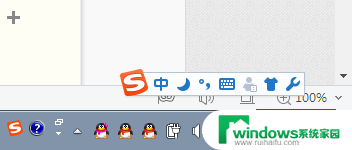表格怎么设置自动跳出当前时间 Excel 如何自动显示当前日期和时间
表格怎么设置自动跳出当前时间,Excel是一款广泛应用于办公和数据分析的电子表格软件,在使用 Excel 记录时间信息时,自动显示当前的日期和时间是一个很实用的功能。另外如果表格中存在大量的时间数据,可以通过设置自动跳出当前时间,方便记录和查看。下面简要介绍一下如何在 Excel 中实现这两个功能。
步骤如下:
1.新建一个excel表格,输入“当前日期”和“当前时间”如下图所示。
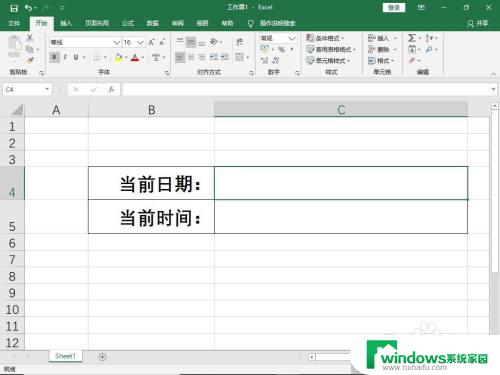
2.在“当前日期”后的单元格中输入“=TODAY()”,回车。
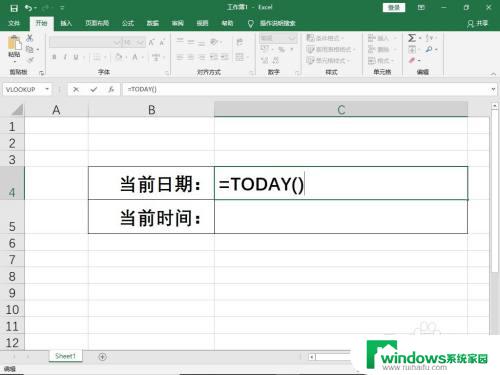
3.单元格内显示出了当前日期。
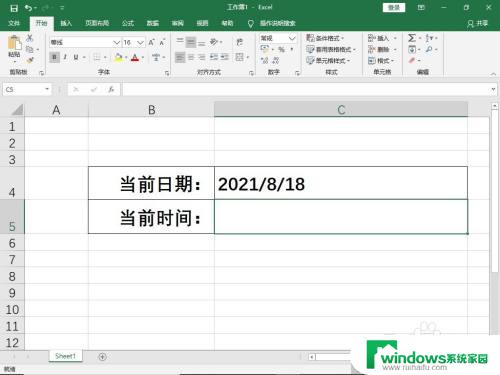
4.如果想要改变显示格式,在单元格点击鼠标右键。选择“设置单元格格式”。
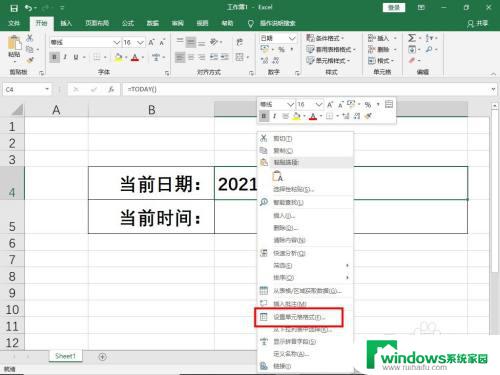
5.选择合适的格式,点击“确定”。
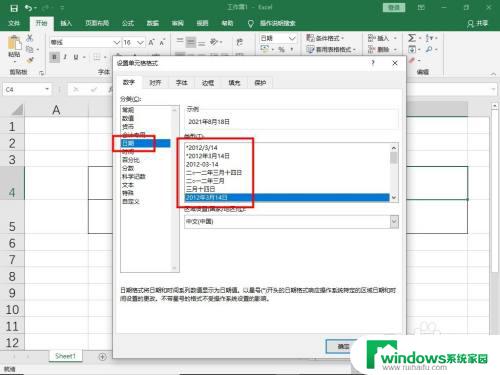
6.日期就按新格式显示出来了。
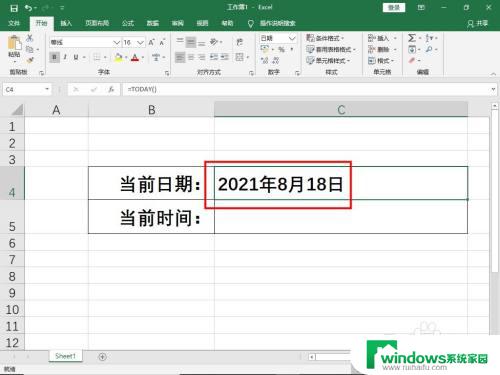
7.下面再讲讲怎么自动显示当前时间。
在“当前时间”后面的单元格输入“=NOW()”,回车。
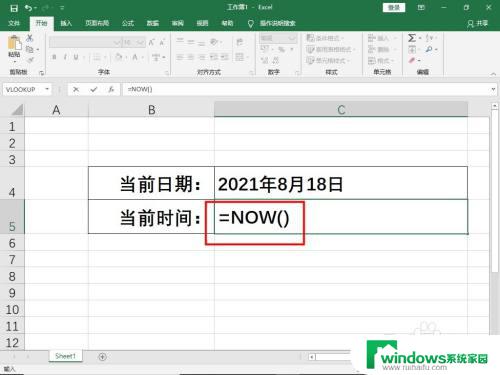
8.我们会发现,当前时间显示出来了,但日期也同时显示出来了。要怎么样让它只显示时间呢?我们接着往下看。

9.点击鼠标右键,选择“设置单元格格式”。
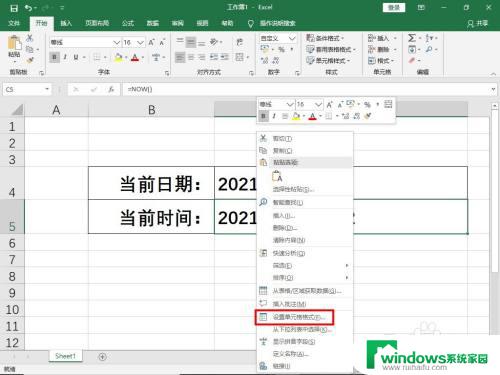
10.选择“时间”,然后选择合适的显示格式,点击“确定”。
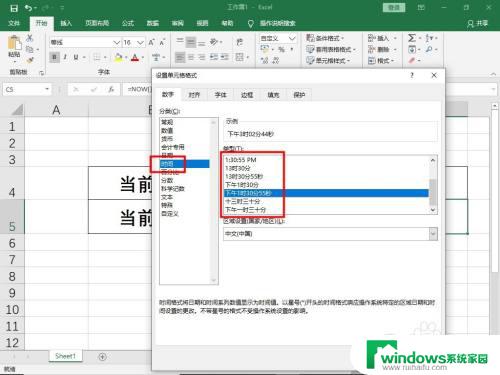 1
11.可以看到,当前时间以我们选择的格式显示出来了。
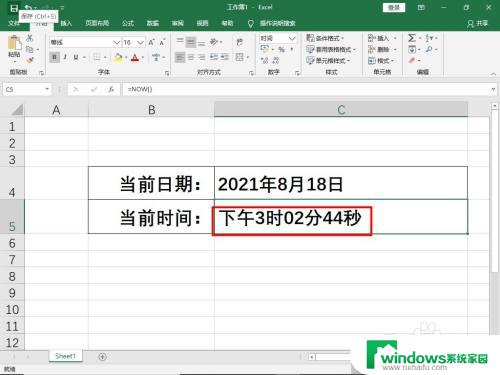
以上就是如何设置表格自动跳出当前时间的方法,如果您遇到了相同的问题,请参考本文中的步骤进行修复,希望这篇文章对您有所帮助。