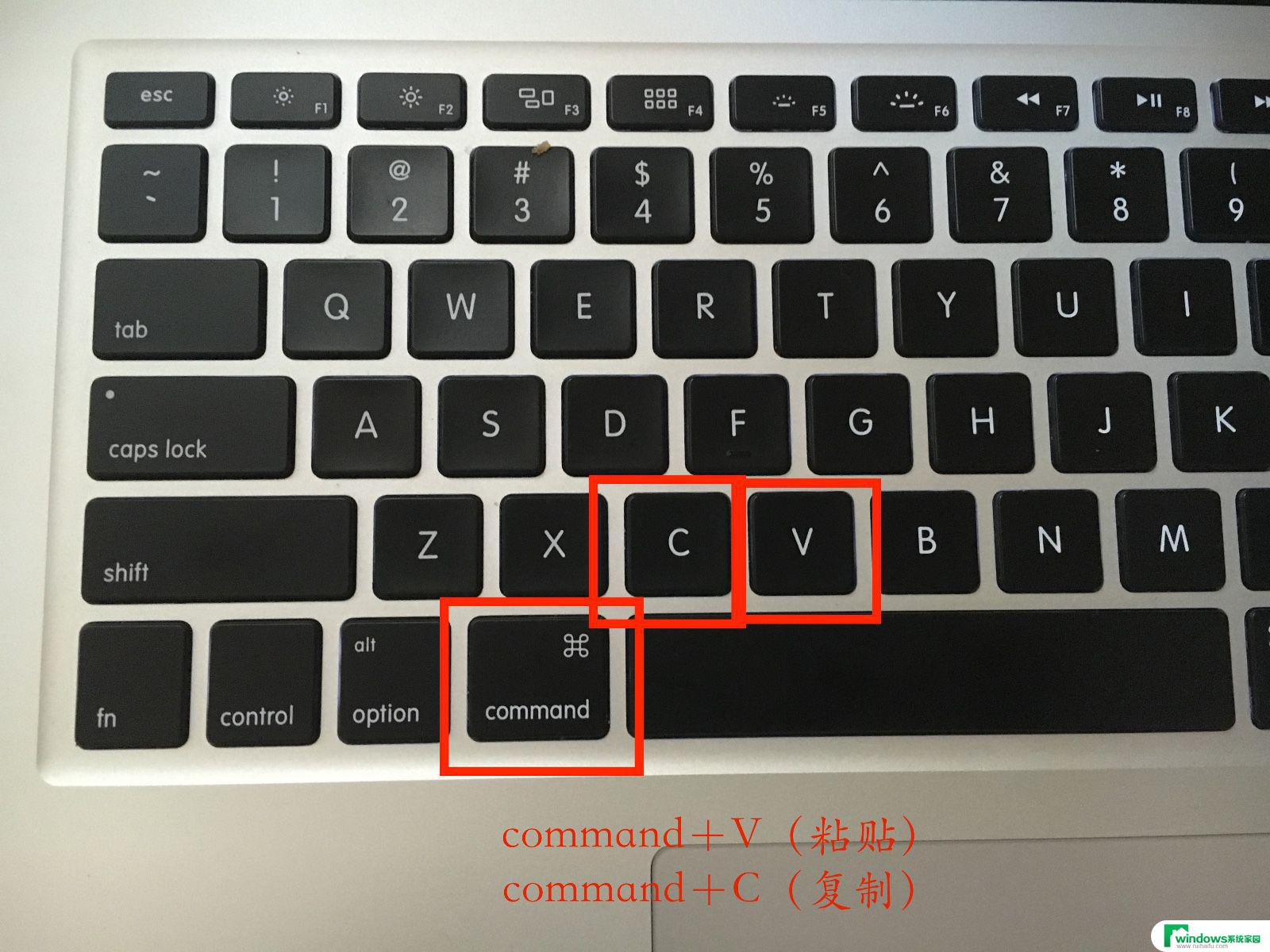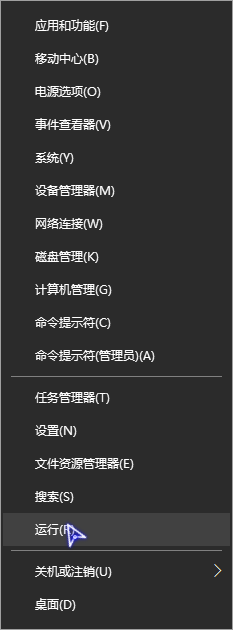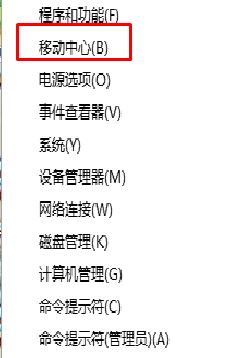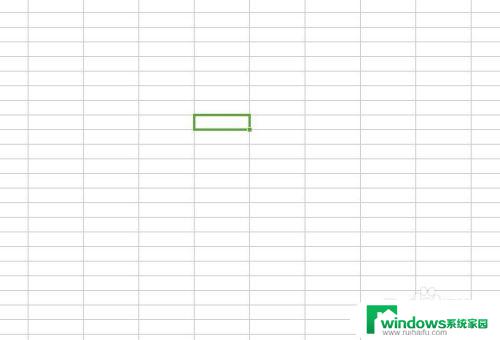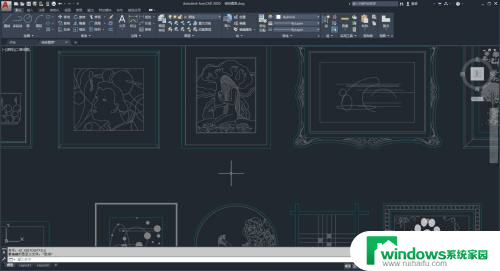怎么修改Windows快捷键?教你轻松定制个性化快捷键!
怎么修改windows快捷键,Windows操作系统默认有许多快捷键,但很多用户却不是很满意其中的设置,毕竟每个人的使用习惯不同,如果你也想对快捷键进行修改,那么你需要知道如何操作。首先打开Windows设置菜单,在设备选项下点击键盘。接下来就可以设置任意你想要的键位组合,从而实现修改快捷键的目的。需要注意的是,修改快捷键需要充分思考和考虑自己的实际需求,不要随意更改造成不必要的麻烦。
修改win10常用快捷键的方法:
在桌面单击鼠标右键——>图形属性——>快捷键;或者控制面板——>在控制面板右上角类别那里选择大图标——>英特尔图形和媒体控制面板——>“选项与支持”下修改。
如下:
桌面上 右键-->图形属性-->选项和支持 ,修改快捷键即可
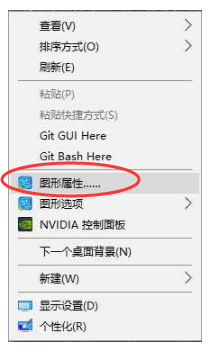
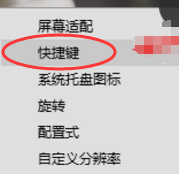

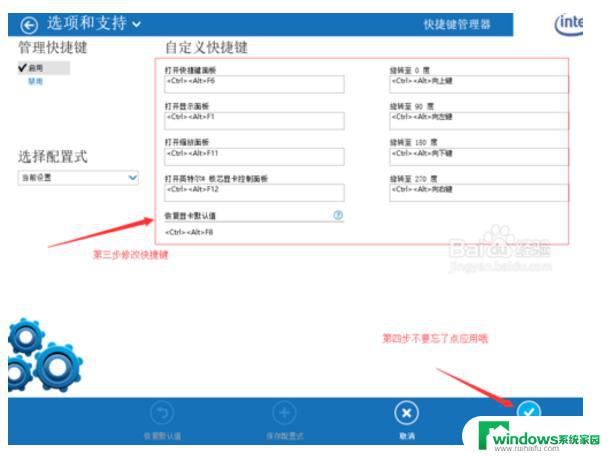
win10常用快捷键介绍:
贴靠窗口:Win + 左/右 > Win + 上/下 > 窗口可以变为 1/4 大小放置在屏幕 4 个角落。
切换窗口:Alt + Tab(不是新的,但任务切换界面改进)。
任务视图:Win + Tab(松开键盘界面不会消失)。
创建新的虚拟桌面:Win + Ctrl + D。
关闭当前虚拟桌面:Win + Ctrl + F4。
切换虚拟桌面:Win + Ctrl + 左/右。
Win10常用Win快捷键
Win键 桌面与开始菜单切换按键
Win + R 打开运行对话框
Win + Q 快速打开搜索
Win + I 快速打开Win10设置栏
Ctrl+Alt+Del 快速打开任务管理器
Alt+F4 关机快捷键
Win键组合快捷键大全(Win7/8以及Win10通用)
Win + ←:最大化窗口到左侧的屏幕上(与开始屏幕应用无关)
Win + →:最大化窗口到右侧的屏幕上(与开始屏幕应用无关)
Win+ ↑:最大化窗口(与开始屏幕应用无关)
Win+ ↓:最小化窗口(与开始屏幕应用无关)
Win+ SHIFT +↑:垂直拉伸窗口,宽度不变(与开始屏幕应用无关)
Win+ SHIFT +↓:垂直缩小窗口,宽度不变(与开始屏幕应用无关)
Win+SHIFT+←:将活动窗口移至左侧显示器 (与开始屏幕应用无关)
Win+SHIFT+→:将活动窗口移至右侧显示器(与开始屏幕应用无关)
Win+ P:演示设置
Win+ Home:最小化所有窗口,第二次键击恢复窗口(不恢复开始屏幕应用)
Win+ 数字键:打开或切换位于任务栏指定位置的程序
Win+Shift+数字键:打开位于任务栏指定位置程序的新实例
Win+B:光标移至通知区域
Win+Break:显示“系统属性”对话框
Win+D:显示桌面,第二次键击恢复桌面 (不恢复开始屏幕应用)
Win+E:打开我的电脑
Win+Ctrl+F:搜索计算机(如果你在网络上)
Win+G:循环切换侧边栏小工具
Win+L:锁住电脑或切换用户
Win+M:最小化所有窗口
Win+Shift+M:在桌面恢复所有最小化窗口(不恢复开始屏幕应用)
Win+R:打开“运行”对话框
Win+T:切换任务栏上的程序
Win+Alt+回车:打开Windows媒体中心
Win+U:打开轻松访问中心
Win+F1:打开Windows帮助和支持
Win+N:插件新笔记(OneNote)
Win+S:打开屏幕截图工具(OneNote)
Win+Q:打开Lync,Windows 8搜索功能移除了该快捷键
Win+A:接受所有来电 (在microsoft Lync中)
Win+X:拒绝来电(在microsoft Lync中),如果Windows移动中心存在。该快捷键不起作用
Win+减号:缩小(放大镜)
Win+加号:放大(放大镜)
Win+Esc:关闭放大镜
Win+空格键:切换输入语言和键盘布局
Win+O:禁用屏幕翻转
Win+,:临时查看桌面
Win+V:切换系统通知信息
Win+Shift+V:反向切换系统通知信息
Win+回车:打开“讲述人”
Win+PgUp:将开始屏幕或开始屏幕应用移至左侧显示器
Win+PgDown:将开始屏幕或开始屏幕应用移至右侧显示器
Win+Shift+.:将应用移至左侧
Win+.:将应用移至右侧
Win+C:打开Charms栏(提供设置、设备、共享和搜索等选项)
以上就是如何修改 Windows 快捷键的全部内容,如果您出现了这种情况,可以根据本文的方法来解决,希望本文对您有所帮助。