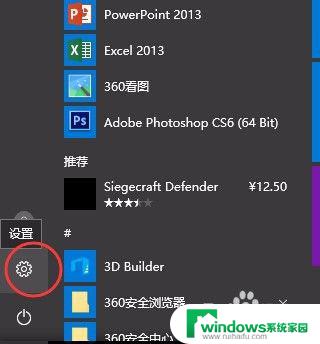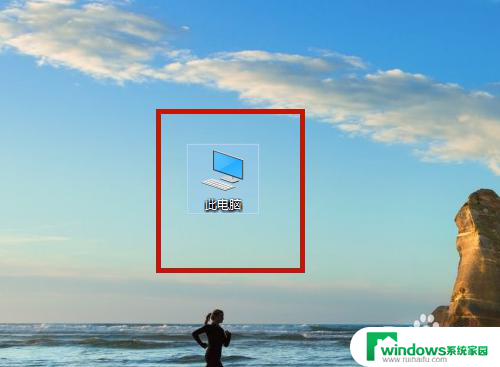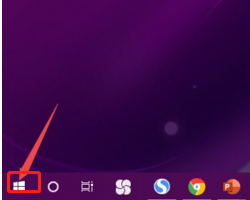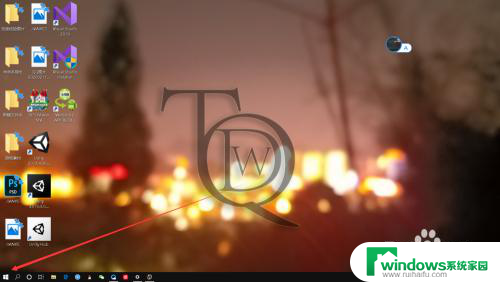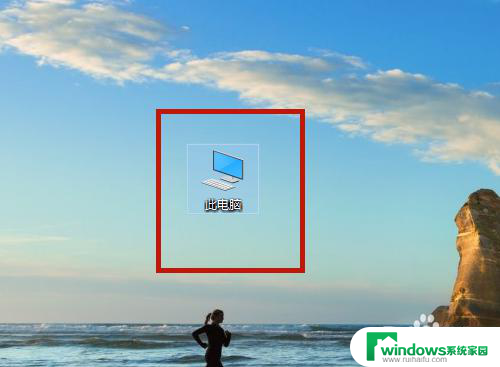thinkpad怎么锁定触摸板 怎么在联想ThinkPad笔记本上禁用触摸板
thinkpad怎么锁定触摸板,ThinkPad作为一款备受追捧的笔记本电脑品牌,其触摸板的灵敏度和功能多样性备受用户赞赏,在某些情况下,用户可能希望禁用触摸板,以避免误触或者更好地适应外接鼠标的使用。如何在联想ThinkPad笔记本上锁定或禁用触摸板呢?本文将为大家介绍几种简单而有效的方法,以满足用户对于触摸板控制的个性化需求。无论是需要暂时锁定触摸板,还是永久禁用触摸板,用户都可以根据自己的实际情况选择适合的方法来实现。
操作方法:
1.作者使用的是联想ThinkpadE570笔记本电脑,配置的是Win10的操作系统。
下图中红色边框内的区域,就是我们要关闭的触摸板。

2.我们先鼠标左键单击开始菜单(或按"Windows键"),然后继续单击"设置"图标(齿轮形状)。
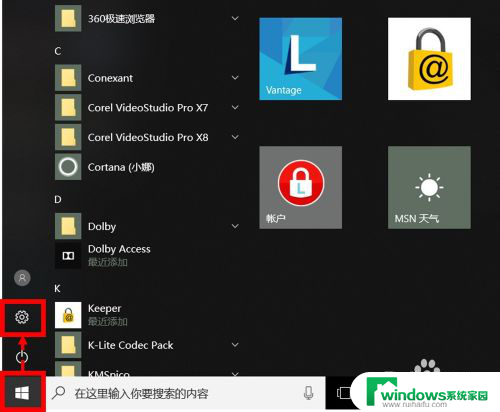
3.在设置页面,我们选择"设备"选项,设备选项可以设置蓝牙、打印机、鼠标等。
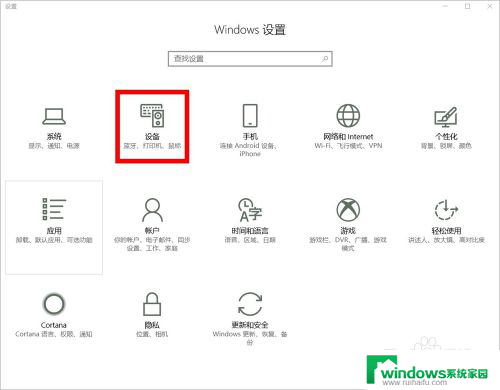
4.在设备选项设置页面,我们点击"触摸板",在右侧可以看到触摸板的状态是"开"。
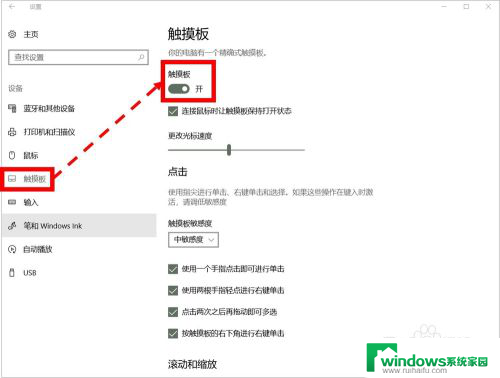
5.我们鼠标左键单击状态图标(有白色圆点的椭圆形状图标),切换触摸板状态为"关"。
这时,我们的触摸板就关闭了。
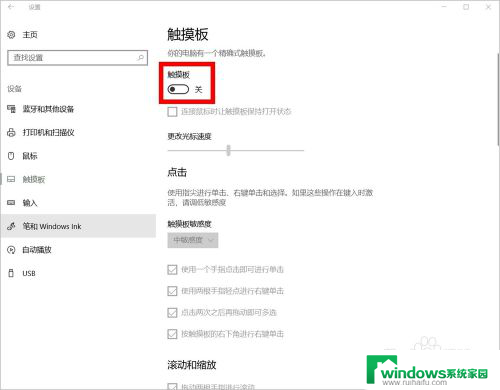
6.使用其他Windows版本的联想Thinkpad笔记本电脑,我们鼠标左键单击开始菜单(或"按Windows键")。然后继续左键单击"控制面板"进行设置。
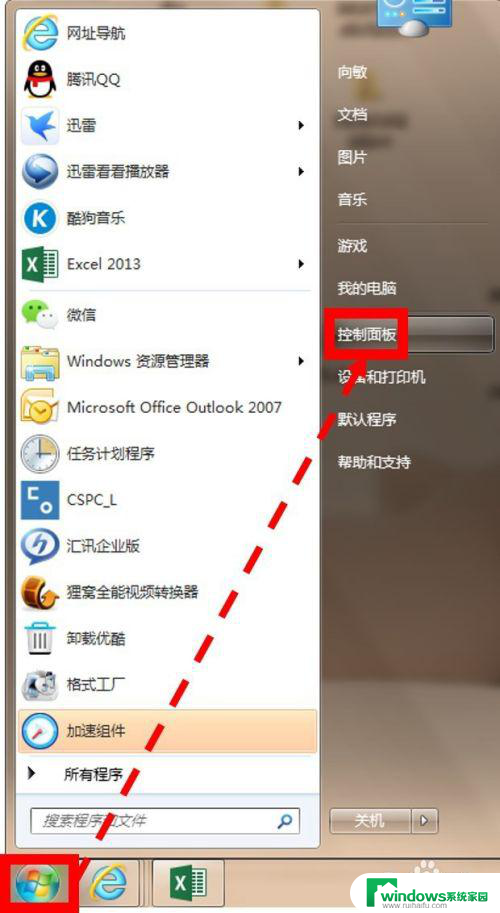
7.在控制面板中,我们鼠标左键单击选择"鼠标"选项进入详细设置。
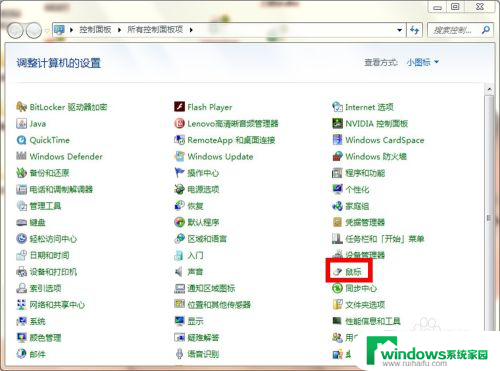
8.在鼠标设置窗口,我们在"UltraNav"选项下。取消勾选"启用TouchPad"(默认是勾选的,我们鼠标左键单击打勾符号取消勾选)。
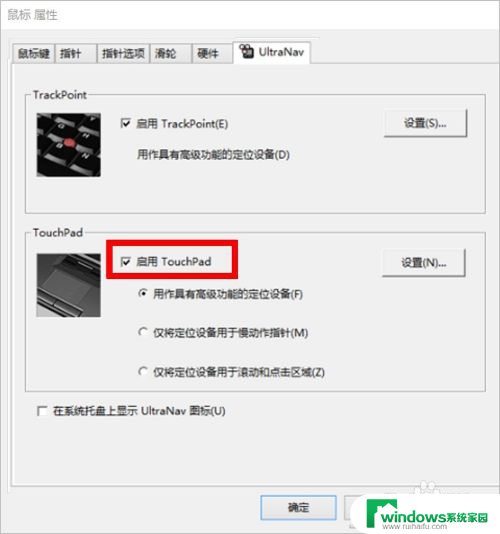
9.如对您有帮助,请点赞或投票鼓励一下作者,谢谢~
以上就是ThinkPad如何锁定触摸板的全部内容,如果您遇到这种问题,不妨根据我的方法来解决,希望对大家有所帮助。