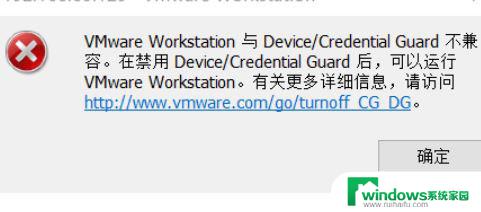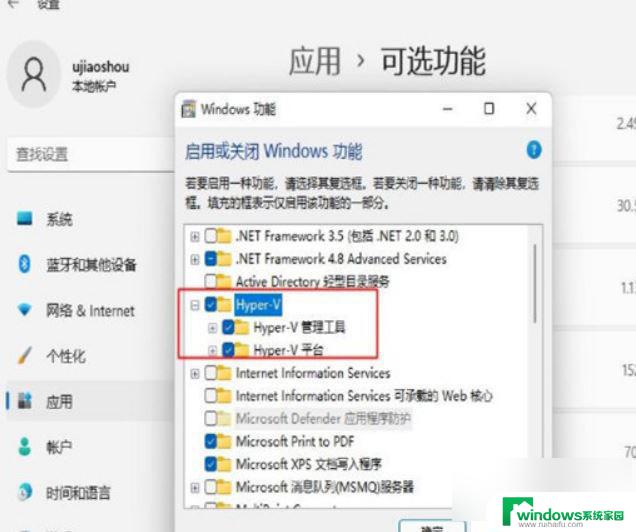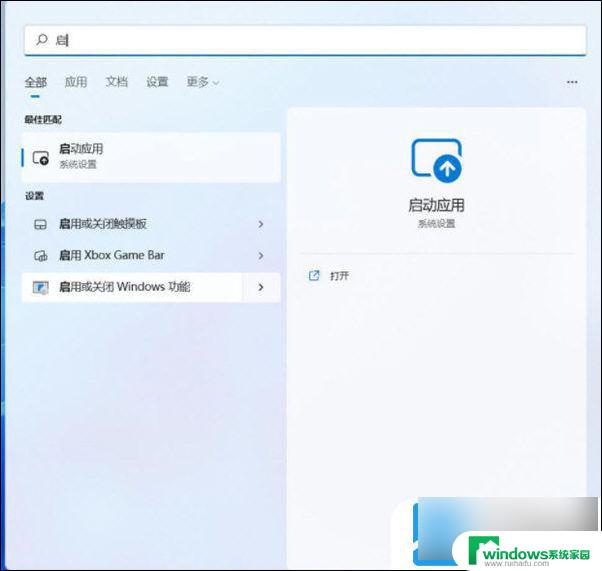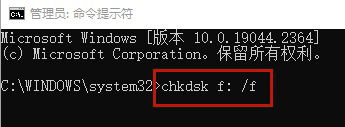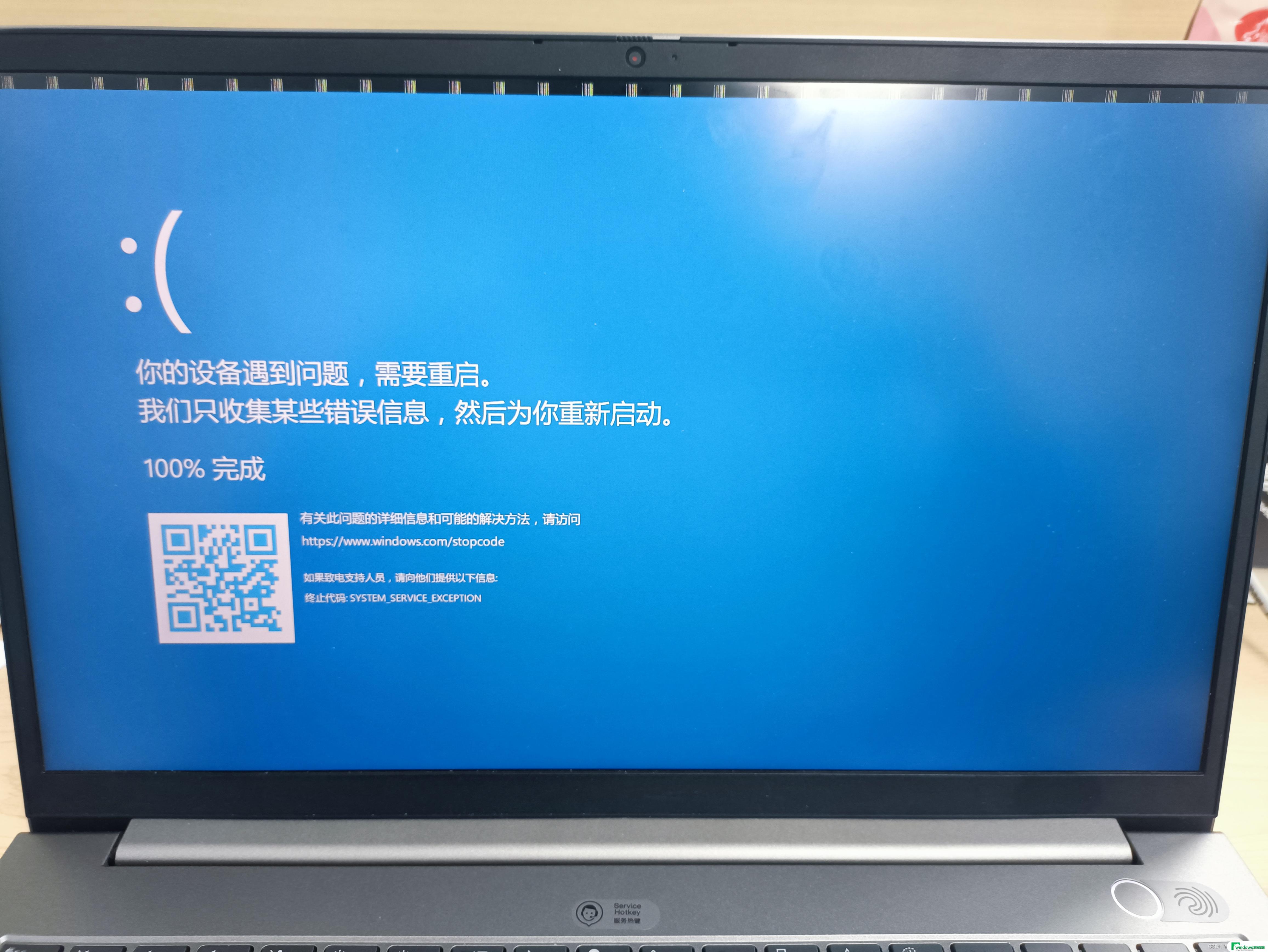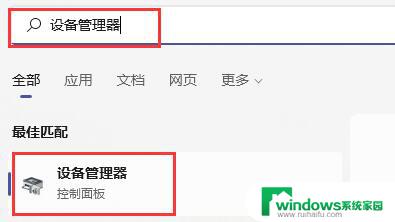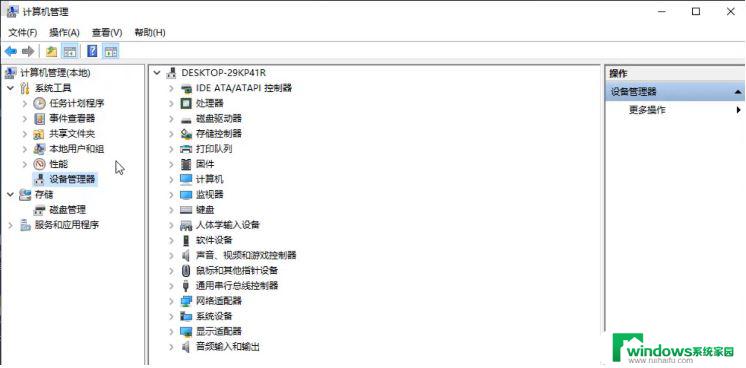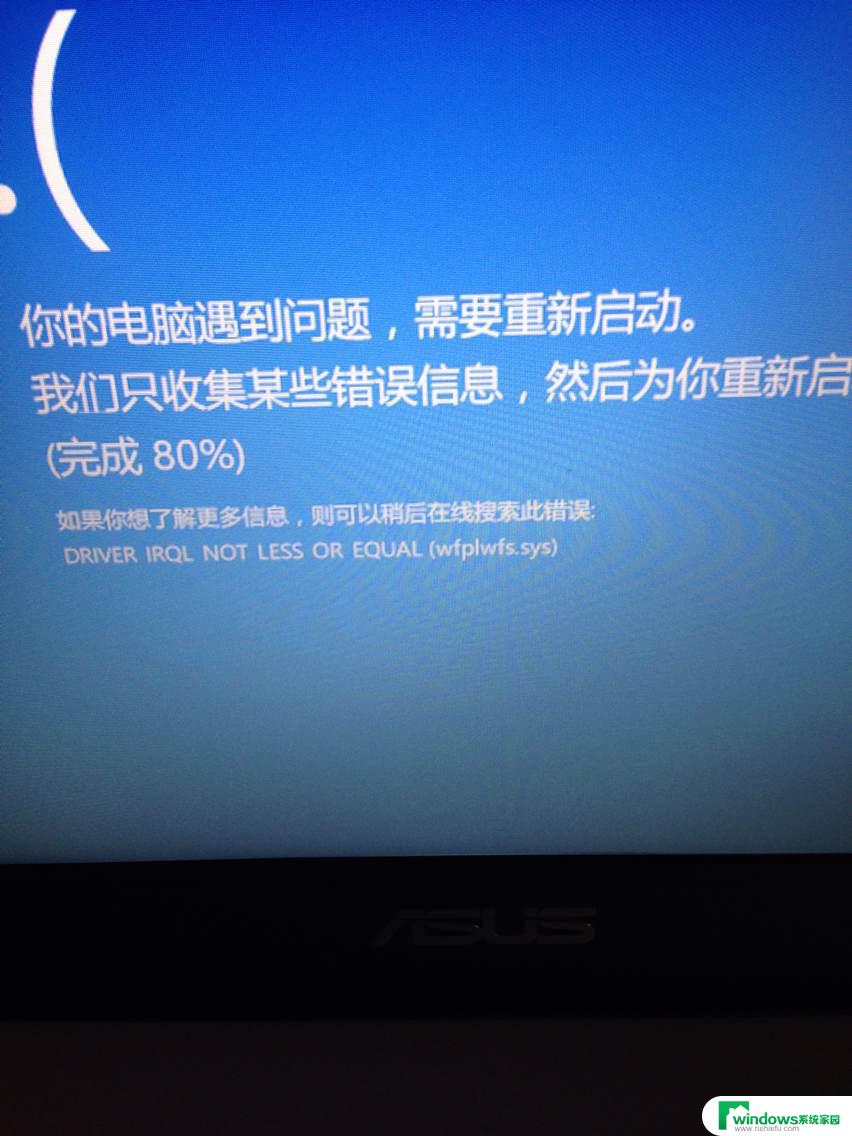vmware16 win11蓝屏 Win11运行VMware蓝屏解决方法
近日不少用户反映在安装Win11系统后运行VMware时出现了蓝屏的问题,这一现象引起了广泛关注,许多用户都在寻找解决方法。对于这个问题,我们需要先了解一下背后的原因。Win11系统作为微软的最新操作系统,其在硬件要求和性能优化上与之前的版本有所不同。而VMware则是一款用于虚拟化技术的软件,它能够在一台主机上同时运行多个操作系统。由于Win11系统的特殊性,以及VMware与硬件之间的兼容性问题,导致在部分情况下运行VMware时出现蓝屏的情况。针对这个问题,我们需要找到相应的解决方法,以确保在Win11系统中能够正常运行VMware并避免蓝屏问题的发生。
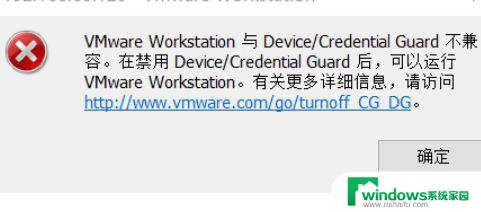
方法一:Hyper-V方案
1、 打开控制面板-程序-启用或关闭Windows功能,可能你的电脑上发现没有Hyper-V。连vm也无法使用(如果你的打开有的话就如下图勾上,重启电脑即可),没有Hyper-V需要安装,可以转到下面2步骤安装。
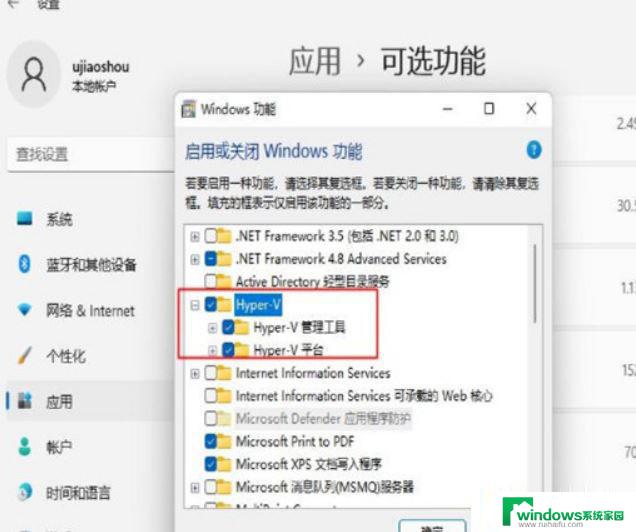
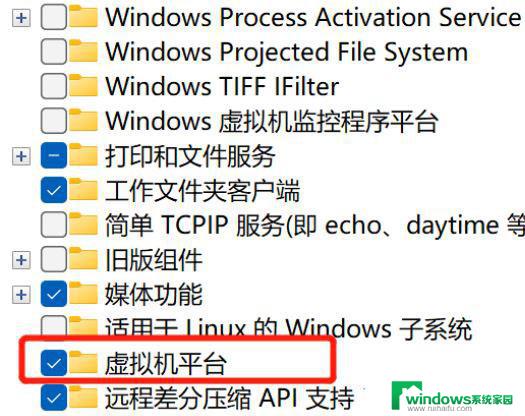
2、系统上安装Hyper-V
新建一个记事本,输入代码如下,然后把文件名及后缀修改为Hyper-V.cmd。

右键使用管理员方式运行。
重启后电脑即可发现已安装好。
方法二:禁用 Device Guard(系统:Win11)

1、打开运行,输入regedit。调出注册表 找到 Device Guard,将默认值改为 0。
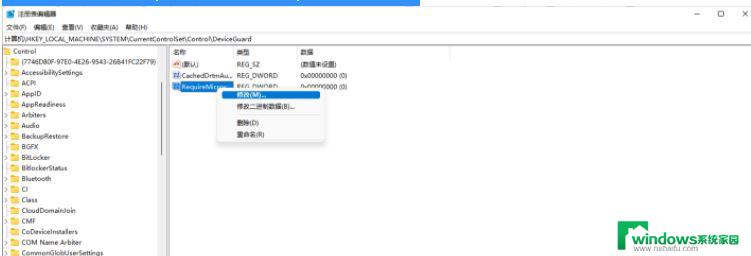
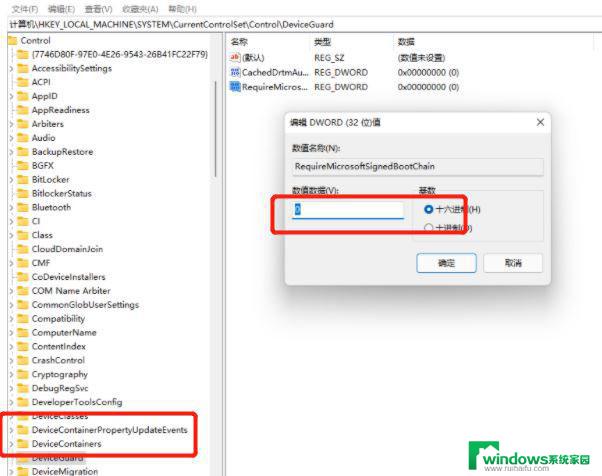
方法三:
升级虚拟机VMware pro的版本 因为15版本的bug修复后发布了16 更新即可。
方法四:修改配置
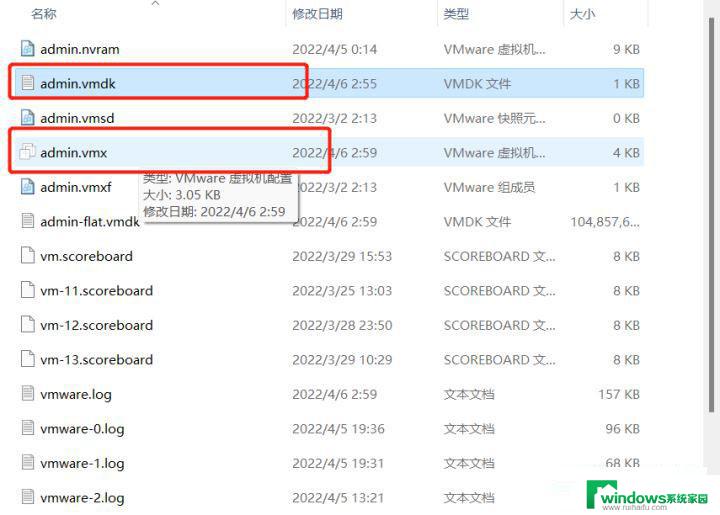
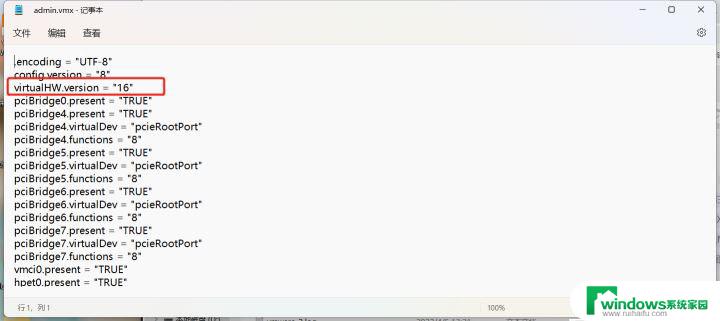
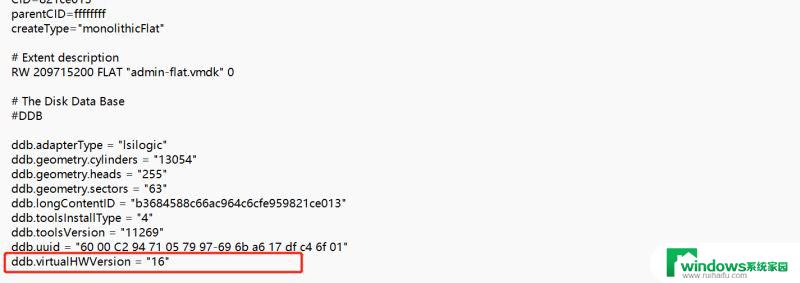
最后重新启动完成。
以上就是vmware16 win11蓝屏的全部内容,如果遇到这种情况,你可以按照以上步骤解决,非常简单快速。