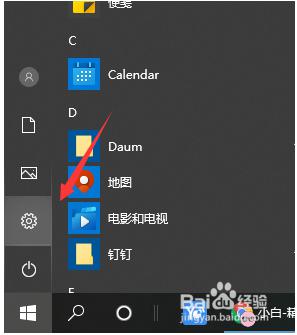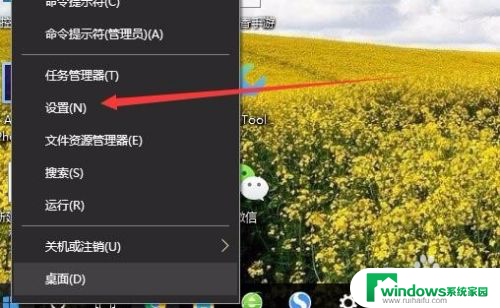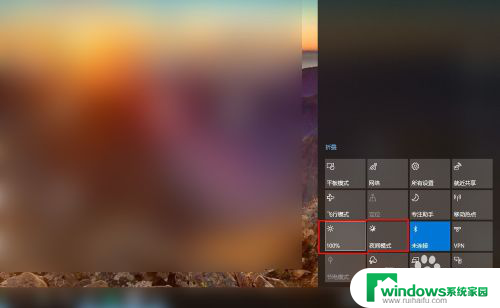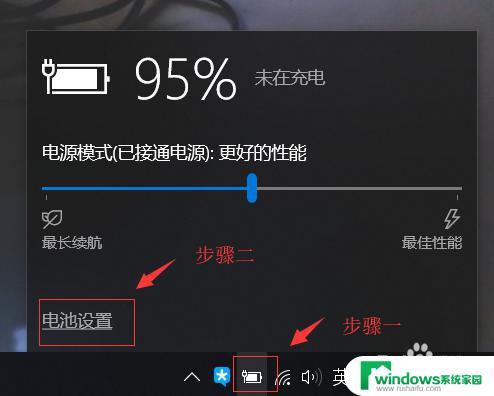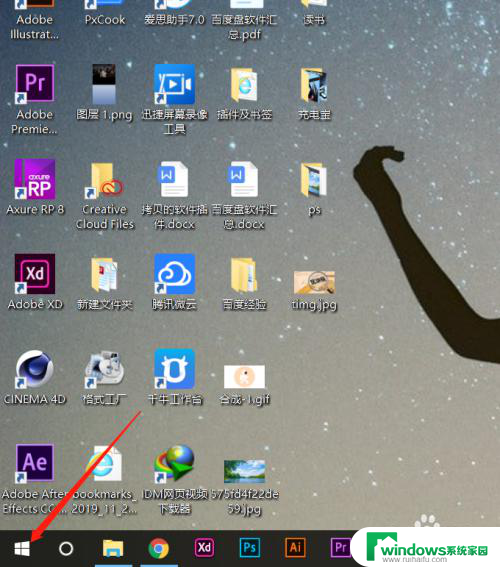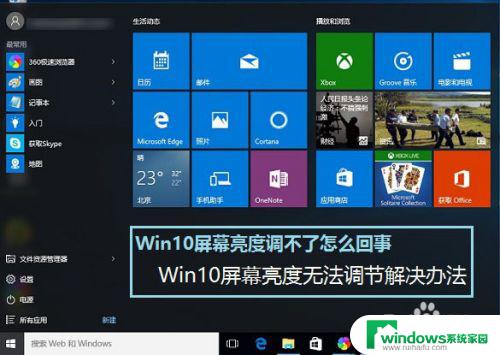笔记本没有亮度调节选项 win10屏幕亮度调整不了
最近有一些用户反映,他们在使用win10系统的笔记本时遇到了一个问题:屏幕亮度无法调节,在调节屏幕亮度的选项中,他们发现并没有亮度调节的选项,这让他们感到非常困扰。笔记本的屏幕亮度调节对于用户来说是非常重要的功能,尤其是在不同环境下需要调整亮度以获得更好的视觉体验。这个问题的解决对于用户来说是非常重要的。接下来我们将讨论可能的解决方法,以帮助用户解决这一问题。
具体步骤:
1.用鼠标右键点击桌面左下角的开始按钮,在弹出的菜单中选择“设置”菜单项。
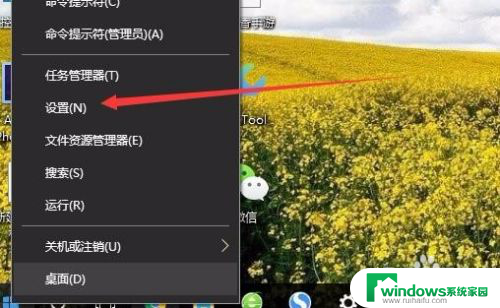
2.这时会打开Windows10的设置窗口,点击窗口中的“系统”图标。
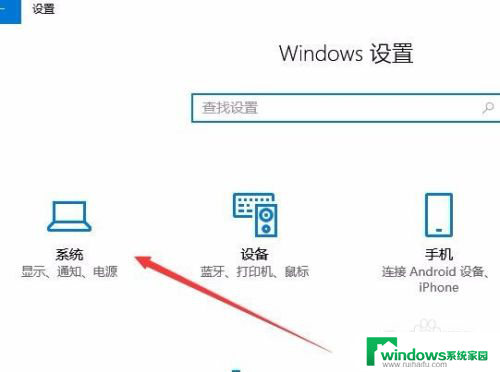
3.在打开的Windows系统设置窗口中,点击左侧边栏的“显示”菜单项。在右侧窗口中点击“显示适配器属性”快捷链接。
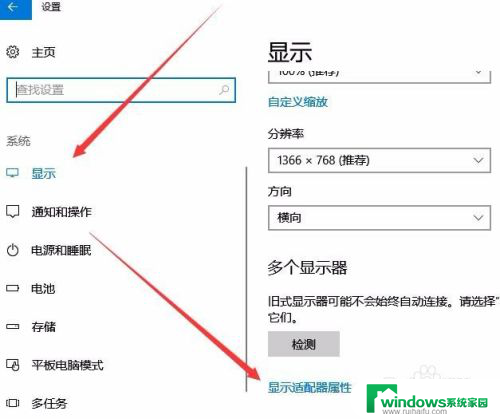
4.这时就会打开显卡的属性窗口,点击窗口中的“英特尔核显控制面板”选项卡。
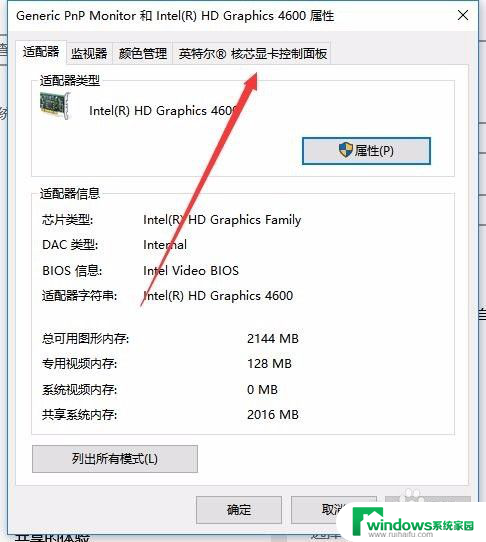
5.在打开的窗口中点击“图形属性”按钮即可
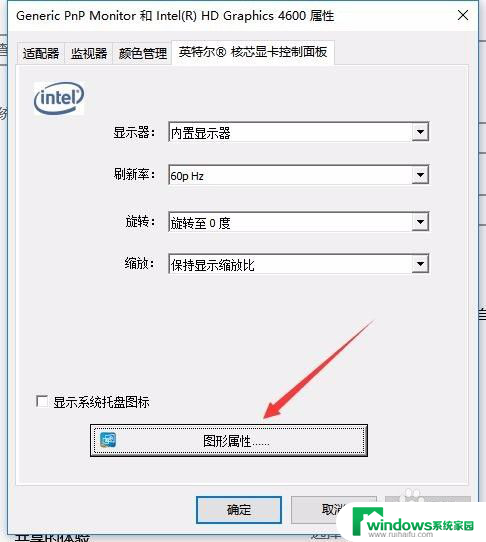
6.这时就可以打开显示的控制面板窗口,点击窗口的“显示器”图标。

7.在打开的显示器控制面板窗口中,点击左侧边栏的“颜色设置”菜单项。
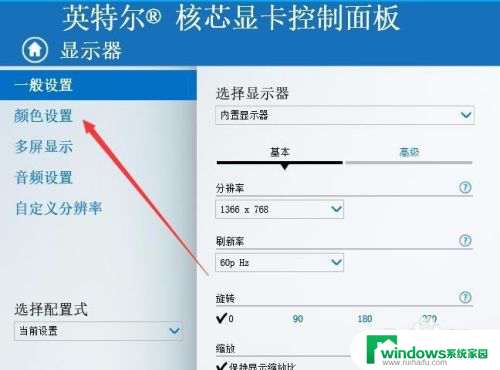
8.在右侧窗口中就可以看到一个亮度调整的滑块了,通过拖动滑块即可方便的调整显示器的亮度了。
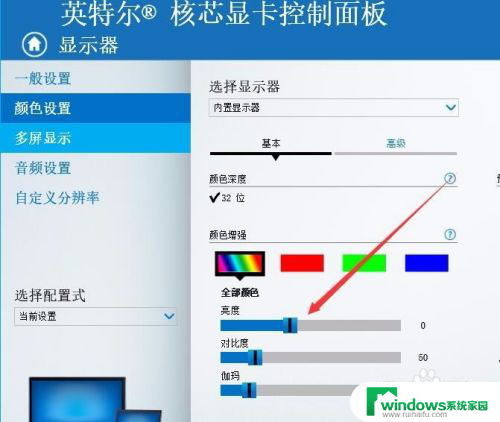
以上就是笔记本没有亮度调节选项的全部内容,如果您需要的话,您可以按照以上步骤进行操作,希望对大家有所帮助。