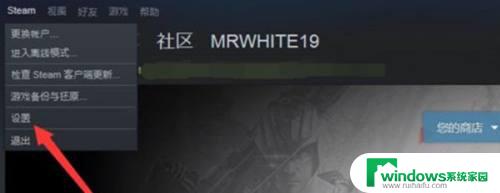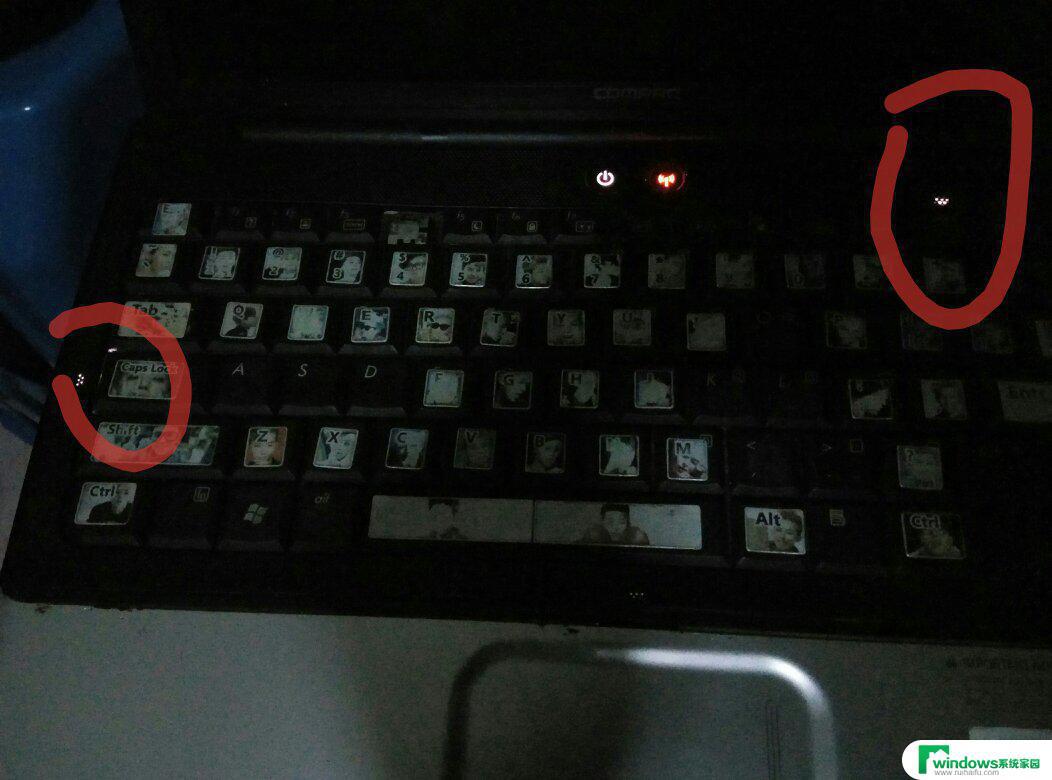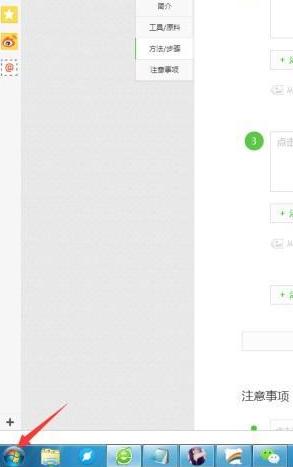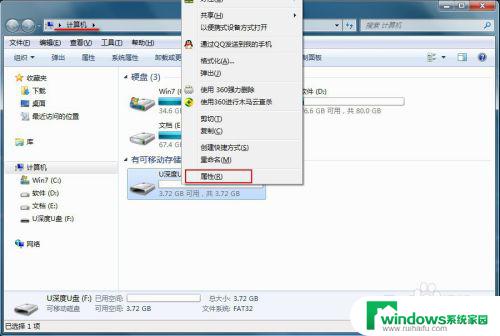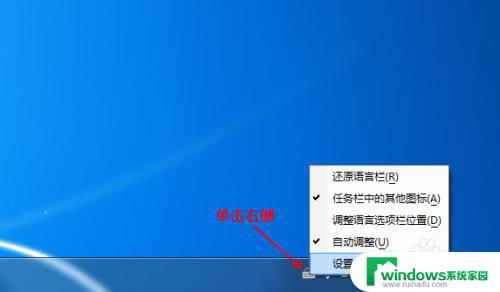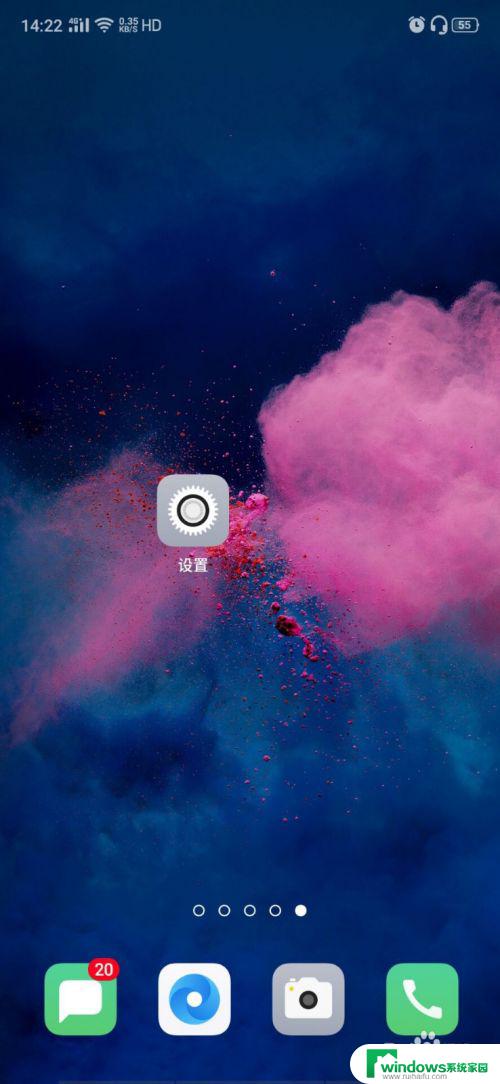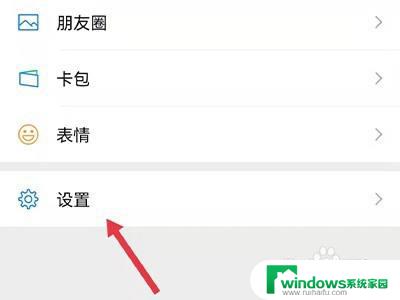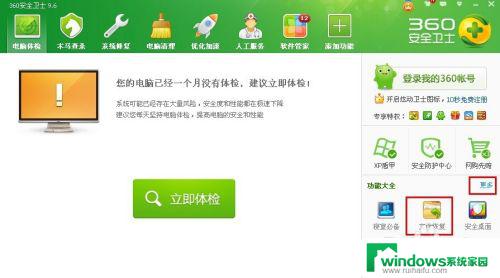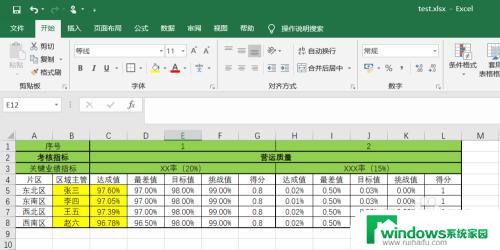U盘怎么清空数据?快捷有效的方法大揭秘!
更新时间:2023-07-24 11:37:31作者:xiaoliu
现今U盘已成为我们日常生活中使用频率最高的存储设备之一,随着数据不断存储,终有一天我们需要清空U盘以备下一次使用。那么U盘怎么清空数据呢?下面就让我们一起来了解一下吧!
因为U盘具有容量大、价格低、方便携带等优点,无论是学生还是上班族。都喜欢使用U盘进行文件存储,如果U盘突然用不了应该怎么办?你可以选择清空U盘并重置,简单来说,就是恢复出厂设置,操作方法如下。如何快速将U盘清空并重置?1、打开电脑,将U盘插入USB端口。点按快捷键【Win+R】,弹出运行对话框,输入diskpart命令,回车,进入命令提示符窗口,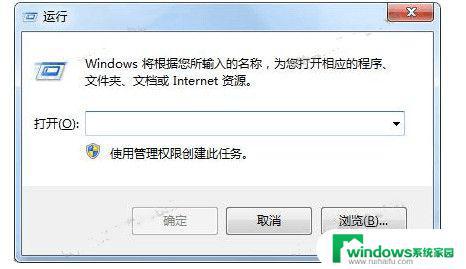
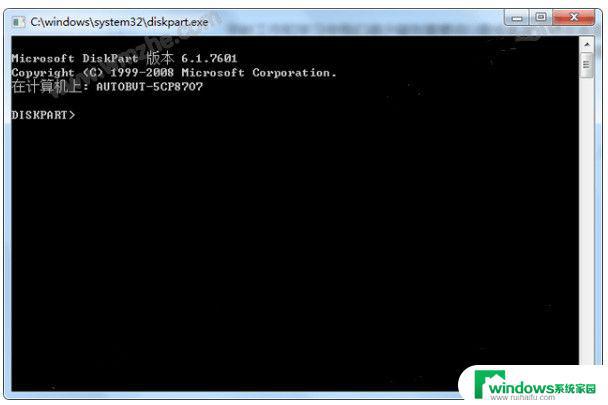 2、如图,继续输入【list disk】,回车,查看陈列出来的磁盘编号,进行下一步操作,
2、如图,继续输入【list disk】,回车,查看陈列出来的磁盘编号,进行下一步操作,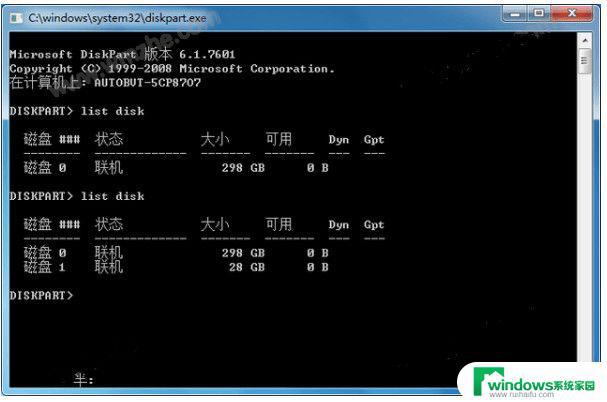 3、这里显示的U盘编号是“1”,因此输入select disk “1”,就是选择“磁盘1”;注意,必须看清楚要重置哪个盘,如果电脑还有其他盘,会有编号2、3等等。4、接下来输入clean,回车,就会把刚刚选择的磁盘重置,U盘里面的所有内容也全部清除了。5、鼠标右击【计算机】,选择【管理】。进入计算机管理服务窗口,点击【磁盘管理】,针对刚刚重置的U盘进行分配,
3、这里显示的U盘编号是“1”,因此输入select disk “1”,就是选择“磁盘1”;注意,必须看清楚要重置哪个盘,如果电脑还有其他盘,会有编号2、3等等。4、接下来输入clean,回车,就会把刚刚选择的磁盘重置,U盘里面的所有内容也全部清除了。5、鼠标右击【计算机】,选择【管理】。进入计算机管理服务窗口,点击【磁盘管理】,针对刚刚重置的U盘进行分配,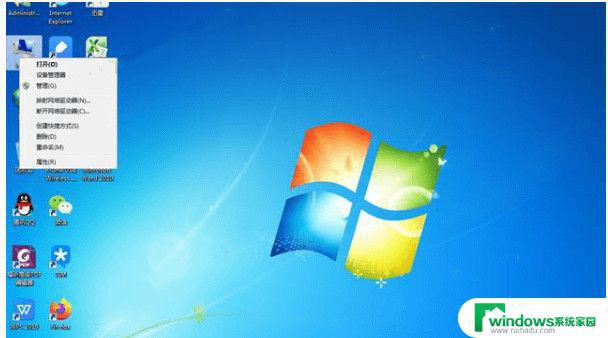
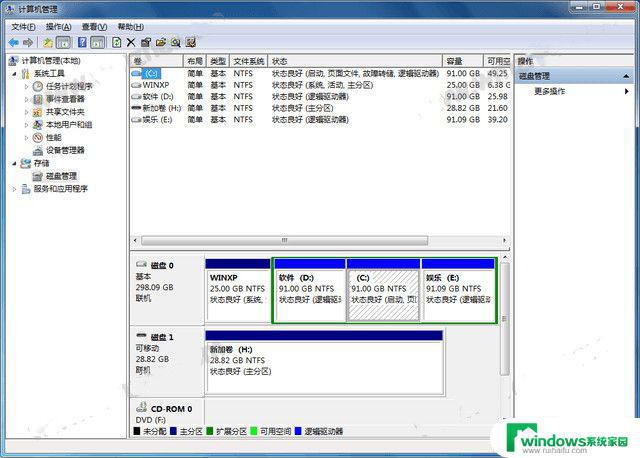 6、鼠标右键新建卷,电脑无法读取未分配的U盘,这时候需要进行分配,鼠标选中U盘(磁盘1就是U盘),点击右键,新建卷,按照流程进行操作。
6、鼠标右键新建卷,电脑无法读取未分配的U盘,这时候需要进行分配,鼠标选中U盘(磁盘1就是U盘),点击右键,新建卷,按照流程进行操作。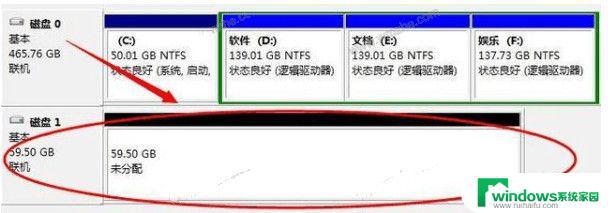 完成上述操作,U盘重置工作到此结束,U盘已经恢复出厂设置。
完成上述操作,U盘重置工作到此结束,U盘已经恢复出厂设置。
以上就是U盘如何清空数据的全部内容,如果您遇到了这种情况,可以按照本文所述的方法进行解决,希望这篇文章能够帮助到您。