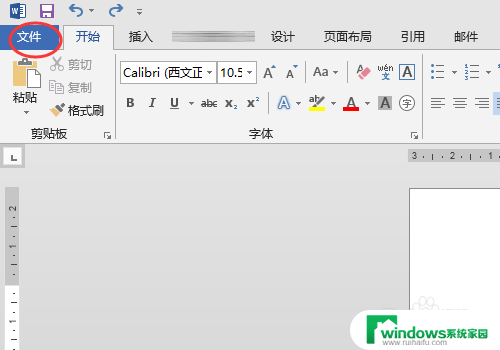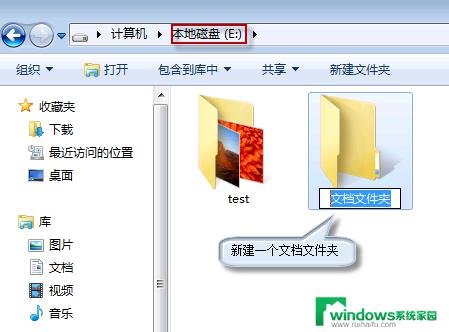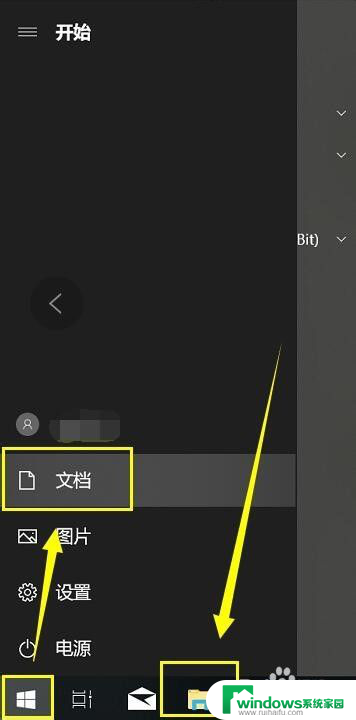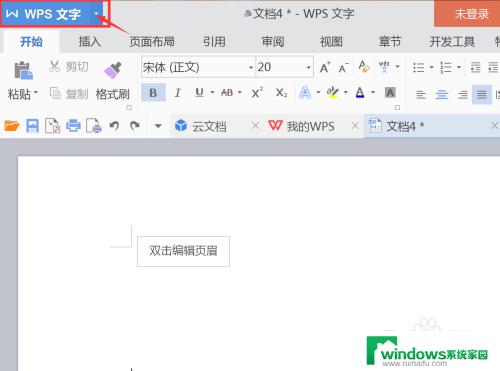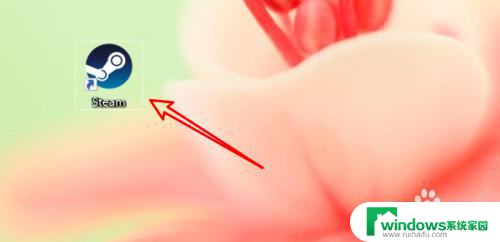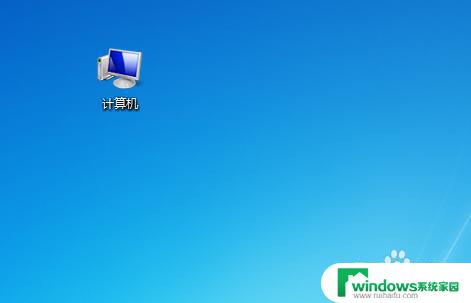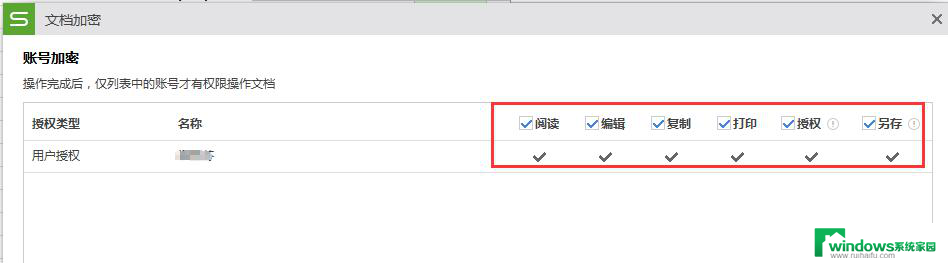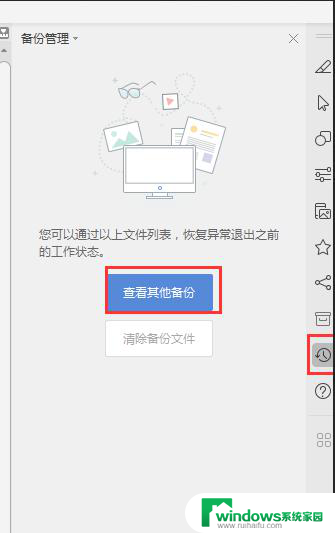我的文档默认位置修改 怎样调整文档保存的默认文件夹
更新时间:2023-07-10 11:38:19作者:xiaoliu
我的文档默认位置修改,当我们在使用电脑时,保存文档是必不可少的操作,然而许多用户可能会觉得默认的文档保存位置并不太合适,希望调整为自己平时更为常用的文件夹。那么如何实现这个操作呢?其实十分简单,下面就为大家介绍一下。
步骤如下:
1.首先在新的存储位置新建一个文件夹,并将其命名为“我的文档”
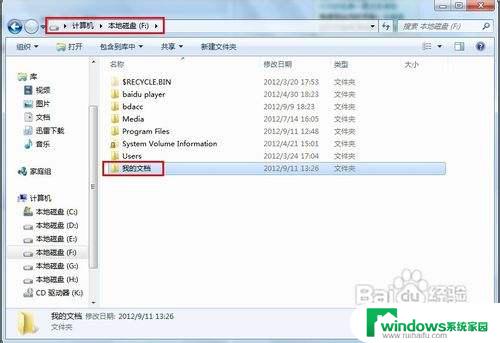
2.打开计算机,在左侧的导航栏中点击“库”下的“文档”

3.在文档库中点击“包括:N个位置”(图中红色标记的那个)
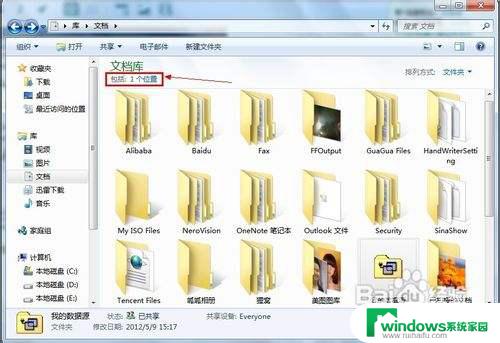
4.打开“文档库位置”对话框,点击右侧的“添加”按钮
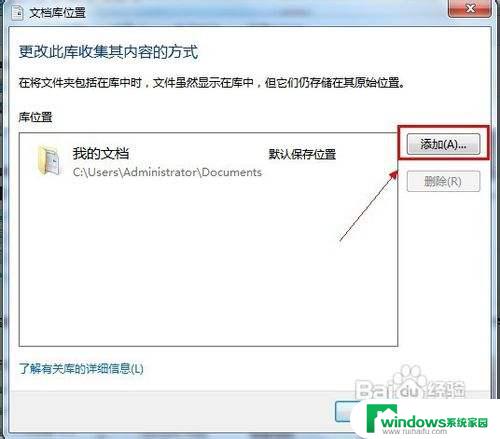
5.定位到在新路径创建的“我的文档”,选中并单击“包括文件夹”按钮

6.这时新的“我的文档”被添加到库位置框中,选中。然后鼠标右键,在打开的菜单单击“设置为默认保存位置”命令,单击“确定”按钮
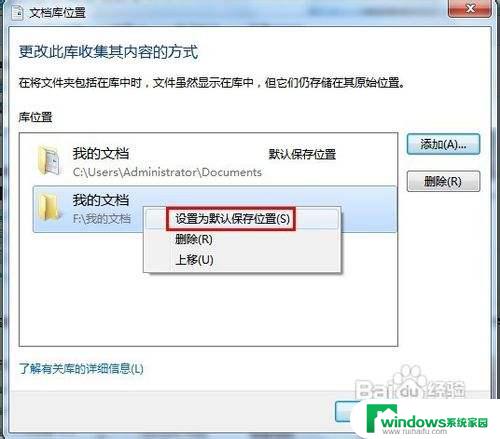
以上就是关于如何更改文档默认位置的全部内容,如果您也遇到了相同的问题,可以按照以上方法解决。