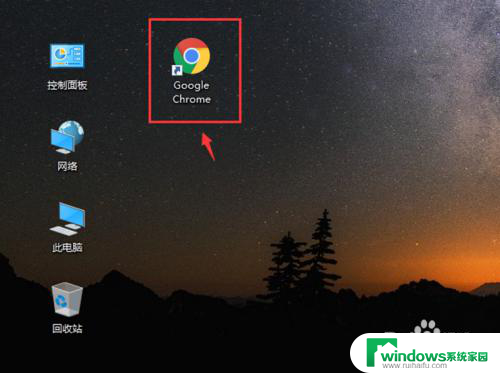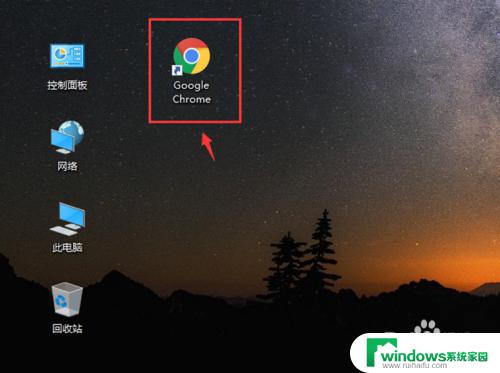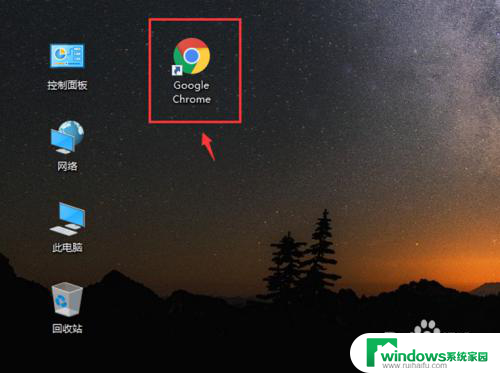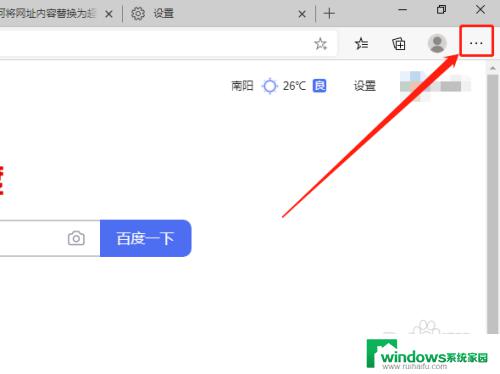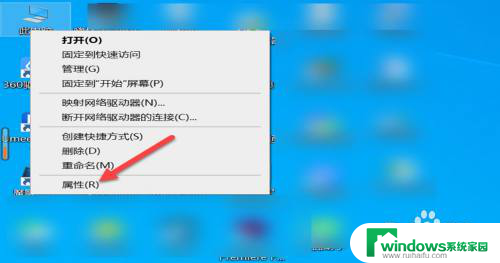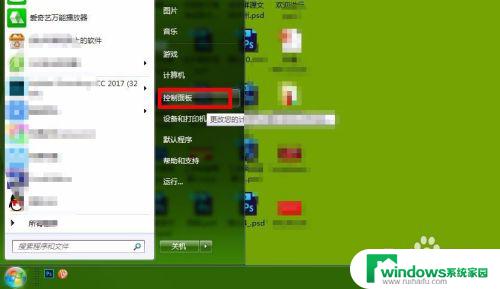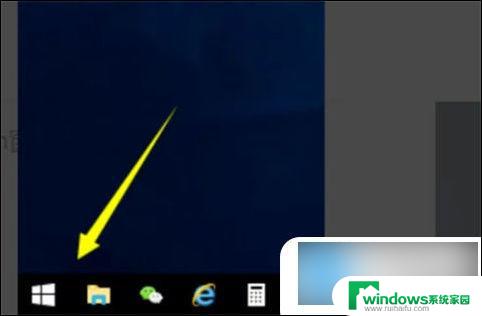怎么设置chrome为默认浏览器 怎么在电脑上将Chrome设置为默认的浏览器
更新时间:2023-11-04 11:38:32作者:jiang
怎么设置chrome为默认浏览器,随着互联网的快速发展,浏览器已成为我们日常生活中不可或缺的工具之一,而谷歌Chrome作为一款功能强大且用户友好的浏览器,备受广大用户的喜爱。如何将Chrome设置为默认浏览器呢?在电脑上进行简单的设置,即可让Chrome成为我们默认的浏览器。接下来我们将介绍如何快速设置Chrome为默认浏览器,让我们的上网体验更加便捷和舒适。
步骤如下:
1.从电脑桌面,打开谷歌浏览器Google Chrome。
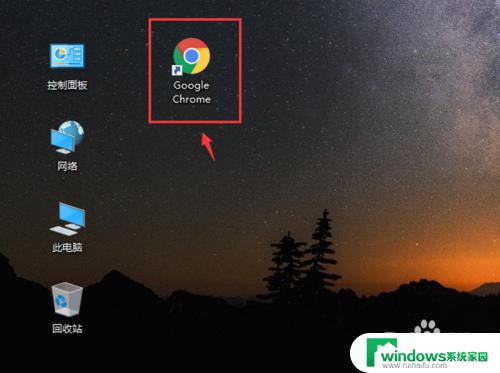
2.进入页面后,点击右上角三个点。
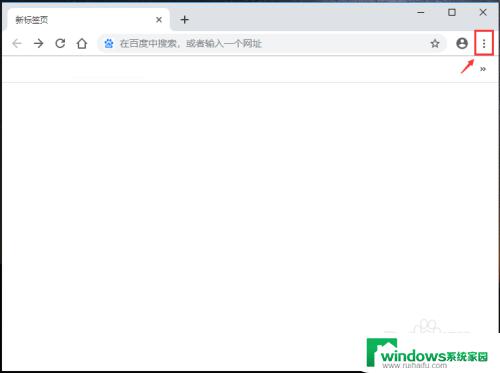
3.出现下拉选项窗口,点击【设置】如图所示。
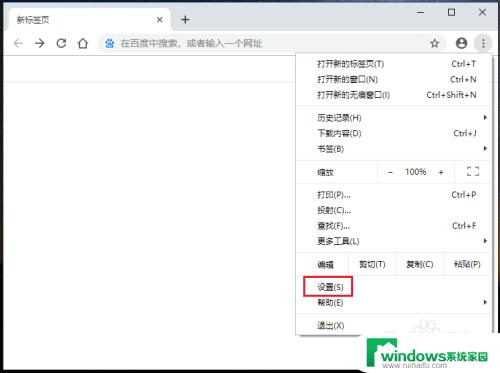
4.进入设置页面,往下滑动页面,在默认浏览器下方,点击【设为默认浏览器】。
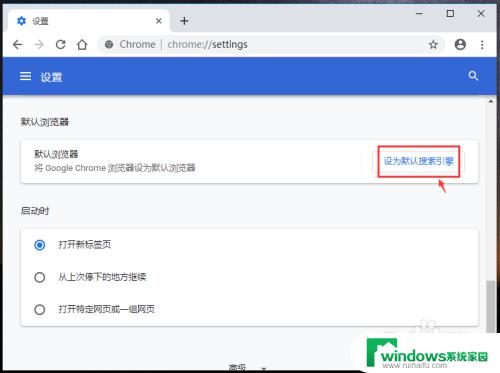
5.出现以下页面,在web浏览器下方,点击“+”。
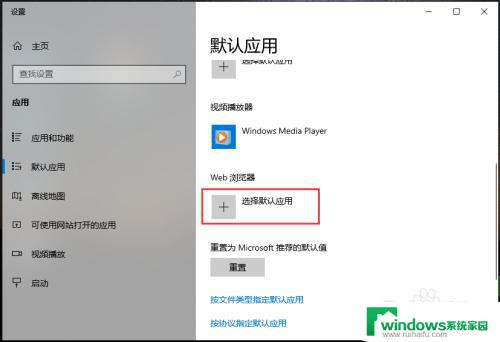
6.出现窗口,点击【Google chrome】这样就把谷歌浏览器设置为默认浏览器了。
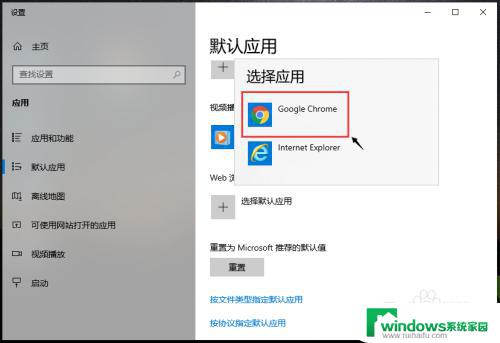
以上就是如何将Chrome设置为默认浏览器的所有内容,如有遇到相同问题的用户,请参考本文中介绍的步骤进行修复,希望这篇文章能对大家有所帮助。