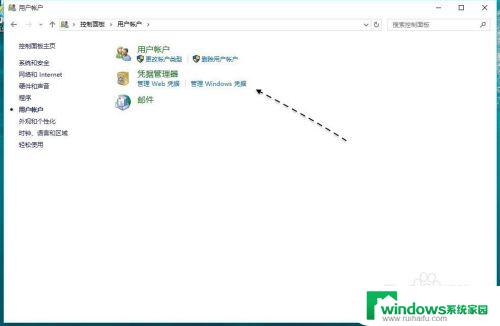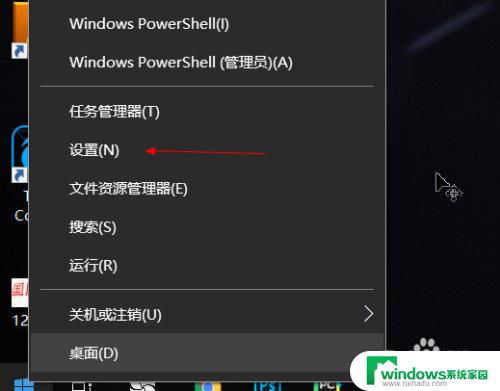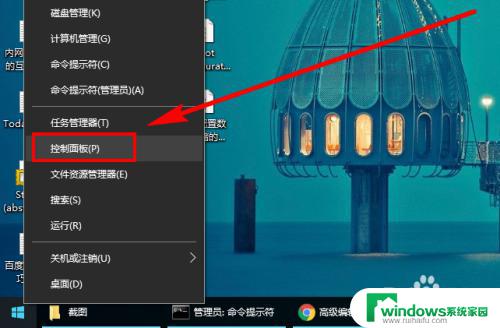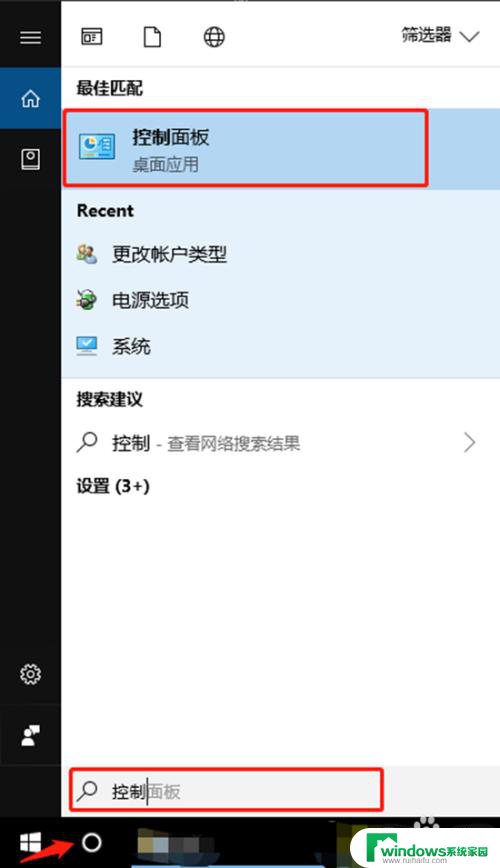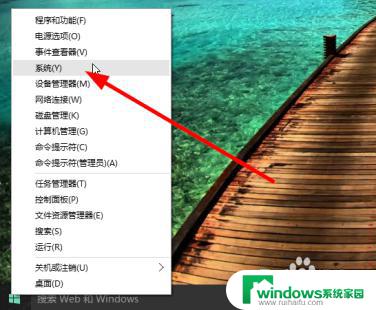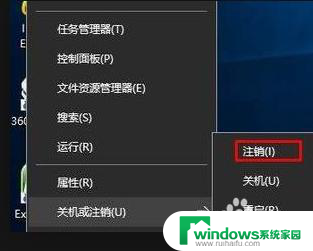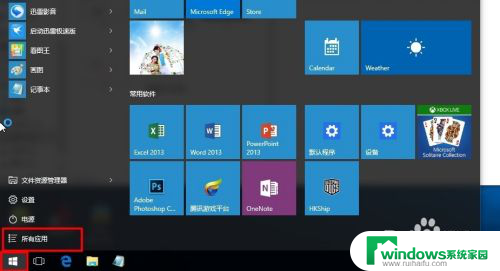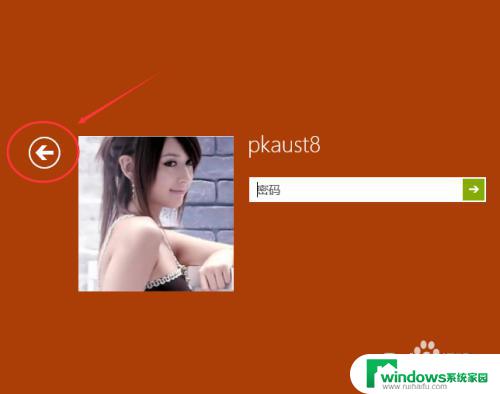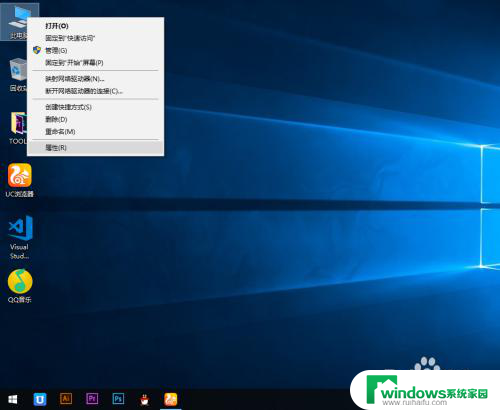win10用户添加 Win10新用户设置教程
Win10用户添加新用户后,需要进行一系列设置,以确保新用户能够顺利使用系统,在Win10新用户设置教程中,我们将详细介绍如何为新用户设置个性化的桌面、更改系统语言和时区、添加必要的应用程序等操作,帮助新用户快速熟悉和适应Win10系统。通过这些设置,新用户可以更加方便地使用Win10系统,提高工作和学习效率。
步骤如下:
1.如下图所示,这是当前在 Windows10 系统中控制面板里的用户界面中,可以看到系统并没有为我们提供新增用户的选项。
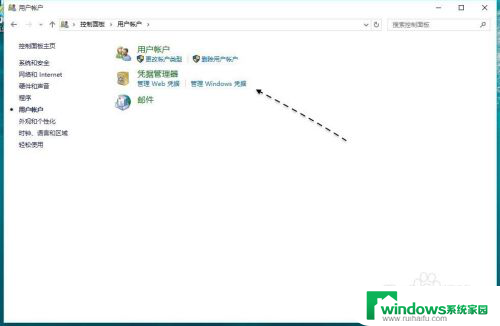
2.又比如在 Windows10 系统中的设置里的用户管理界面中,也并没有为我们提供用于添加本地用户的选项。只有添加微软账户的选项。
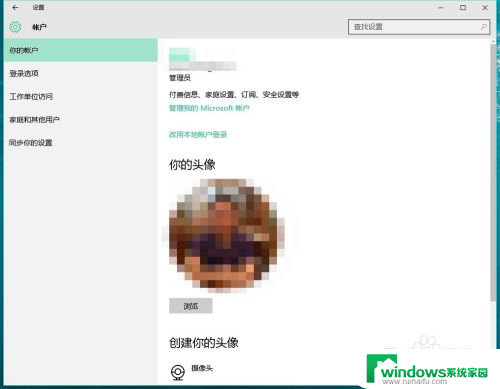
3.如果想要添加一个新的本地用户的话,可以通过在系统中的计算机管理中实现。如下图所示,选择“此电脑”以后,右键点击并选择“管理”选项。

4.接着在计算机管理窗口中,请点击左侧的“本地用户和组”选项,如图所示
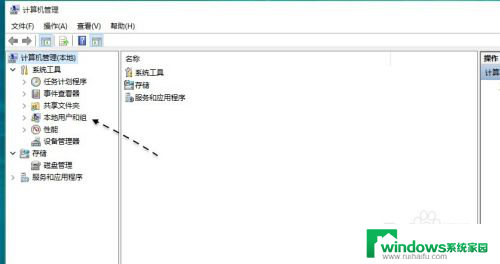
5.随后请选择“用户”一栏,并点击右键选择“新用户”选项即可,如图所示
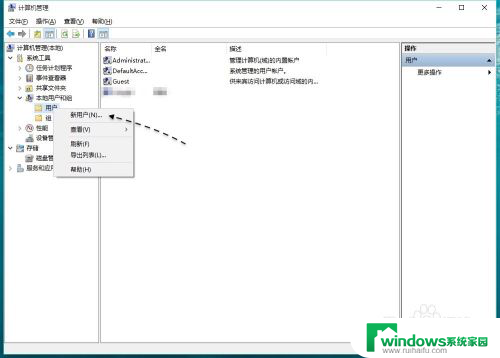
6.接下来我们便可以输入用户的名称,密码,然后创建一个新用户了。此外在创建用户时,建议选择一下用户更改密码的方式,即密码永不过期的模式。
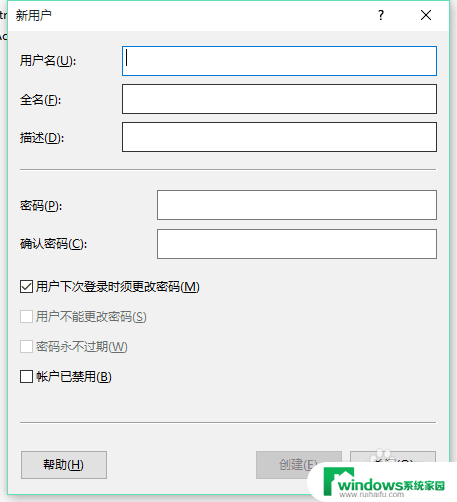
7.当我们在这里创建添加好一个新用户以后,它只是一个标准普通用户。如果想把它设置为管理员的话,可以在控制面板中实现。如下图所示,在控制面板的用户管理中,选择新用户,点击“更改用户类型”选项。
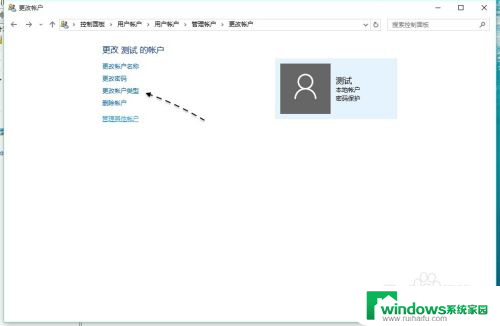
8.随后再选择为“管理员”类型即可,如图所示
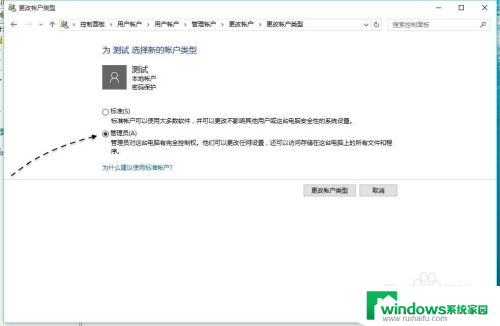
以上就是关于win10用户添加的全部内容,如果有其他用户遇到相同情况,可以按照以上小编提供的方法来解决。