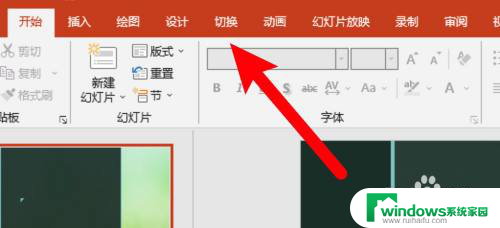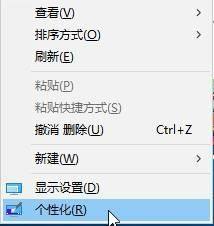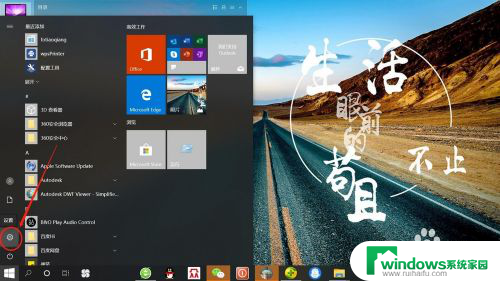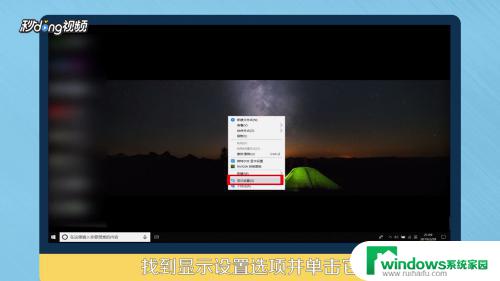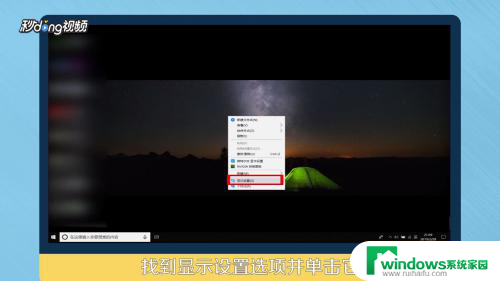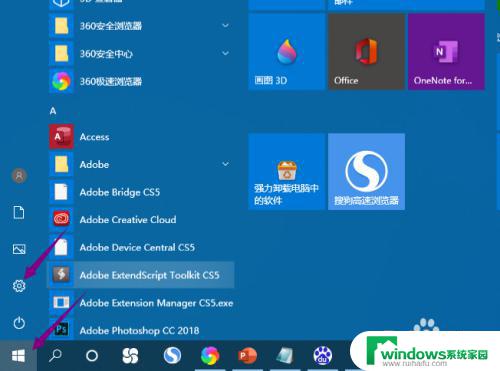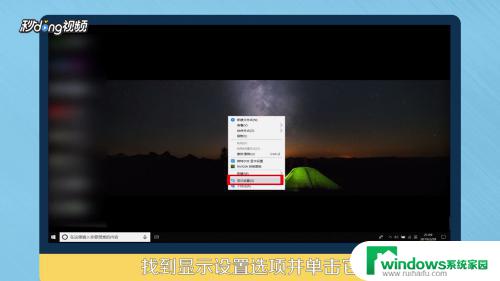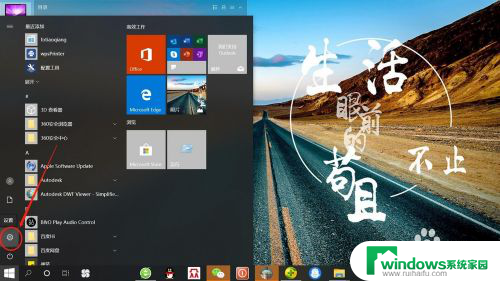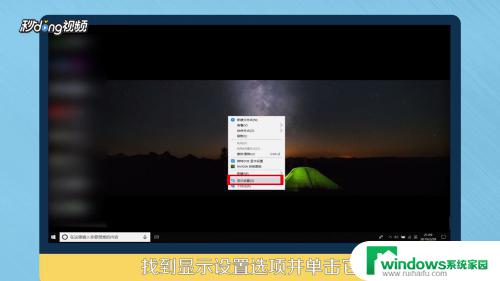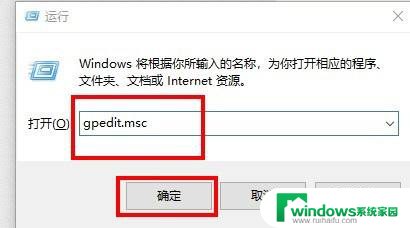win10锁屏幻灯片时间间隔 Win10锁屏幻灯片播放时间设置教程
win10锁屏幻灯片时间间隔,在使用Windows 10操作系统时,我们经常会使用锁屏幻灯片功能来美化我们的桌面,有时候我们希望调整幻灯片播放的时间间隔,以便更好地欣赏每张图片。在本教程中,我们将介绍如何设置Win10锁屏幻灯片的播放时间,让您能够自定义幻灯片的切换速度。无论是想快速切换还是慢慢欣赏每一张图片,这个设置都能满足您的需求。让我们一起来看看吧!
操作方法:
1.右键点击屏幕左下角的开始按钮,在弹出的菜单中选择设置的菜单项。
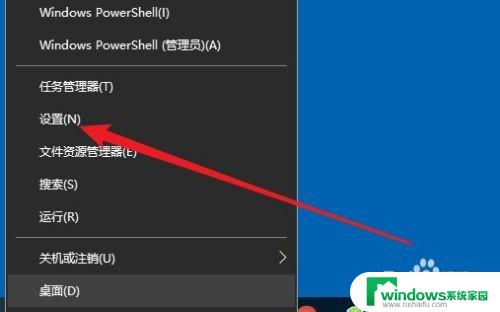
2.在Windows设置窗口中点击个性化的图标。
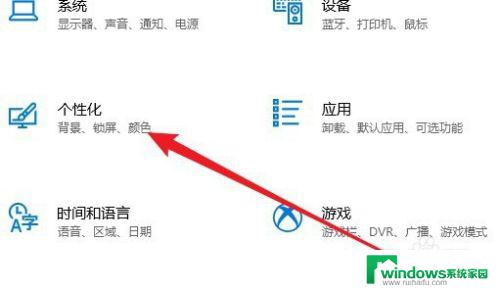
3.个性化窗口中点击左侧边栏的锁屏界面菜单项。
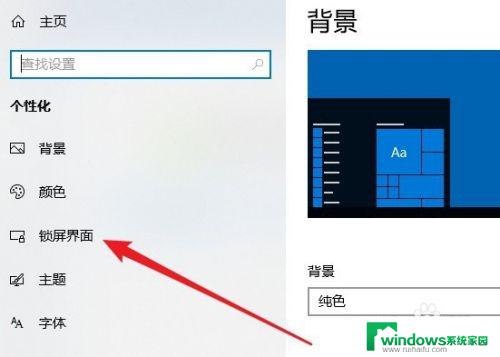
4.在右侧的窗口点击背景下来按钮,选择幻灯片放映的菜单项。
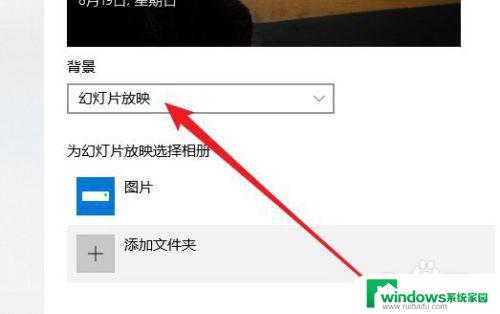
5.接着点击下面的高级幻灯片放映设置快捷链接。
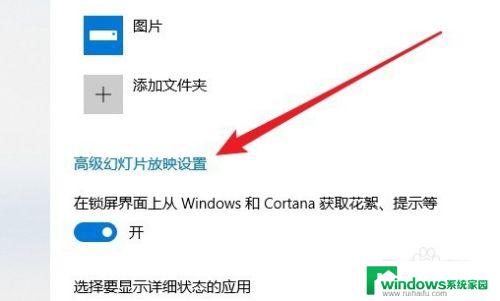
6.然后在幻灯片放映时播放一段时间后关闭屏幕下来按钮。
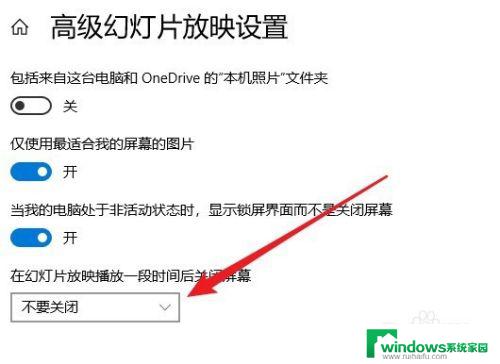
7.在弹出的菜单中选择相应的菜单项就可以了。
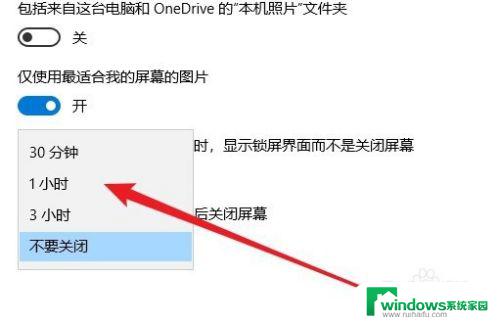
8.总结:
1、右键点击屏幕左下角的开始按钮,在弹出的菜单中选择设置的菜单项。
2、在Windows设置窗口中点击个性化的图标。
3、个性化窗口中点击左侧边栏的锁屏界面菜单项。
4、在右侧的窗口点击背景下来按钮,选择幻灯片放映的菜单项。
5、接着点击下面的高级幻灯片放映设置快捷链接。
6、然后在幻灯片放映时播放一段时间后关闭屏幕下来按钮。
7、在弹出的菜单中选择相应的菜单项就可以了。
以上就是win10锁屏幻灯片时间间隔的全部内容,还有不理解的用户可以根据小编的方法来操作,希望本文能对大家有所帮助。