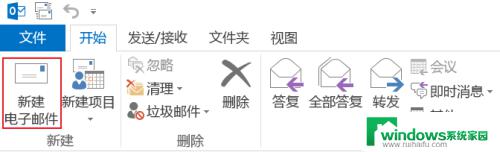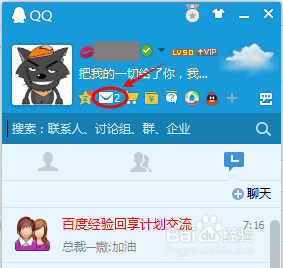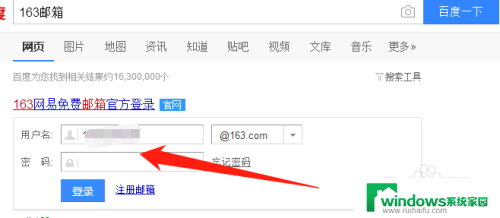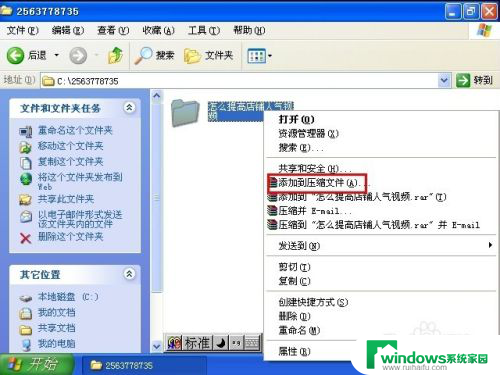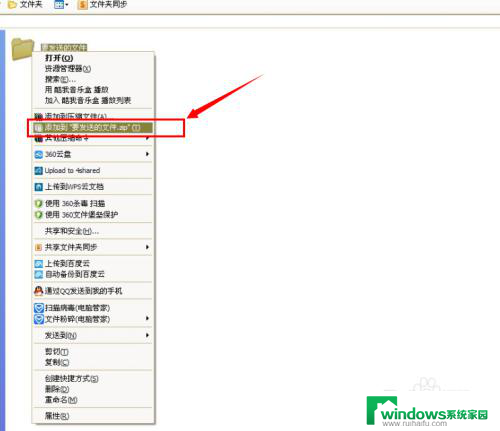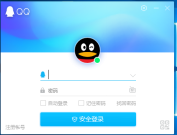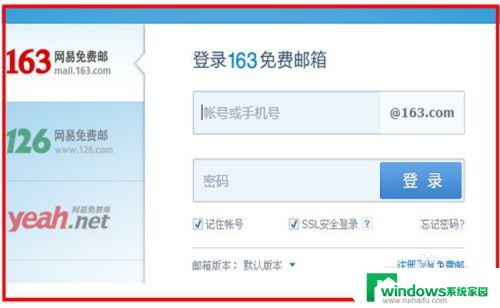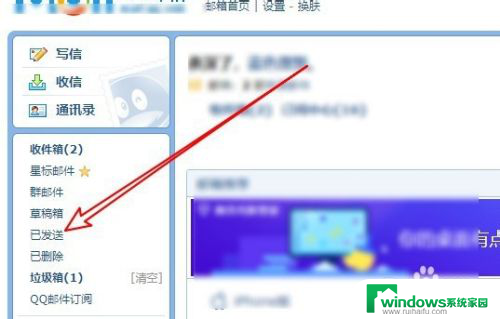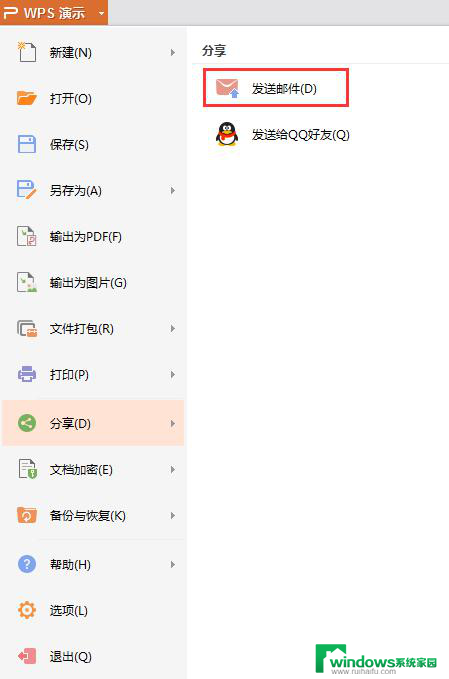outlook邮箱延迟发送怎么设置 Outlook如何设置定时发送邮件
Outlook作为一款强大的电子邮件客户端,提供了许多方便实用的功能,其中延迟发送邮件是一项备受欢迎的功能。无论是为了避免在不合适的时间发送邮件,还是为了在规定的时间自动发送邮件,设置延迟发送都能为我们提供极大的便利。在本文中我们将介绍如何设置Outlook的延迟发送功能,让我们能够更加灵活地管理邮件发送时间。
具体步骤:
1.单个邮件的延迟定时发送设置:
1. 首先在Outlook里新建一封邮件。
2. 在邮件上方菜单中选择“选项”->“延迟发送”。
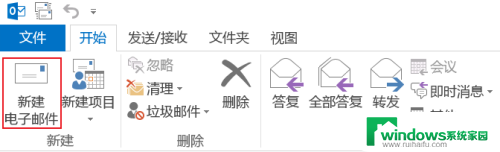
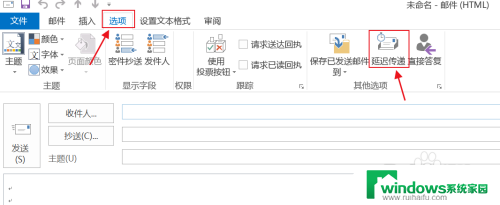
2.在第三项属性设置“传递属性”中勾选“传递不早于”,设置邮件发送时间后点击“关闭”。
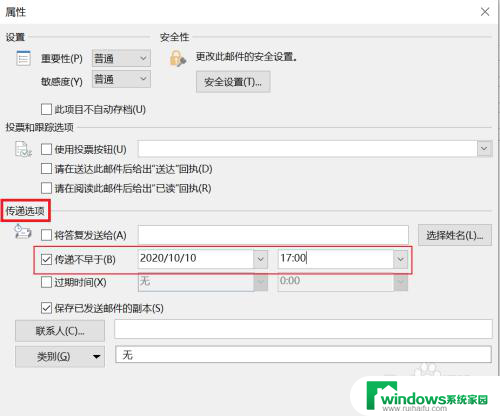
3.此时邮件中“延迟传递”呈现选中状态,设置好收件人。邮件标题,邮件内容就可以点击“发送”完成整个操作了。
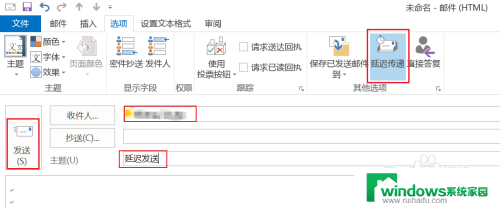
4.设置好的延迟发送的邮件在发件箱中可以找到,并能清楚查看设置好的发送时间。
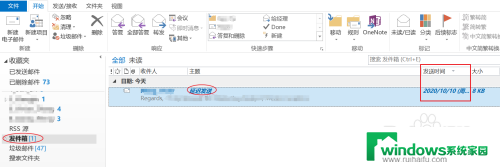
5.如想取消延迟发送,可双击打开邮件。通过“选项”->“延迟传递”打开属性窗口,或是直接点击标记选项卡右下角的小箭头打开属性窗口,取消“传递不早于”的勾选,然后点击“关闭”。
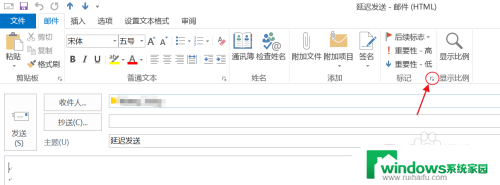
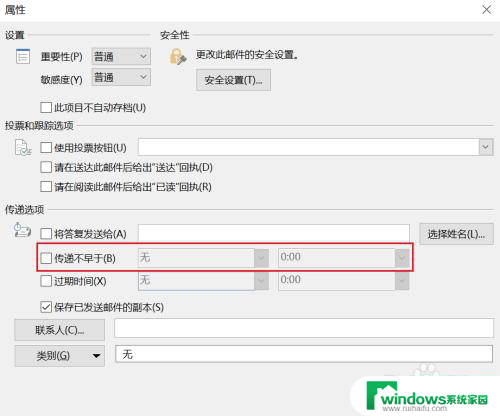
6.取消延迟发送后,可以直接点击“发送”立即发送邮件。也可在关闭邮件的时候点击“是”保存邮件。
邮件保存后,在发件箱中可以看到邮件的发送时间为“无”,此时邮件只是保存在文件夹里而已。
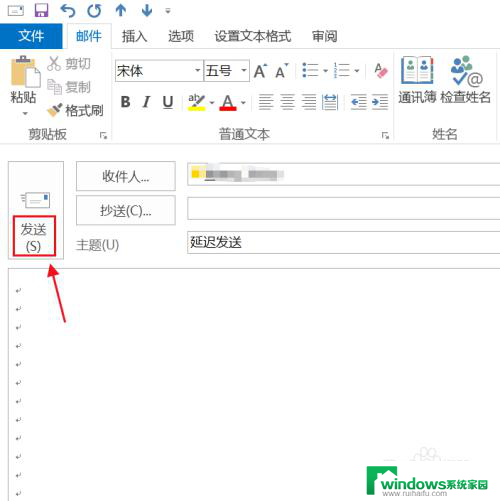
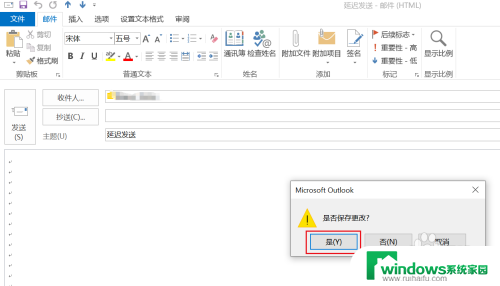

以上是有关如何设置Outlook邮箱延迟发送的全部内容,如果您遇到类似情况,可以按照我的方法来解决。