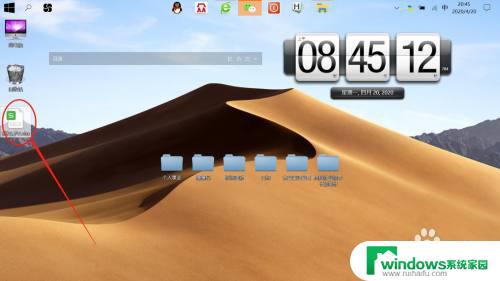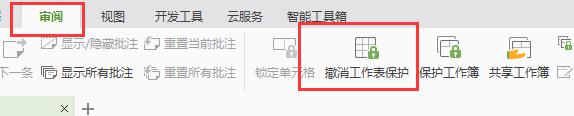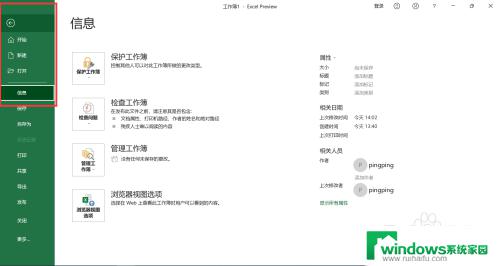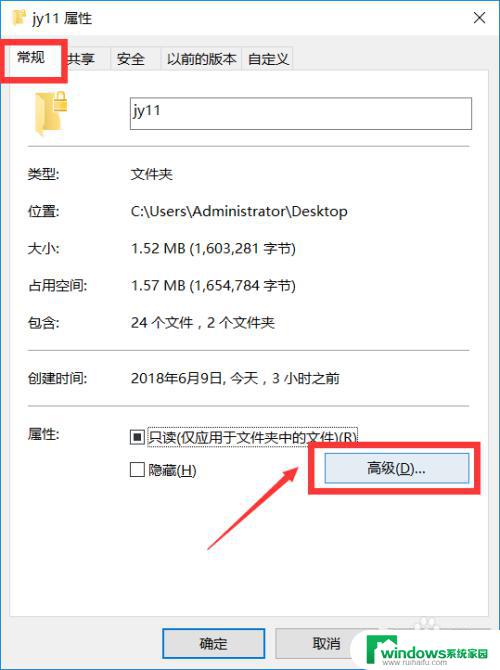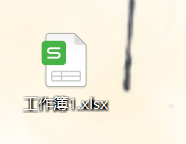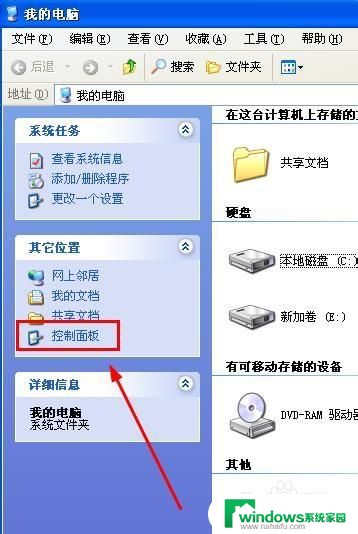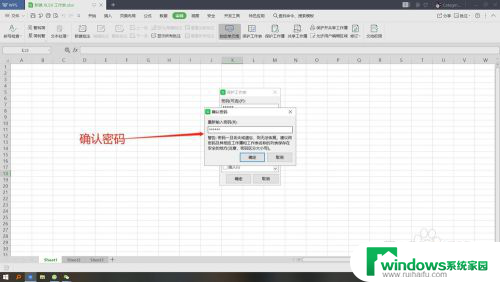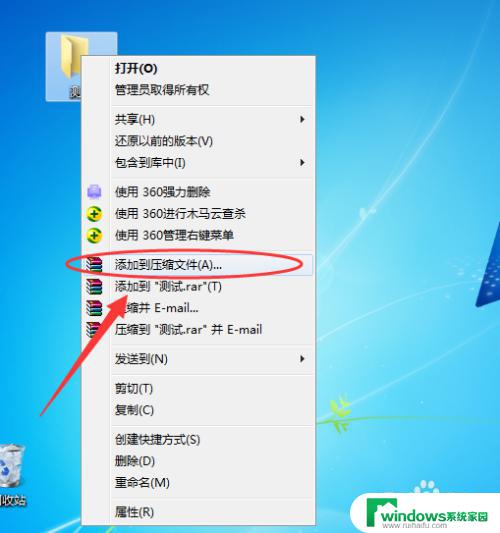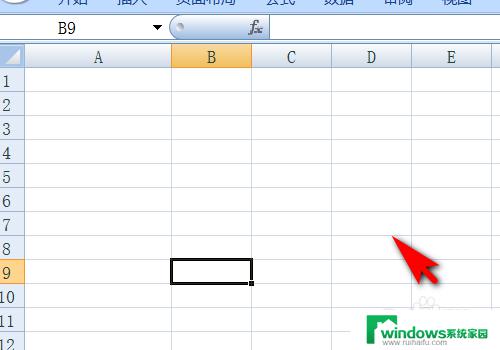如何设置excel密码保护 EXCEL表格如何设置密码保护
在日常工作中,我们经常会使用Excel表格来进行数据处理和分析,有些重要的数据可能涉及到商业机密或个人隐私,需要进行保护。为了确保数据的安全性,我们可以通过设置Excel密码保护来限制对表格的访问。Excel密码保护功能可以有效地防止未授权的人员打开或修改表格,保护数据的完整性和机密性。接下来我们将介绍如何设置Excel密码保护,以确保您的数据安全。
操作方法:
1、首先打开EXCEL,点击文件,找到“信息”,右侧找到权限-保护工作簿;
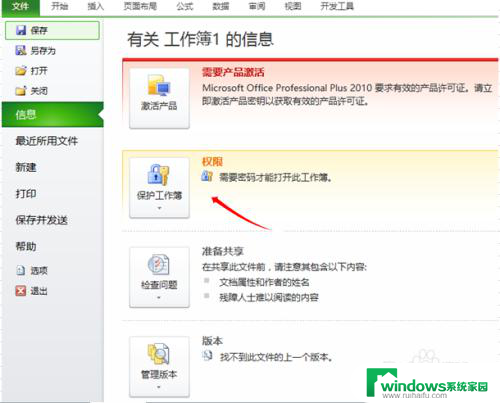
2、点击保护工作簿,选择“用密码进行加密”;
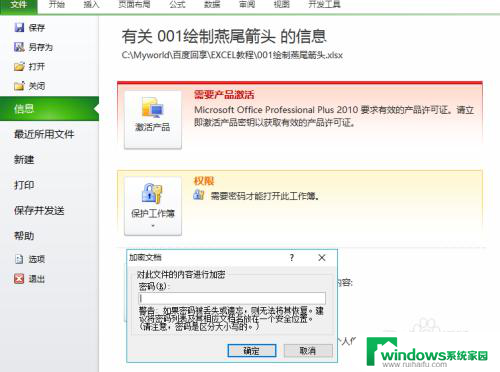
3、输入自己认为牢靠且不容易忘记的密码;输入两边以后确定就设置成功了;
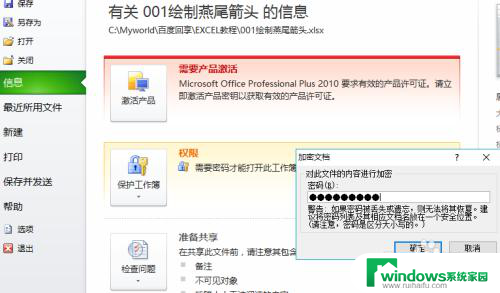
4、注意输入密码时,密码输入栏下面的警告。内容大意为密码丢失或者遗忘,则即使是自己也无法打开EXCEL,因此一定要注意;

5、输入密码进改铲入表格以后,我们也可以对数据内容进行加密;
6、选中要保护的数据,点击“审阅”,找到“保护工作表”,点击进入密码设置界面;
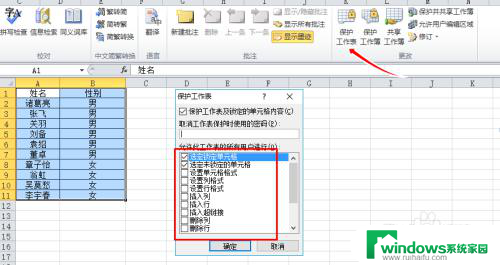
7、选择数据保护的具体措施,在复选框进行勾选。通常我们可以都勾选,这样斤彩蹲可以尽可能的保护数据的原一性;
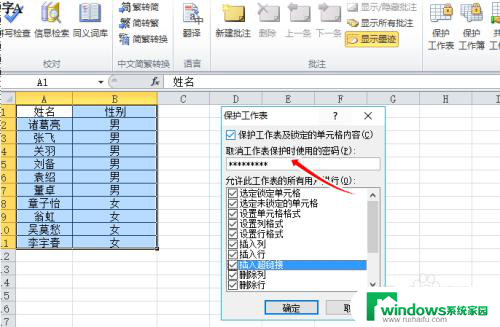
8、输入保护密码。同样要注意蕉泪设置的密码一定要自己记住,一旦自己忘记密码,自己也无法继续修改表格中数据内容;
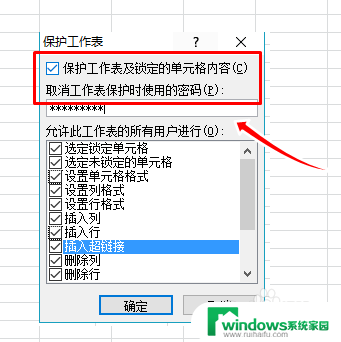
9、设置完成后,我们再进入查验一遍。发现打开自己的EXCEL表格需要输入密码,编辑表格中的数据也先输入密码;
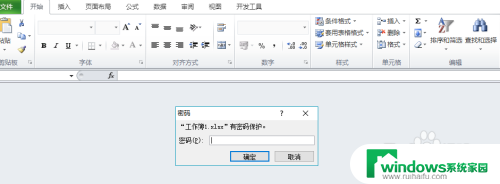
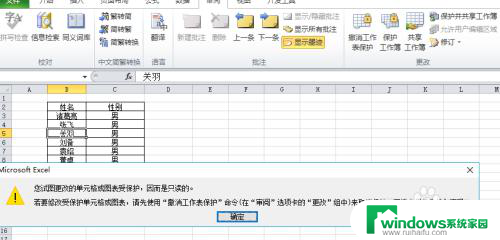
以上就是如何设置Excel密码保护的全部内容,碰到同样情况的朋友们赶紧参照小编的方法来处理吧,希望能够对大家有所帮助。