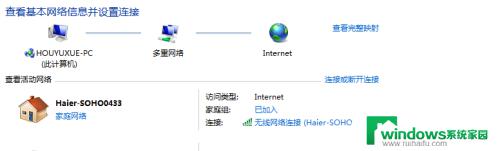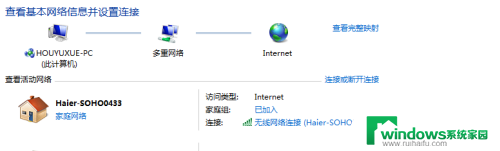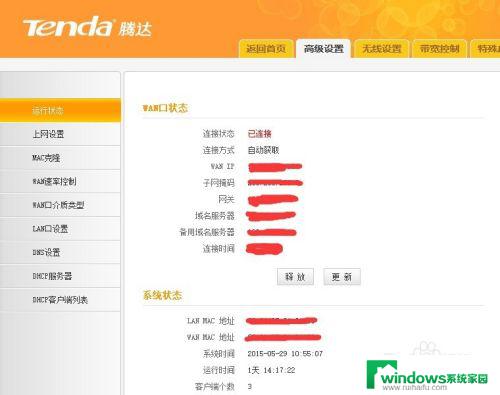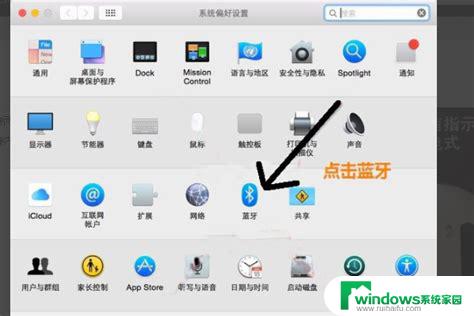电脑插上无线接收器怎么设置 台式机无线接收器设置步骤
电脑插上无线接收器怎么设置,在信息高速发展的时代,电脑已经成为人们生活中必不可少的工具,对于台式机用户来说,无线接收器的设置却一直是一个令人头疼的问题。当我们购买了一个全新的无线接收器,并将其插入电脑后,该如何正确地进行设置呢?在本文中将为大家详细介绍台式机无线接收器的设置步骤,让您轻松解决这一困扰。无线接收器的设置不仅是为了方便我们的使用,更是为了提高我们的工作效率,让我们一起来了解吧。
步骤如下:
1.安装驱动程序
无线网卡插到电脑的USB(或PCI)接口,并将准备好的驱动光盘插入光驱。光驱读盘后会自动运行安装向导(部分电脑可能不会自动读盘,此时需要在电脑中找到DVD驱动器。双击打开),在弹出的对话框中点击“自动安装”按钮。
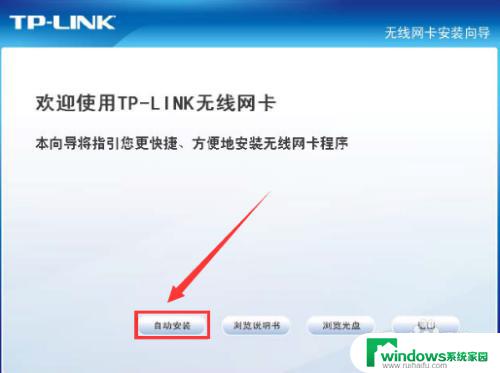
2.安装客户端应用程序
在界面中选择“安装客户端应用程序和驱动程序”,点击“下一步”。
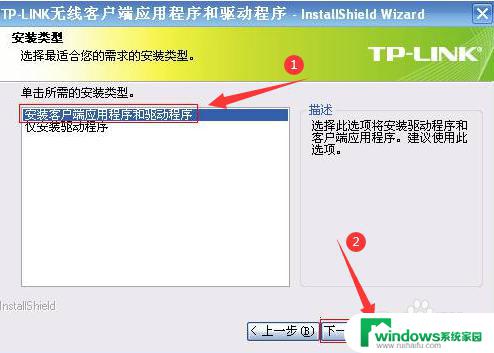
3.进行“下一步”
在“选择安装程序在其中安装文件的文件夹”界面默认安装路径,并点击下一步。
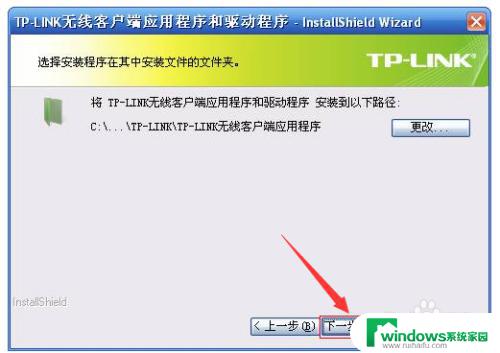
4.开始安装
单击“安装”以开始安装。
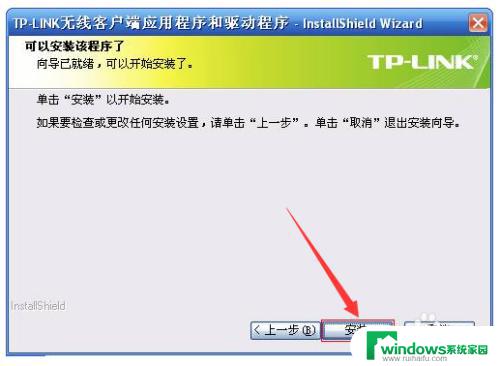
5.等待完成
等待安装需要几分钟,提示安装完成,点击“完成”。
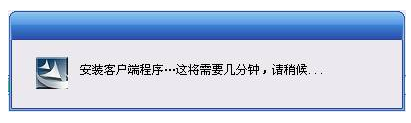

6.连接无线信号
打开客户端软件,点击“网络”。在显示的网络列表中找到自己的无线信号,点击“连接”。
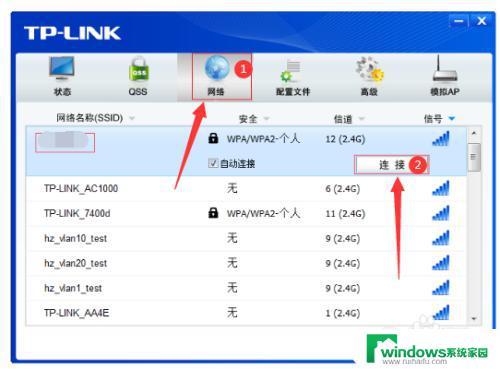
7.输入密码
在弹出的密码框中输入无线密码,点击确认。
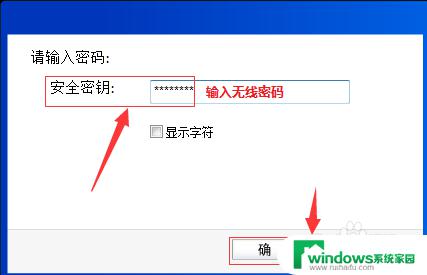
8.等待连接
稍等片刻后,提示连接成功,点击关闭。
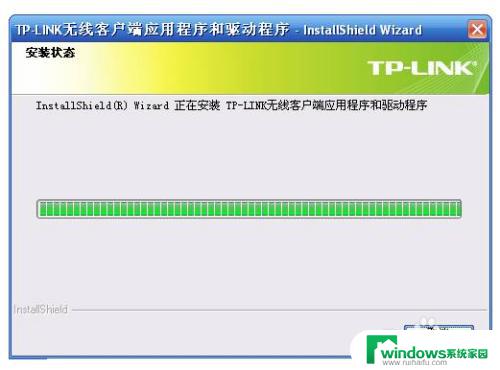
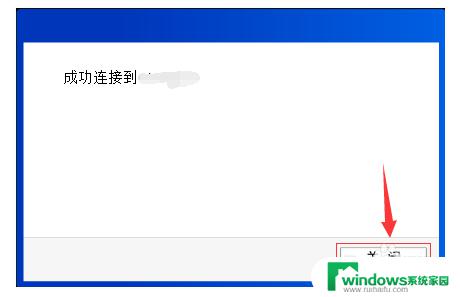
9.点击状态
成功连接后,点击“状态”,可以看到无线信号基本信息以及获取的IP地址。再次开启电脑,客户端会自动重启且自动连接上无线信号。
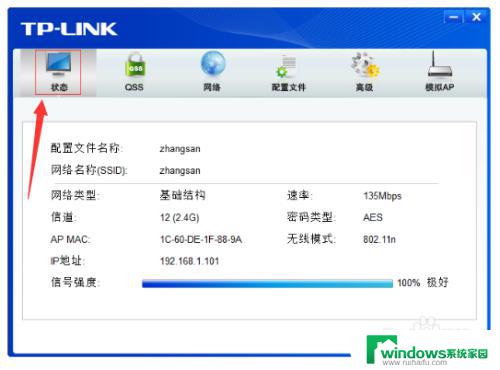
以上是电脑插上无线接收器的全部设置过程,希望这些方法可以帮到遇到相同问题的朋友们。