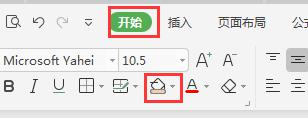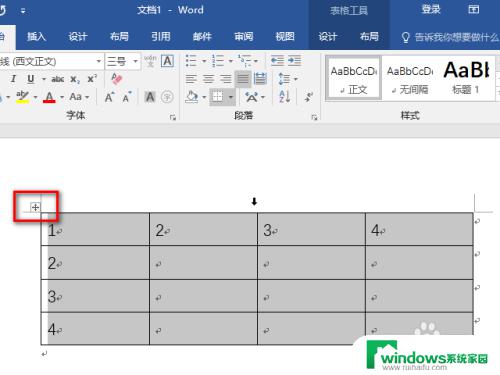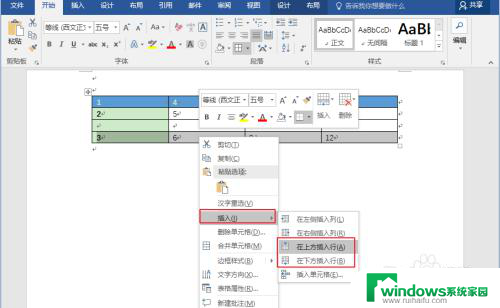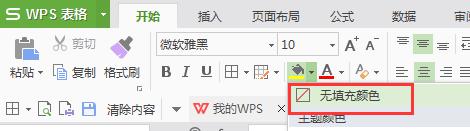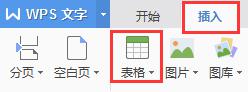word文档表格怎么添加颜色 Word表格怎样添加颜色
在Word文档中,我们经常需要使用表格来整理和展示数据,为了使表格更加清晰和易于阅读,我们可以通过为表格添加颜色来提升其可视化效果。Word表格添加颜色的方法有很多种,可以通过直接选择表格中的单元格,然后在设计选项卡中的着色功能来添加颜色;也可以通过在工具栏中的表格样式选项中选择合适的样式,自动为表格添加颜色。无论是哪种方法,我们都可以根据具体需求来选择合适的颜色和样式,使表格更加美观和易于理解。通过为表格添加颜色,我们可以提高文档的可读性和专业性,为读者呈现一个清晰、明了的数据展示界面。
方法如下:
1.首先,你要新建一个word文档,在上侧的工具栏中选择表格选项。(或者在插入菜单中,选择插入表格)
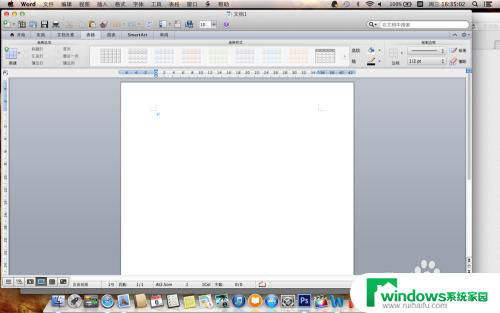
2.点击表格中的新建表格,选择插入表格,在插入表格的对话框中确定你的行数和列数,初始列宽等内容,设置完了之后点击确定按钮。
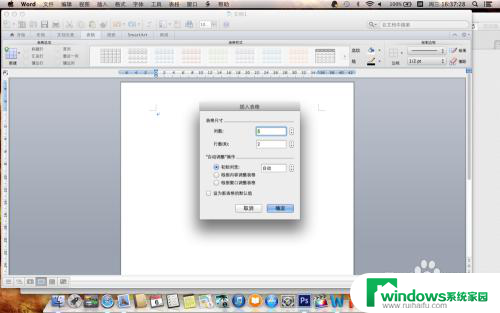
3.经过上一步你会看到你自己新建的表格,你可以输入文字信息。内容等,如果你想要改变某一个表格的颜色,你选中表格,右键点击,选择边框和底纹。
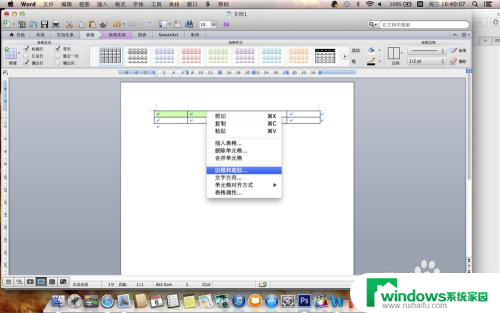
4.在边框和底纹的对话框中,上方又三个选项。分别是边框,页面边框,和底纹,如果你想给表格添加颜色的话,选择底纹的选项,在右侧的颜色版中,选择你喜欢的颜色,点击确定。
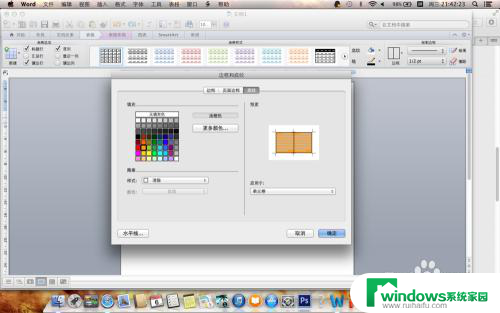
5.在空白的表格上是不是有了颜色了,但我们在不需要时,应该怎么删除底色呢,下面我介绍一下删除的方法。
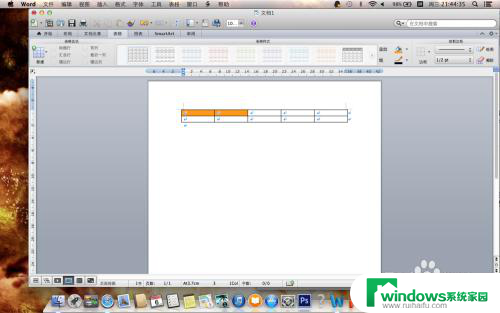
6.重复上面的步骤,选择原来的底色(白色)点击确认。(有些word)的版本,底色的调整可以直接在上方的工具栏中可以调整,在此我介绍了一种笨的办法,但是同样实用。
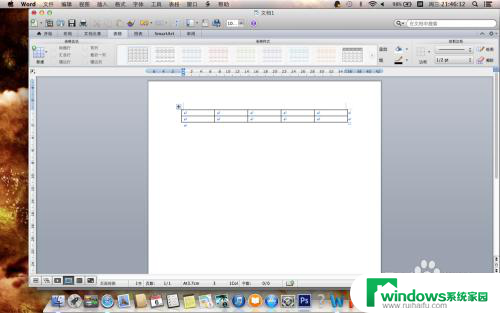
以上是有关如何为Word文档表格添加颜色的全部内容,如果遇到相同情况的用户,可以按照以上方法解决。