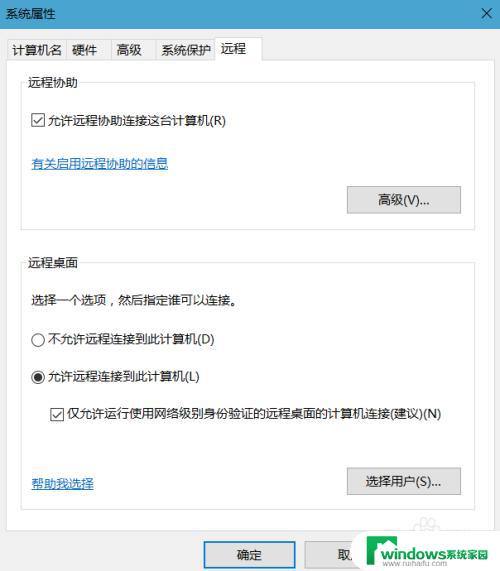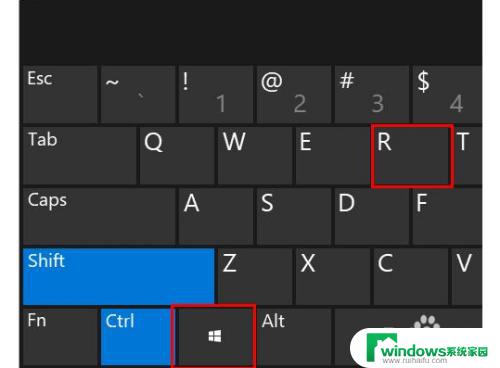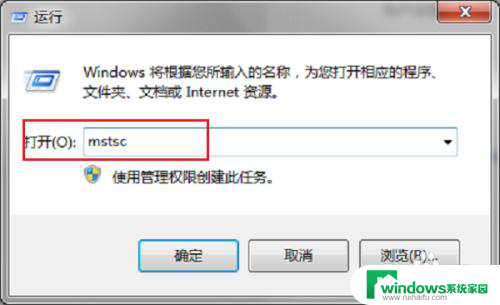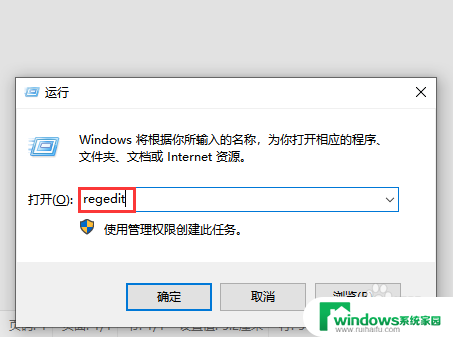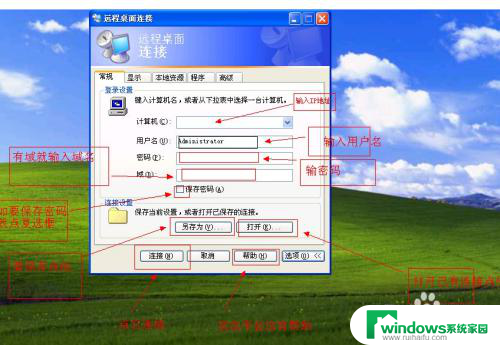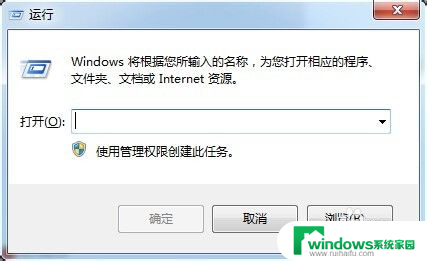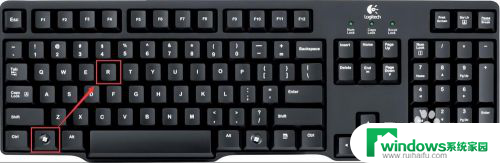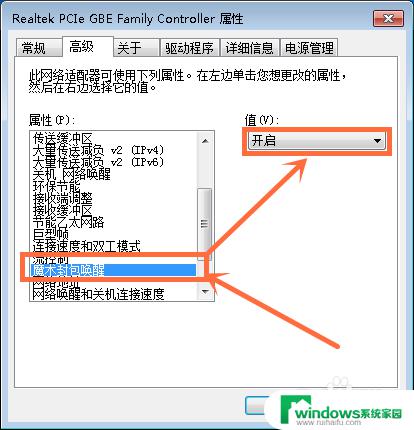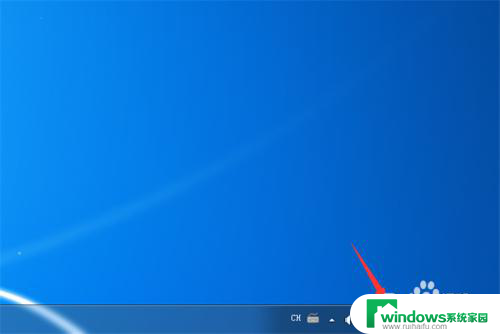远程桌面连接怎么连接对方电脑 远程连接对方电脑设置步骤图解
远程桌面连接是一种方便快捷的远程协助工具,通过它可以实现远程连接对方电脑的操作,要实现远程连接对方电脑,首先需要进行一些设置步骤。接下来我们将通过图解的方式详细介绍如何连接对方电脑,让您轻松掌握远程连接的技巧。
步骤如下:
1.键盘上按下win+r键,在cmd命令中输入ipconfig(在windows中查看IP地址) 查询到本机IPV4地址,如下图所示:
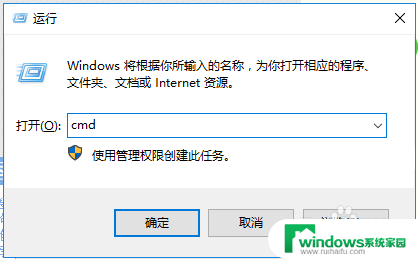
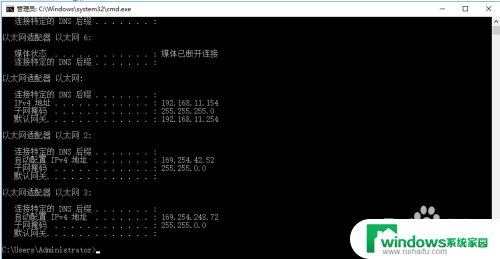
2.计算机->右击选择属性->高级系统设置->远程->允许运行任意版本远程桌面的计算机连接(较不安全)(L),点击确定,如下图所示:
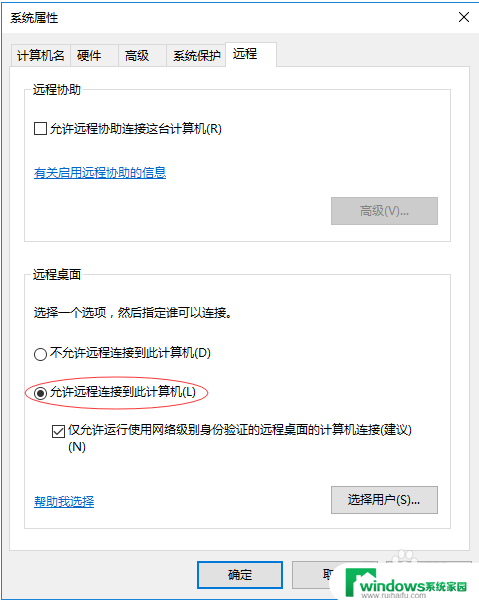
3.计算机->右击选择管理->服务和应用程序->服务->windows firewall,右击选择属性->启动类型:手动 服务状态:选择启动->确定,如下图所示:
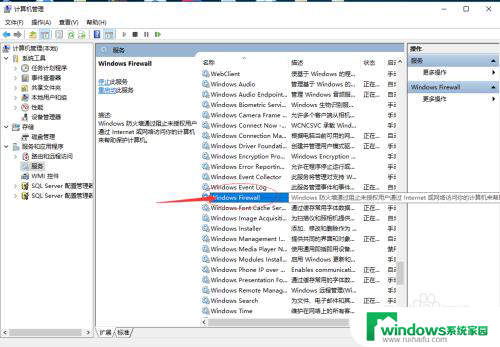
4.控制面板->系统和安全->windows防火墙->打开或关闭windows防火墙设置->专用网络:关闭 公用网络:关闭,如下图所示:
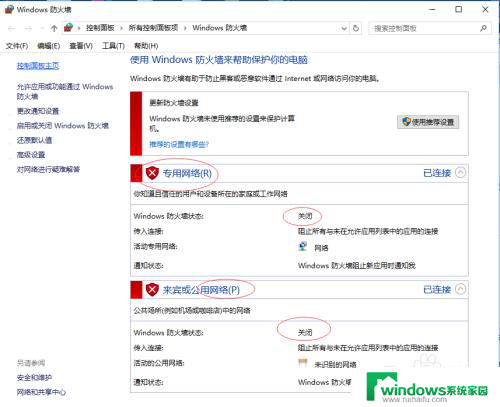
5.控制面板->用户账号和家庭安全->用户账号->管理其他账号->创建一个新账户:(账户名:XXXX + 密码:666666 并确认),如下图所示:
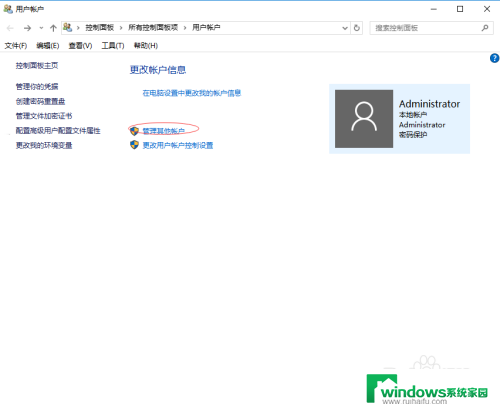
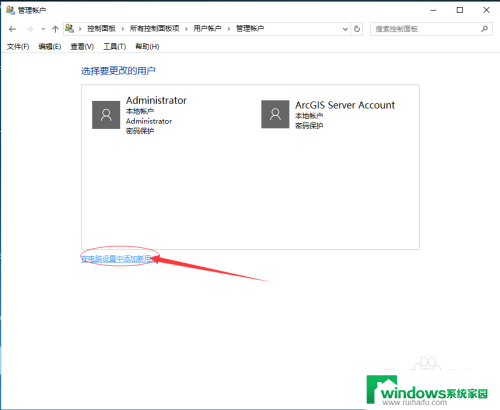
6.计算机->右击选择管理->本地用户和组->组->Remote Desktop Users...右击选择属性->添加XXXX->确定,如下图所示:
注意:对方账户同样经过此设置(账号和密码与我的设置不同)
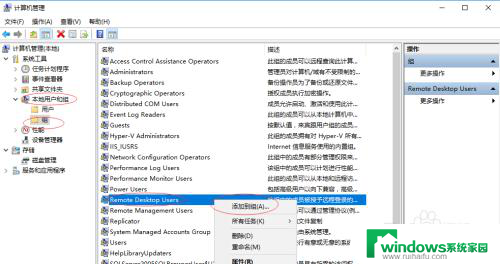
7.开始菜单->远程桌面连接->计算机:输入对方账户IPV4,然后点击连接->输入对方设置的账户密码->确定,点击是,如下图所示:
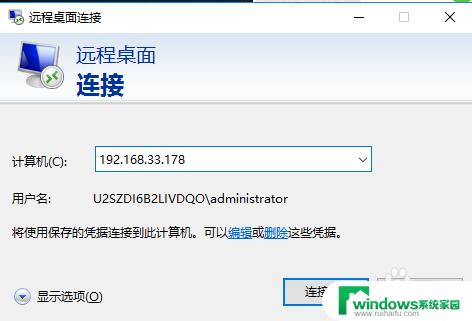
以上就是远程桌面连接如何连接对方电脑的全部内容,遇到这种情况的用户可以按照以上方法解决,希望能够帮助到大家。