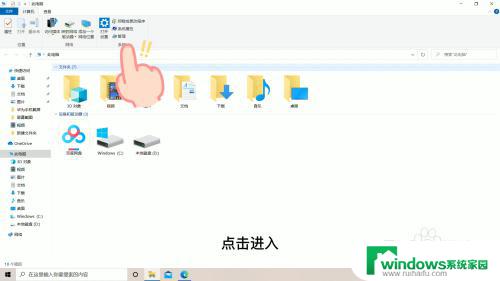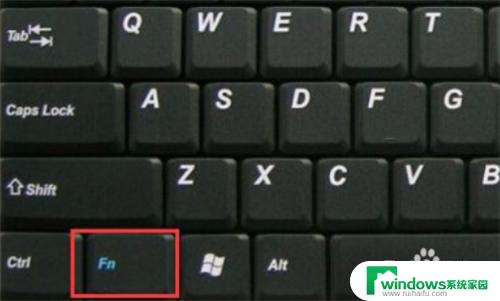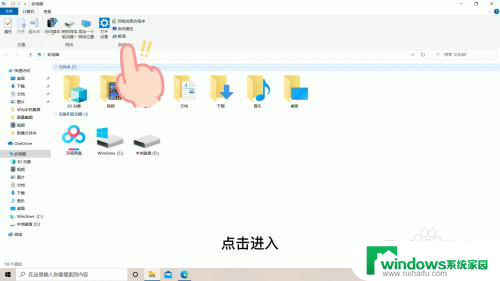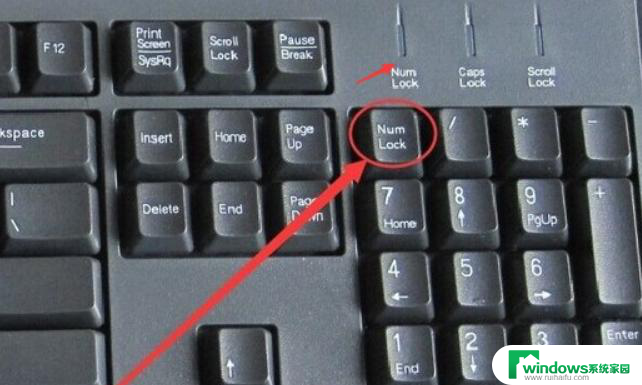电脑键盘音量键被锁住了 笔记本音量键卡住了
现代生活中,电脑已成为我们工作和娱乐的重要工具,而键盘则是电脑操作的核心,有时我们可能会遇到一些令人困扰的问题,比如电脑键盘的音量键被锁住了,或者笔记本的音量键卡住了。这样的情况让我们无法调节音量,给我们的使用体验带来了不便。究竟是什么原因导致这些问题的发生呢?如何解决它们?本文将会为您解答这些问题。
具体方法:
1.第一种方法:
外接键盘,是否按过“Numlock”键。如果按过“Numlock”键,再次使用外接键盘按一次“Numlock”键,就会恢复正常了。
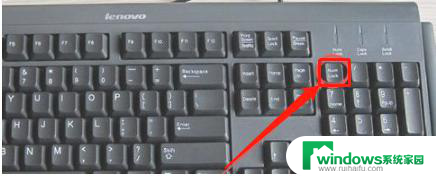
2.可以在电脑键盘中找到“Fn”键,这个键又被称为“第二功能键”。因为当你按下这个键,再去按另一个带有两种功能的键时,那个键就会出现第二种功能。
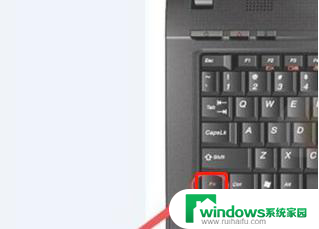
3.再找到“F8”键,因为这个键的第二种功能就是“Numlock”键的功能。同时按下“Fn”和“Numlock”键,就完成了对键盘数字键的解锁。
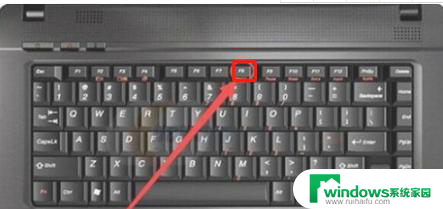
4.第二种方法:
按下键盘上的win+r键,打开运行窗口。输入“cmd”并回车,打开命令行。在命令行中输入“sc config i8042prt start= auto”,按住回车键。此时打开开始菜单,点击重启按钮,重启电脑即可解决。
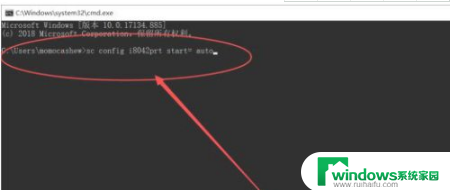
5.点击任务栏开始按钮,找到“控制面板”进入。
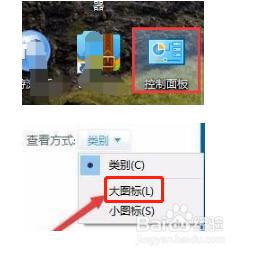
6.选择控制面板查看方式为“大图标”。
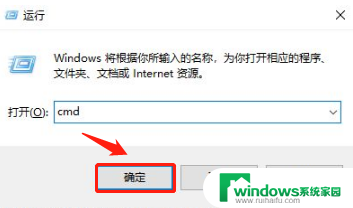
7.在所有项列表中寻找“轻松使用设置中心”,双击进入
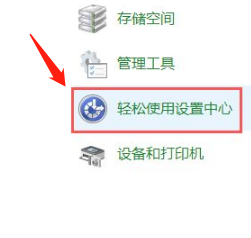
8.选择“使用没有鼠标或键盘的计算机”。
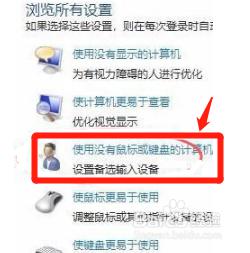
9.取消勾选“使用屏幕键盘”项即可。
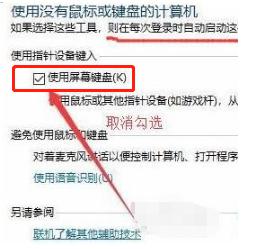
以上就是电脑键盘音量键被锁住了的全部内容,请参照小编的方法来处理,希望对大家有所帮助。