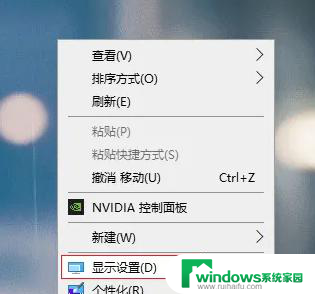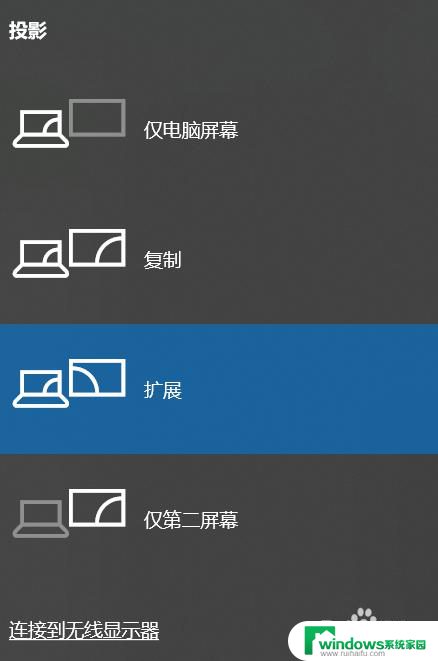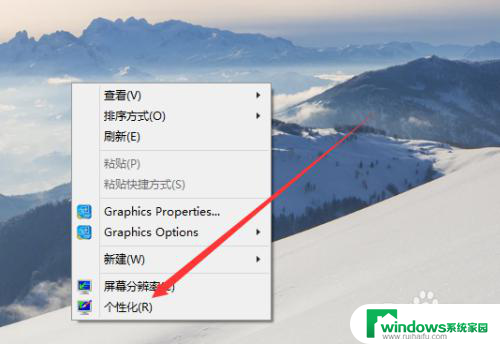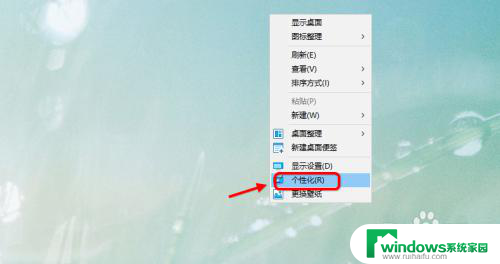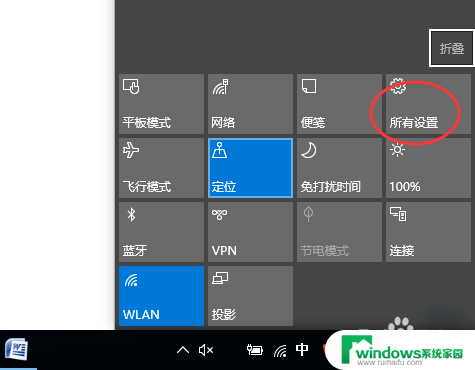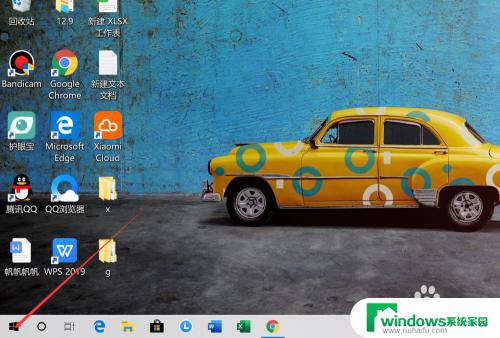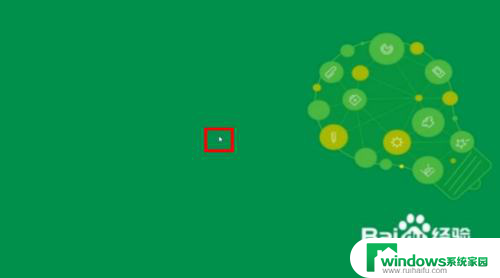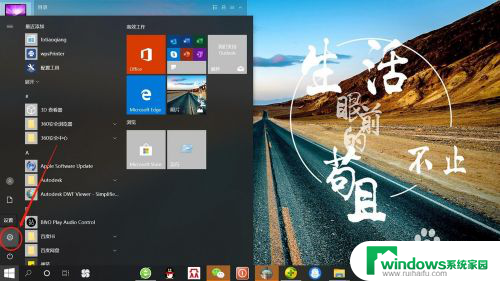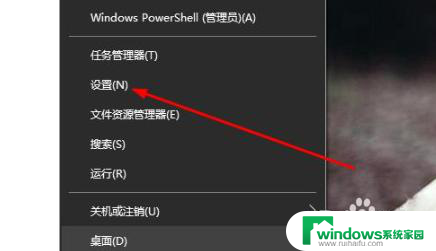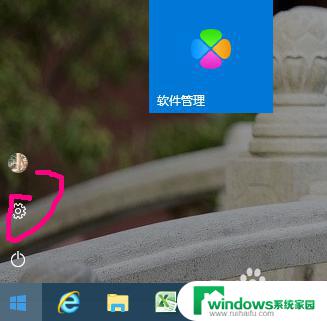多屏幕设置 win10多屏幕扩展设置
更新时间:2024-04-13 11:51:13作者:jiang
在当今数字时代,多屏幕设置已经成为许多人办公和娱乐生活中的常见需求,而在Windows 10操作系统中,多屏幕扩展设置更是让用户能够轻松地扩展工作区域,提高工作效率。通过简单的操作,用户可以实现多屏幕显示,同时享受更加舒适的工作体验。在这个快节奏的时代,多屏幕设置不仅仅是一种潮流,更是提升工作效率的利器。
操作方法:
1.首先在设置主菜单找到 系统→显示 菜单栏并打开。设置位置如图所示
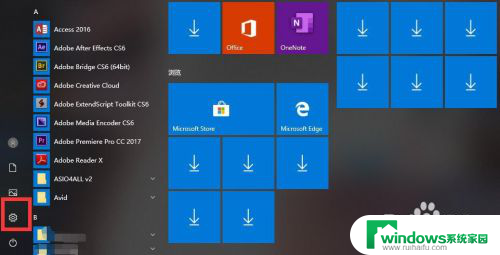
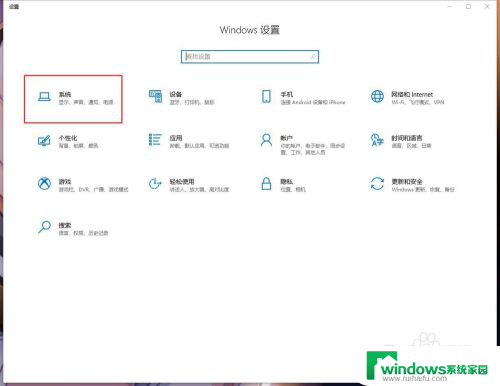
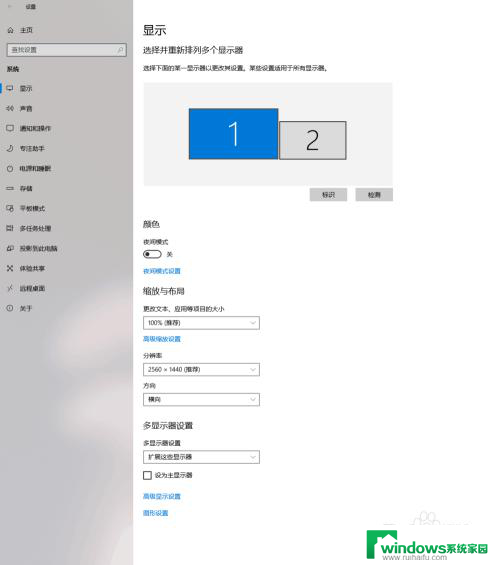
2.进行多屏幕设置首先要检测屏幕数量,点击 检测 (如图,例中只有两个屏幕),检测完后单击 标识 ,标识就是显示屏幕对应的编号。而在显示栏的屏幕表示框中对1和2等屏幕进行左右移动(排序)则会直接影响屏幕的左右顺序,也就是说。1号屏幕在最左边的话,鼠标移动到1号屏幕最左边时便是尽头,而只能从右边穿越到位于1号屏幕左边的屏幕,以此类推。
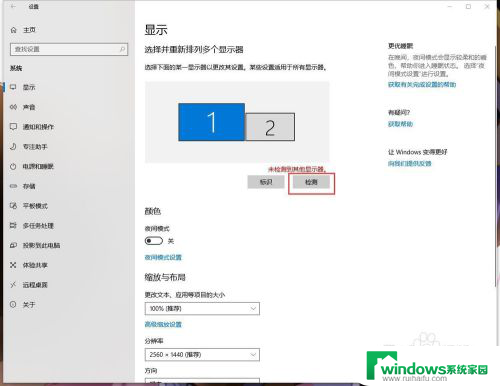
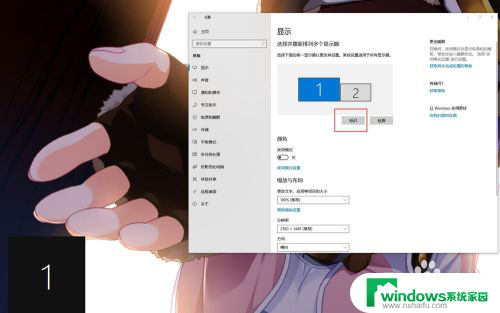
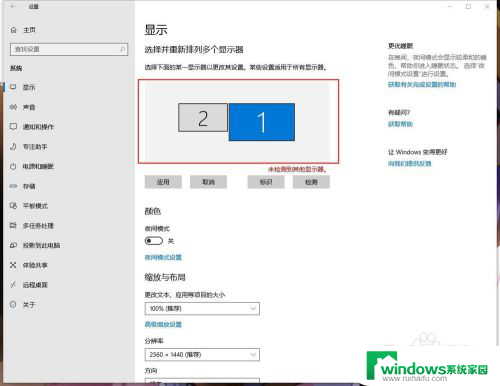
3.而关于主屏幕的设置,只要在屏幕表示框中选中其中的一个屏幕。滚轮到菜单下面,找到 设为主显示器 就可以了,位置如图所示。
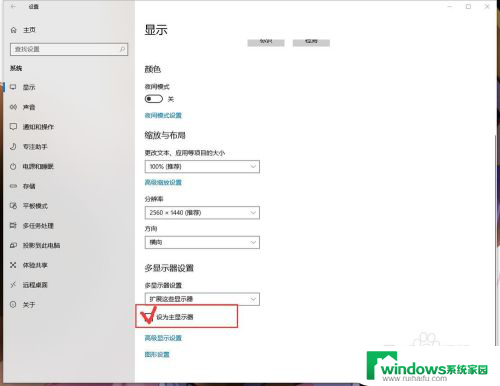
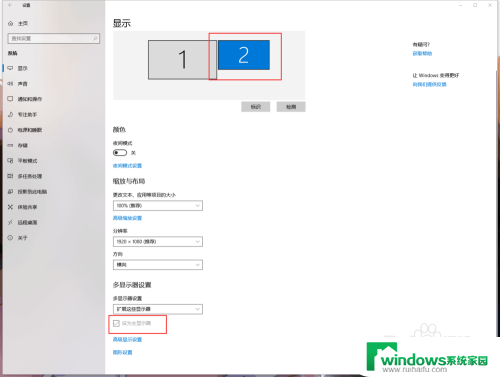
以上是多屏幕设置的全部内容,如果还有不清楚的用户可以参考以上小编的步骤进行操作,希望对大家有所帮助。