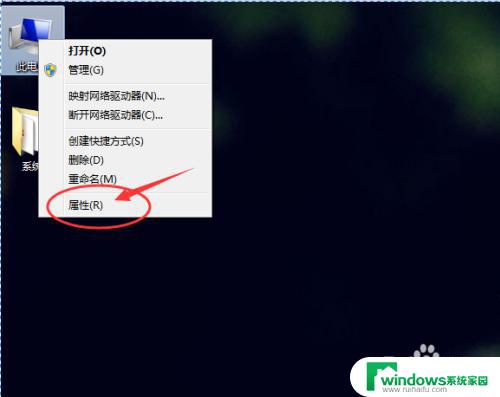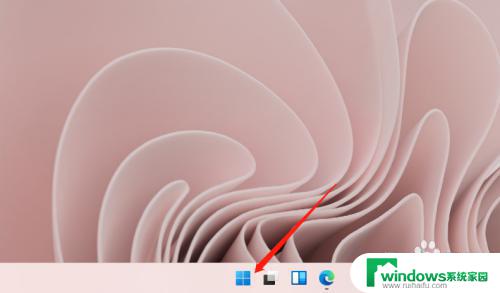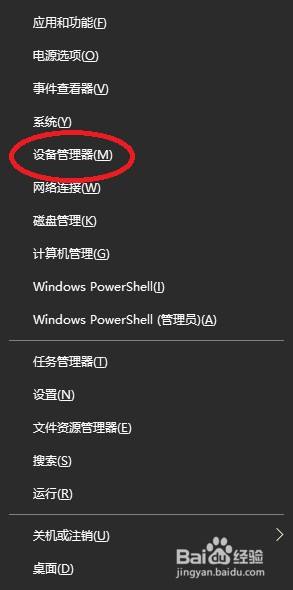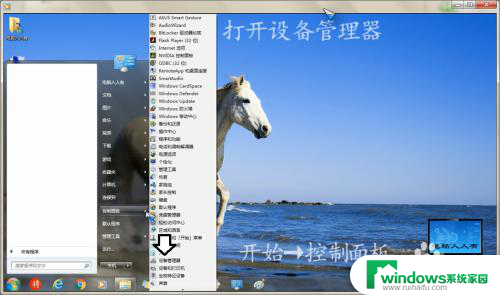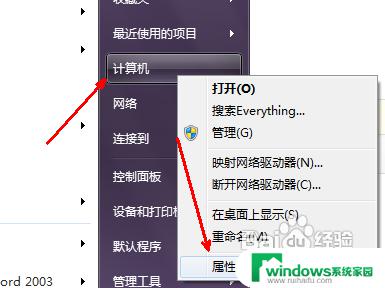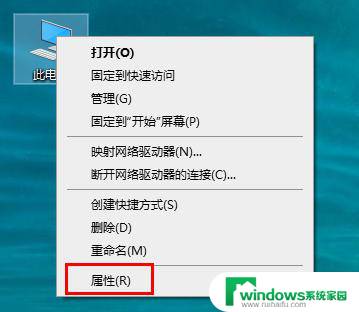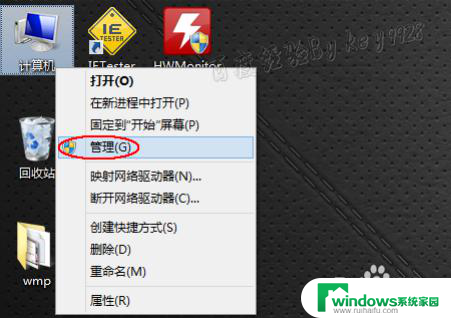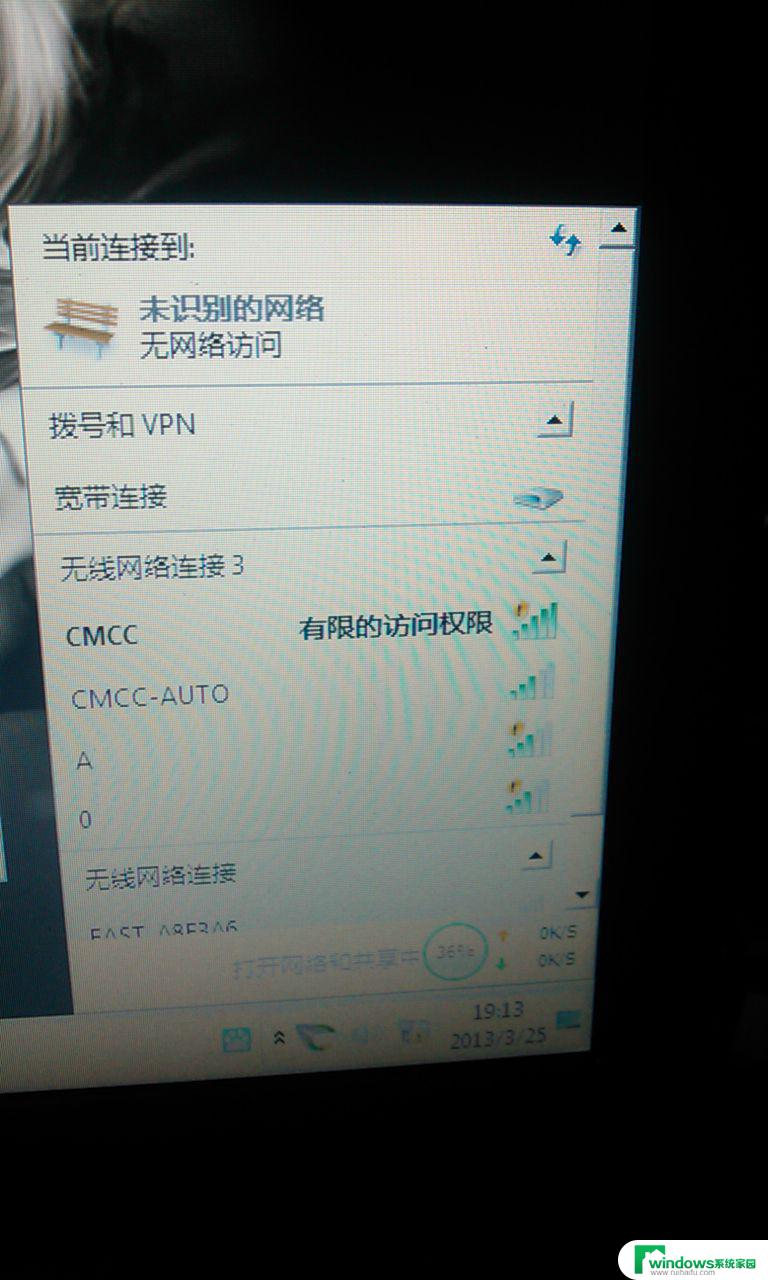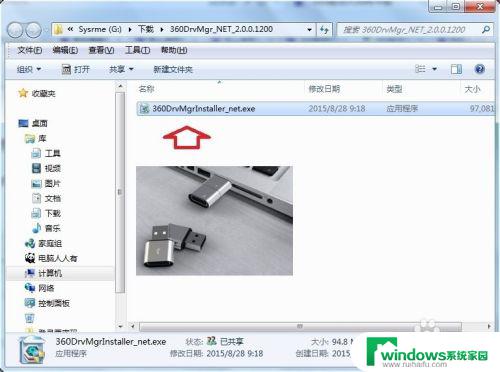怎么更新电脑wifi驱动 无线网卡驱动丢失怎么办
怎么更新电脑wifi驱动,随着科技的不断发展,电脑已经成为我们生活中不可或缺的工具之一,而对于使用无线网络的用户来说,电脑的WiFi驱动是确保网络连接顺畅的重要组成部分。有时候我们会遇到无线网卡驱动丢失的情况,导致无法连接到WiFi网络。面对这种问题,我们应该如何更新电脑的WiFi驱动呢?本文将为大家介绍一些简单有效的方法,帮助解决无线网卡驱动丢失的困扰。
具体方法:
1.鼠标在桌面此电脑图标上右击,再在弹出的菜单中点击“管理”。
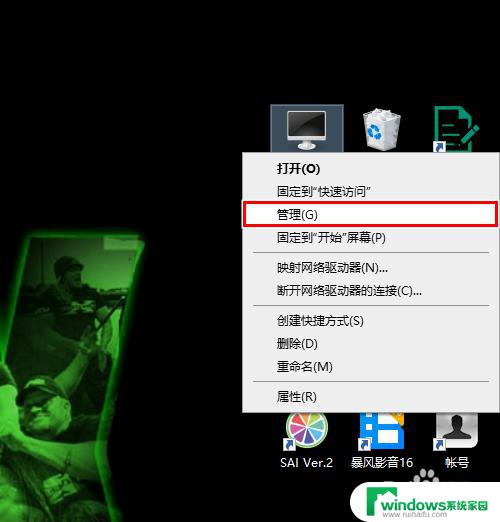
2.打开计算机管理窗口后,点击“设备管理器”。
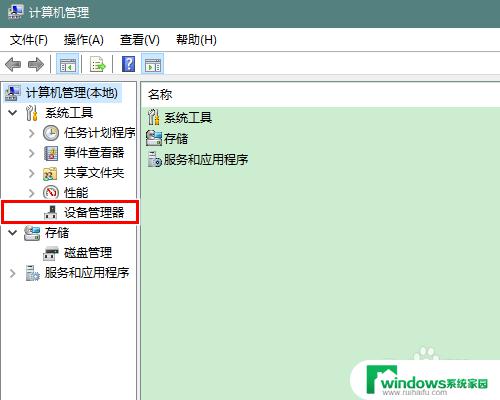
3.在右侧右击“网络适配器”,再在弹出的菜单中点击“扫描检测硬件改动”。
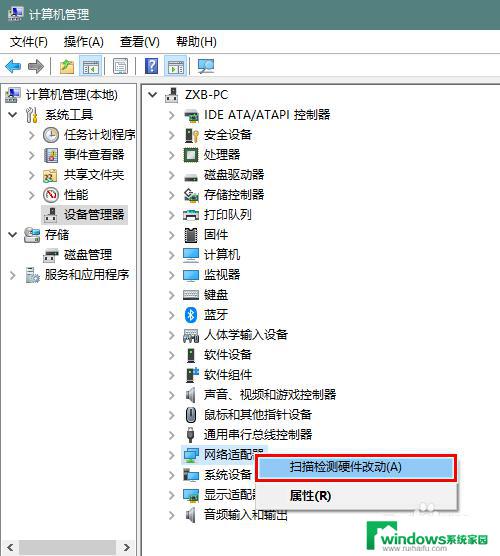
4.接着展开网络适配器,在无线网卡一项右击鼠标。在弹出的菜单中点击“更新驱动程序”。
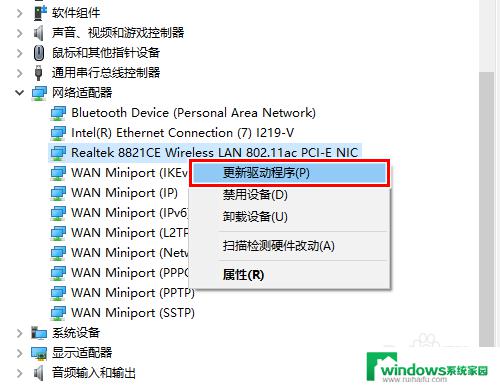
5.在弹出的窗口中,点击“自动搜索更新的驱动程序软件”。
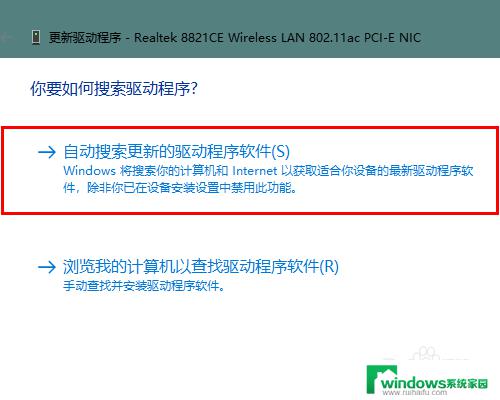
6.最后,我们只需要静静等待系统将驱动程序下载、安装完成即可。
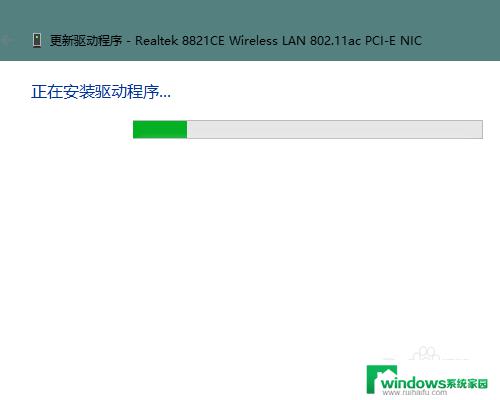
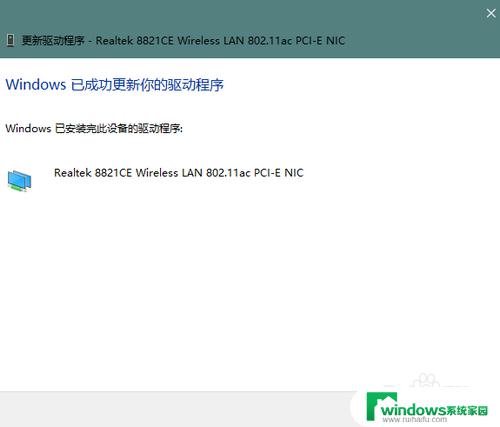
7.总结
1、右击此电脑,点击管理
2、点击设备管理器
3、右击网络适配器,点击菜单扫描检测硬件改动
4、展开网络适配器,右击无线网卡,点击菜单更新驱动程序
5、在窗口中点击自动搜索更新的驱动程序软件
6、等待系统下载安装完成即可
以上就是更新电脑wifi驱动的操作步骤,遇到这种情况时,您可以按照本文提供的方法进行解决,非常简单快速,一步到位。