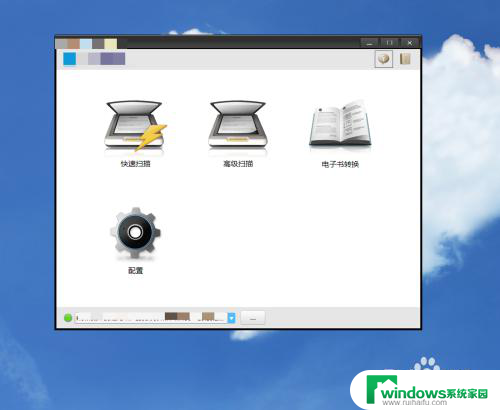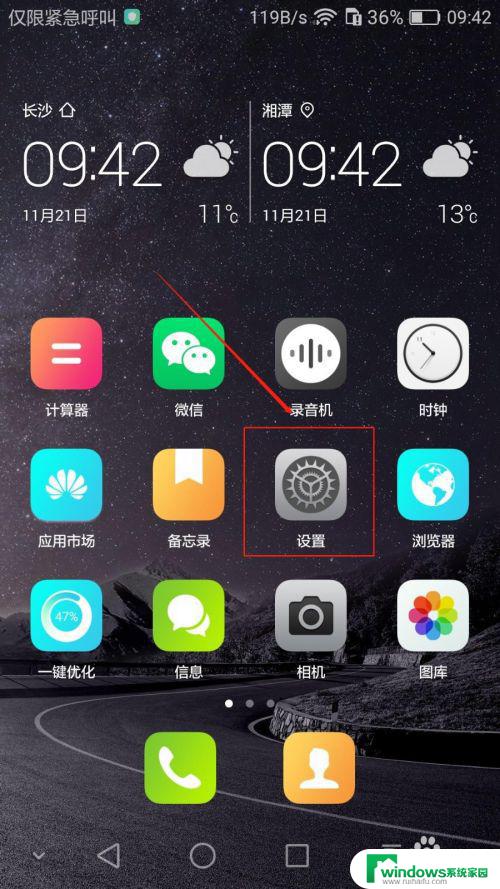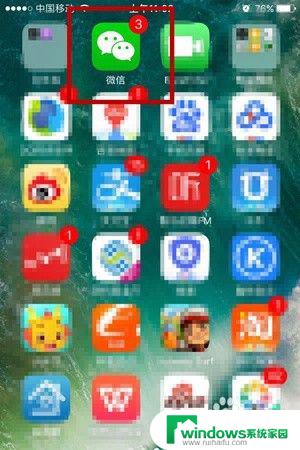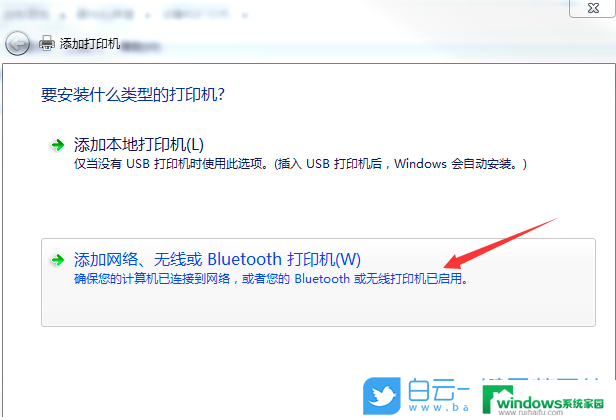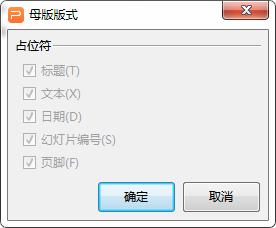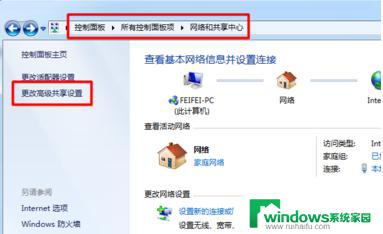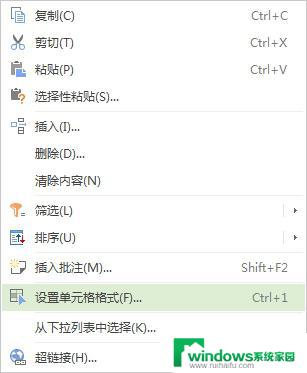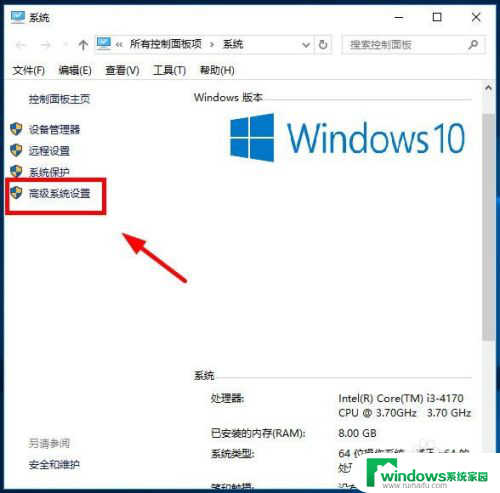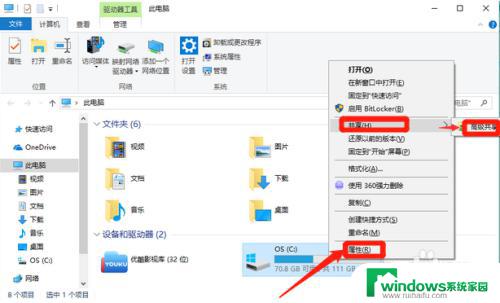windows添加网络位置 Windows 10如何添加网络共享位置
windows添加网络位置,在日常工作和生活中,我们经常需要与他人共享文件和资源,而在使用Windows 10操作系统时,添加网络共享位置成为了一项必要的技能。通过添加网络共享位置,我们可以轻松地访问其他电脑或服务器上的文件和文件夹,实现文件的快速共享和传输。如何在Windows 10上添加网络共享位置呢?接下来我们将详细介绍Windows 10如何添加网络共享位置。无论是在办公环境中与同事共享文件,还是在家庭环境中与家人共享照片和视频,添加网络共享位置都能帮助我们更方便地管理和访问文件。
操作方法:
1.双击计算机桌面的“此电脑”,打开计算机
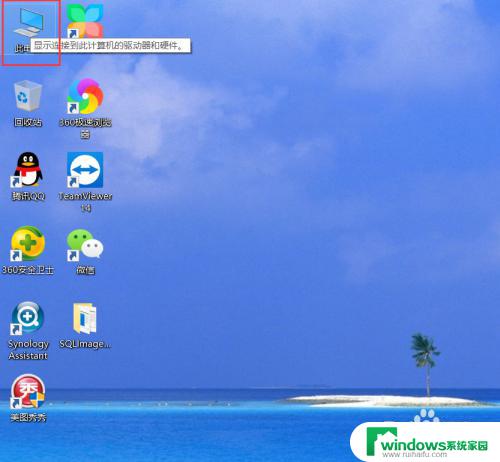
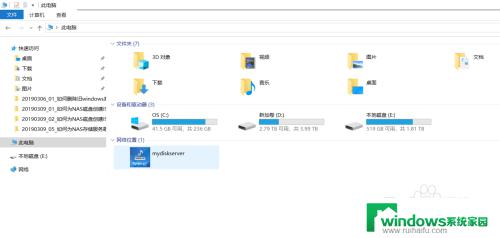
2.在空白处点击右键,在弹出的右键菜单点击“添加一个网络位置”。打开“添加网络位置向导”
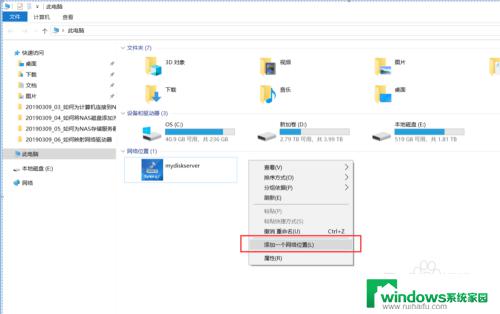
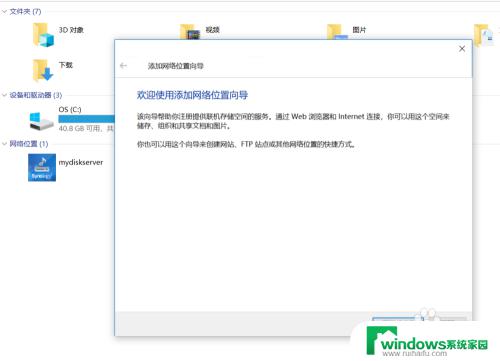
3.选择自定义网络位置,点击下一步
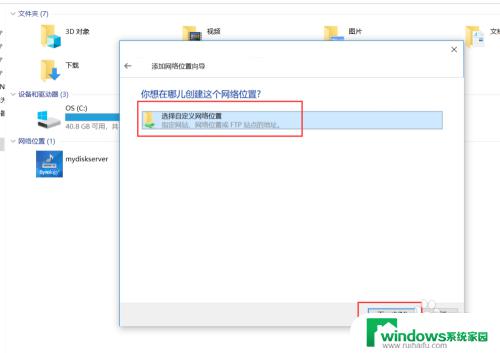
4.点击“浏览”,选择一个网络文件夹,选择好之后点击“确定”。
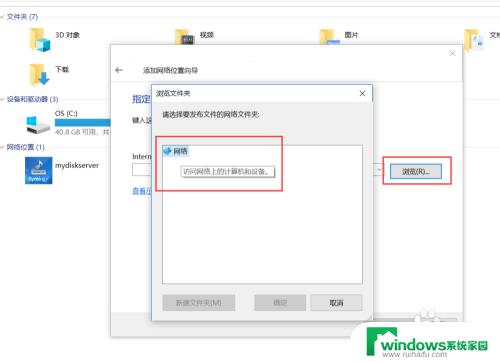
5.也可以输入一个网络文件夹的完整路径,如“\\mydiskserver\docs”。点击下一步
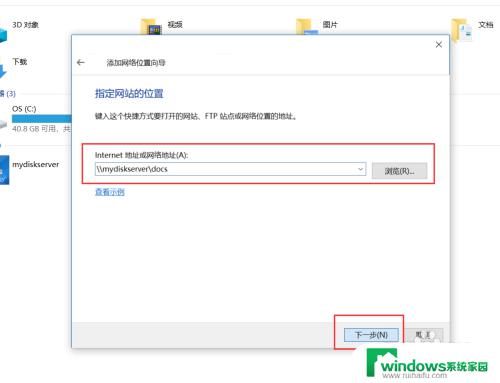
6.在“输入网络凭据”界面,输入访问网络文件夹的账号和密码,点击“确定”
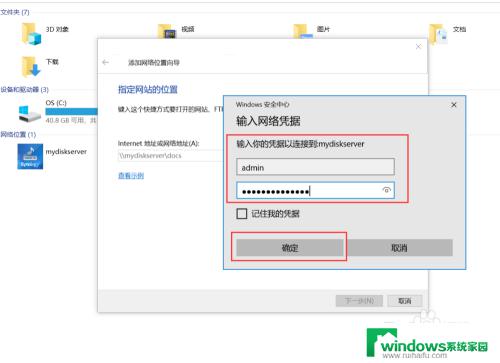
7.设置网络位置的名称,点击下一步。
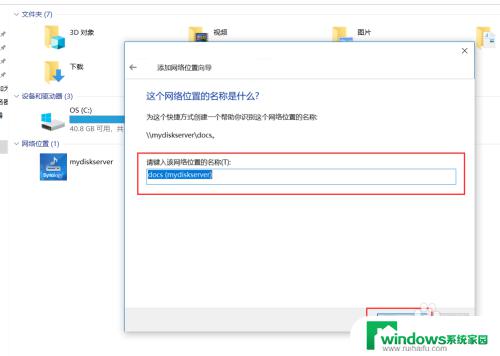
8.点击完成,就可以在计算机看到添加的网络位置了。这样就可以快速访问网络文件夹。
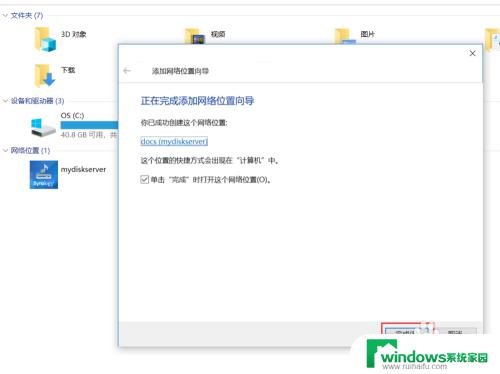
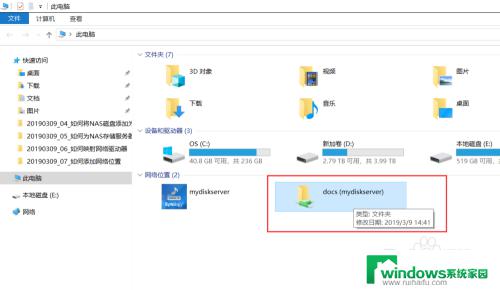
以上是关于如何添加网络位置的全部内容,如果你也遇到了同样的情况,可以参照小编的方法来处理,希望这篇文章能对你有所帮助。