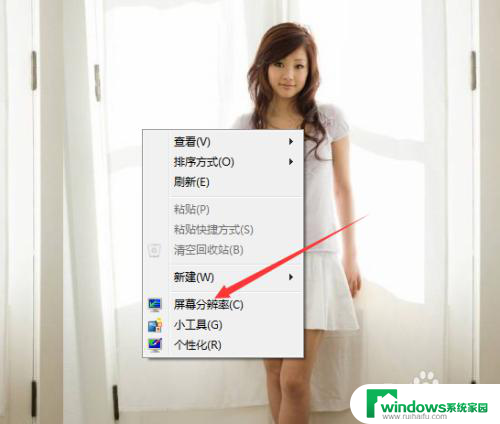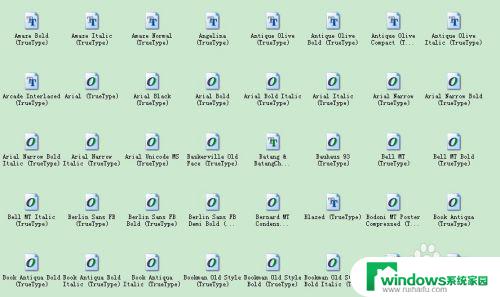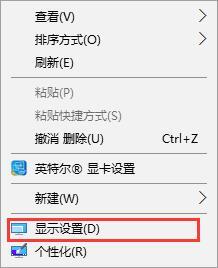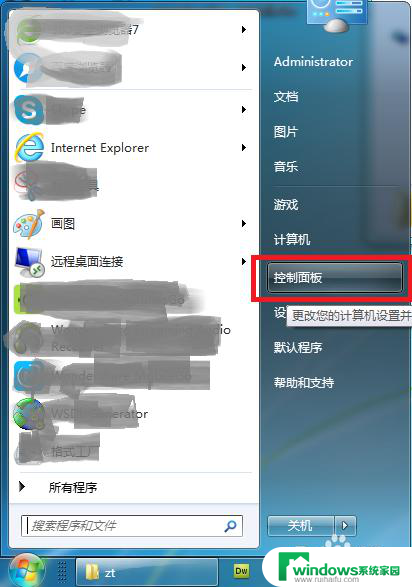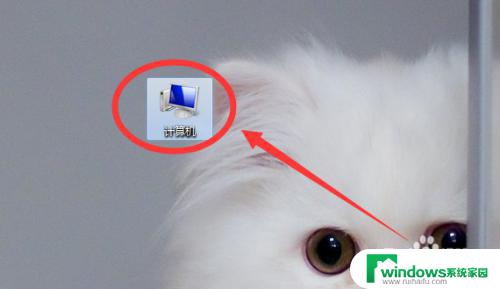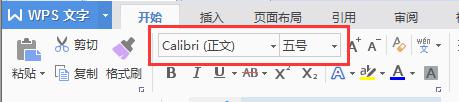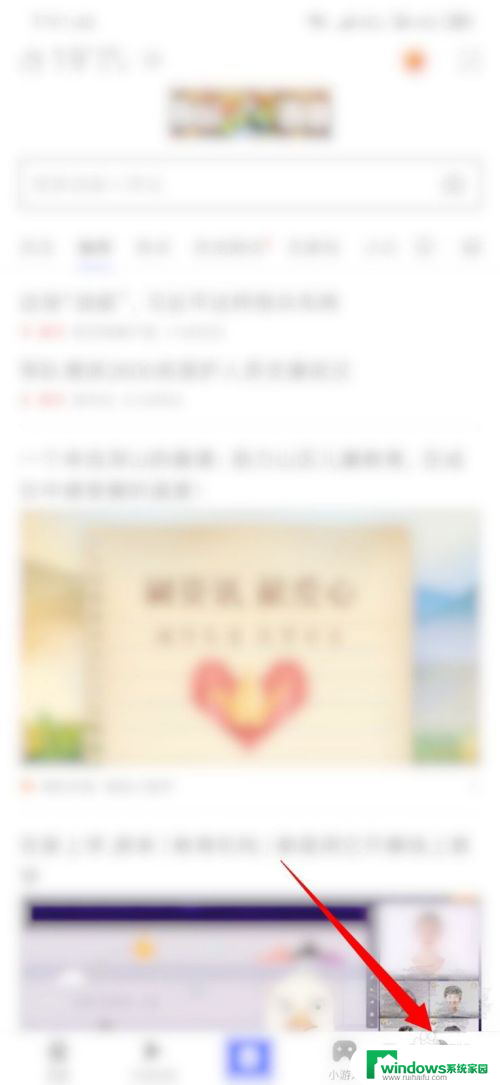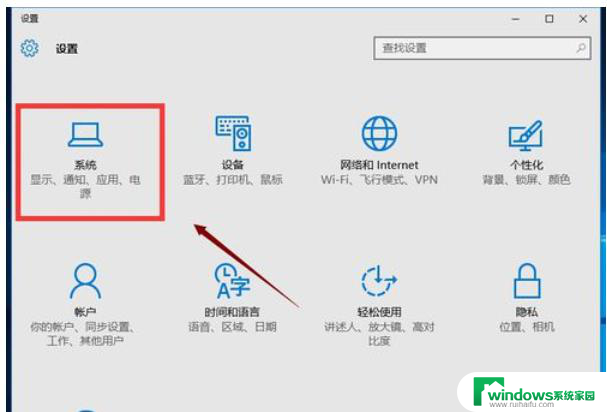电脑软件字体模糊怎么调整 如何调整电脑字体清晰度
在使用电脑时,有时候会遇到字体模糊的情况,这不仅影响了我们的使用体验,还可能导致眼睛疲劳甚至头痛,为了解决这个问题,我们可以通过调整电脑的字体清晰度来改善显示效果。调整字体清晰度的方法有很多种,可以通过更改显示设置、调整屏幕分辨率或者调整字体大小来实现。通过适当的调整,我们可以让电脑的字体显示更加清晰,提高阅读体验和工作效率。
方法如下:
1.首先,在手机里打开“小白维修”。搜索电脑故障问题“字体模糊”,就会出现解决方案啦,如图:
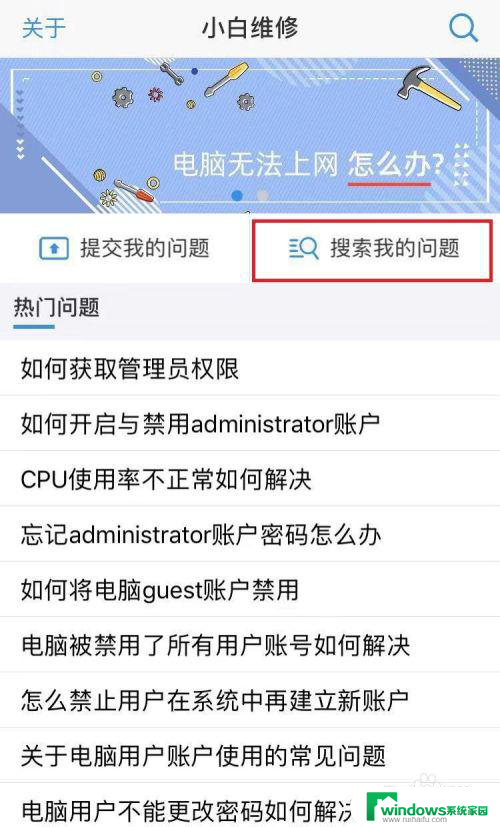
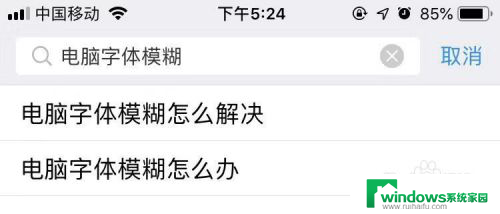
2.在Win10的桌面点击鼠标右键,选择“显示设置”。
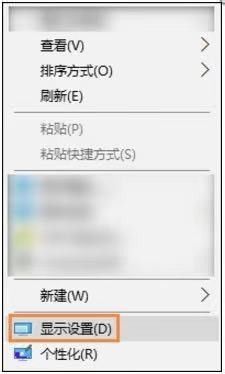
3.在“显示设置”的界面下方,点击“高级显示设置”。
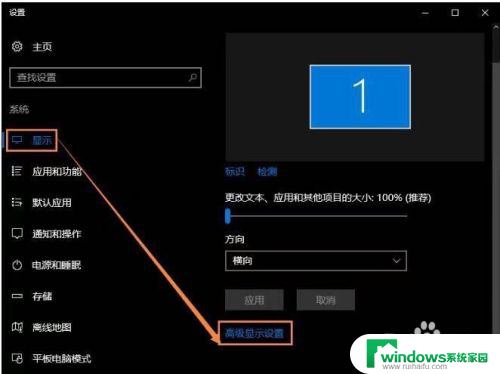
4.在“高级显示设置”的界面中,点击下方的“文本和其他项目大小的调整的高级选项”。
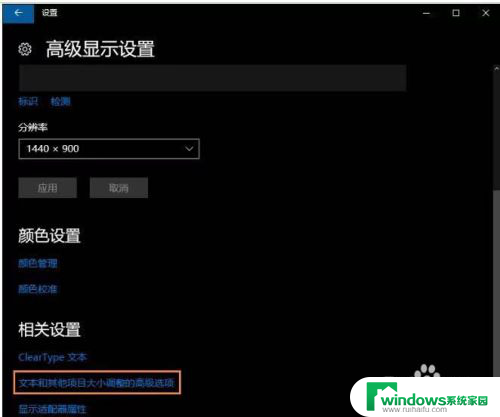
5.然后,点击“更改项目的大小”下面的“设置自定义缩放级别”。
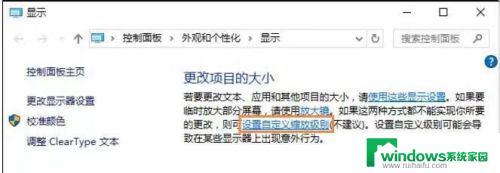
6.这里选择100%,就代表着正常的缩放级别,但要记得点击“确定”,点击“应用”。
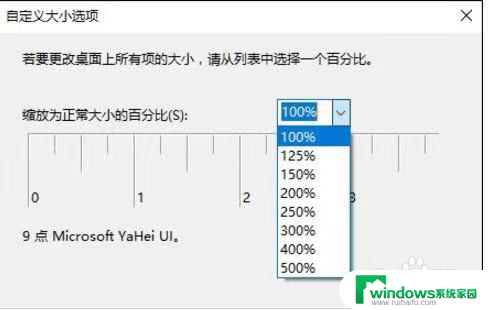
7.然后,计算机会提示你“你必须注销计算机才能应用这些修改”。点击“立即注销”,之后从新进入Windows10,此时程序上的模糊字体就变得清晰了。
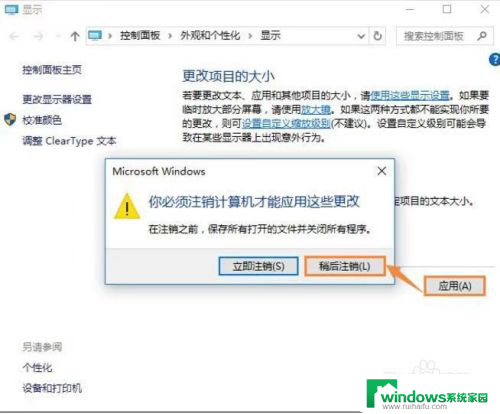
以上就是电脑软件字体模糊怎么调整的全部内容,有遇到相同问题的用户可参考本文中介绍的步骤来进行修复,希望能够对大家有所帮助。