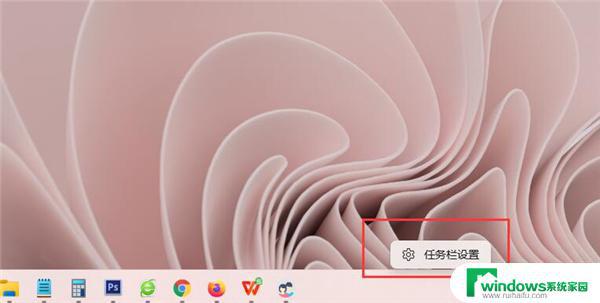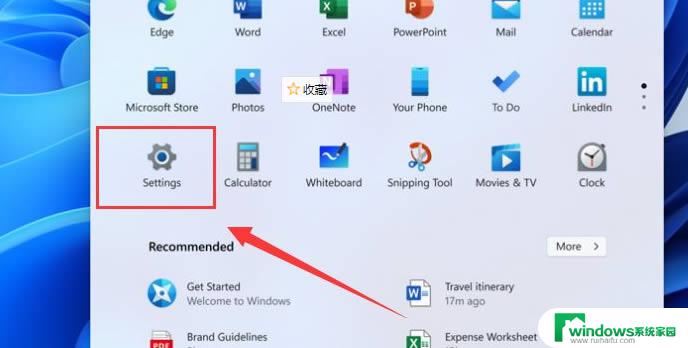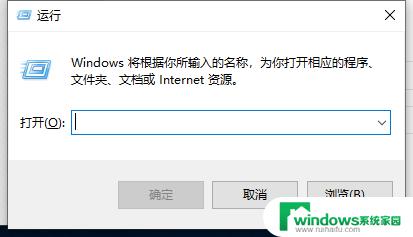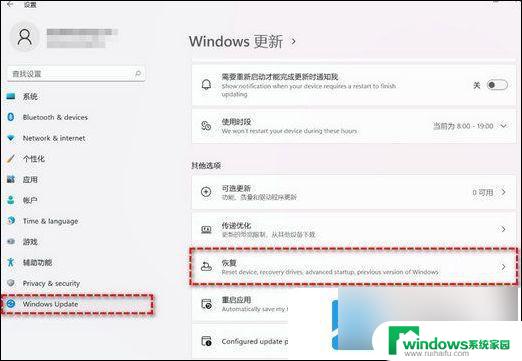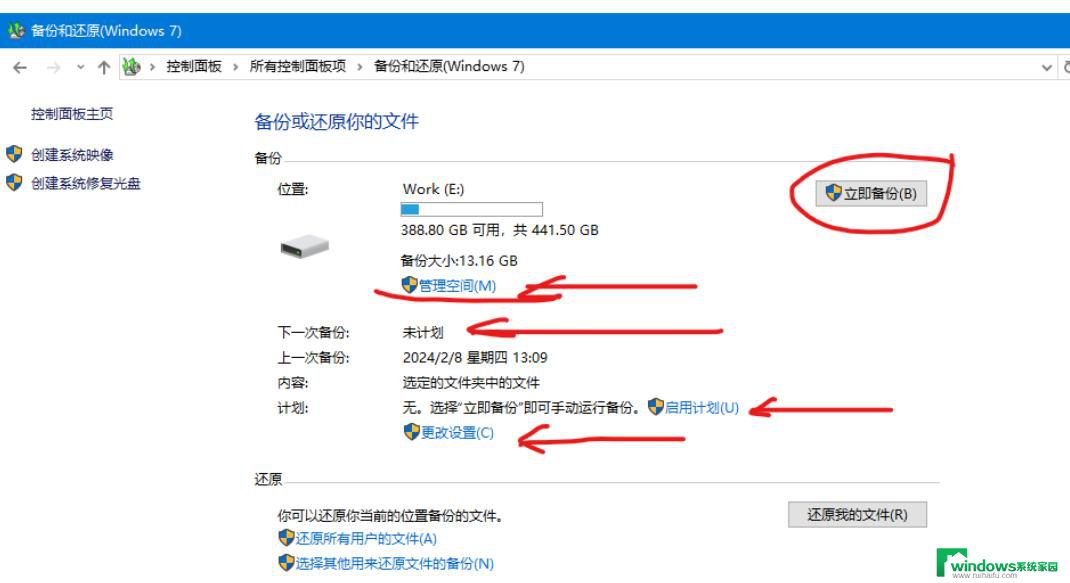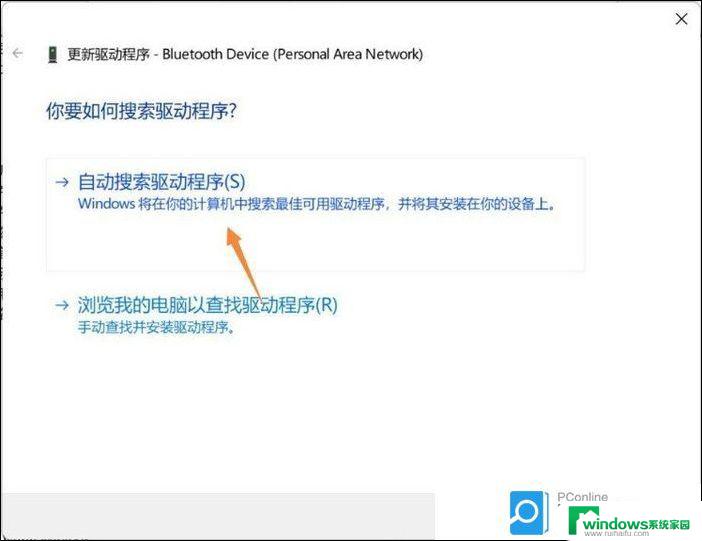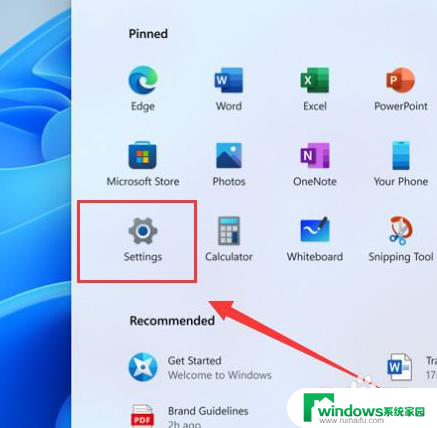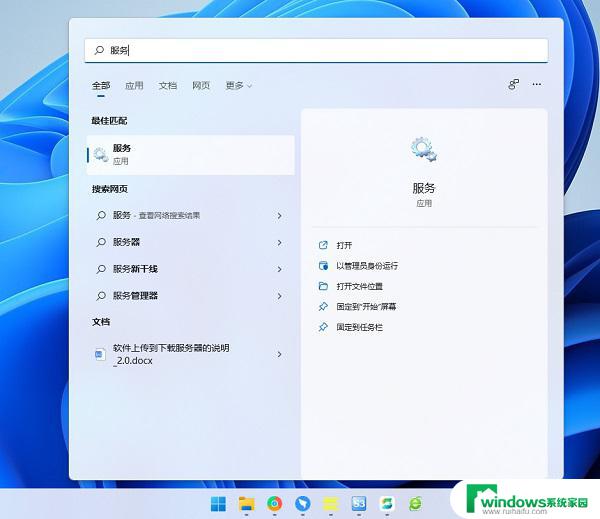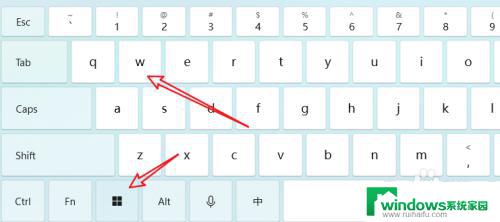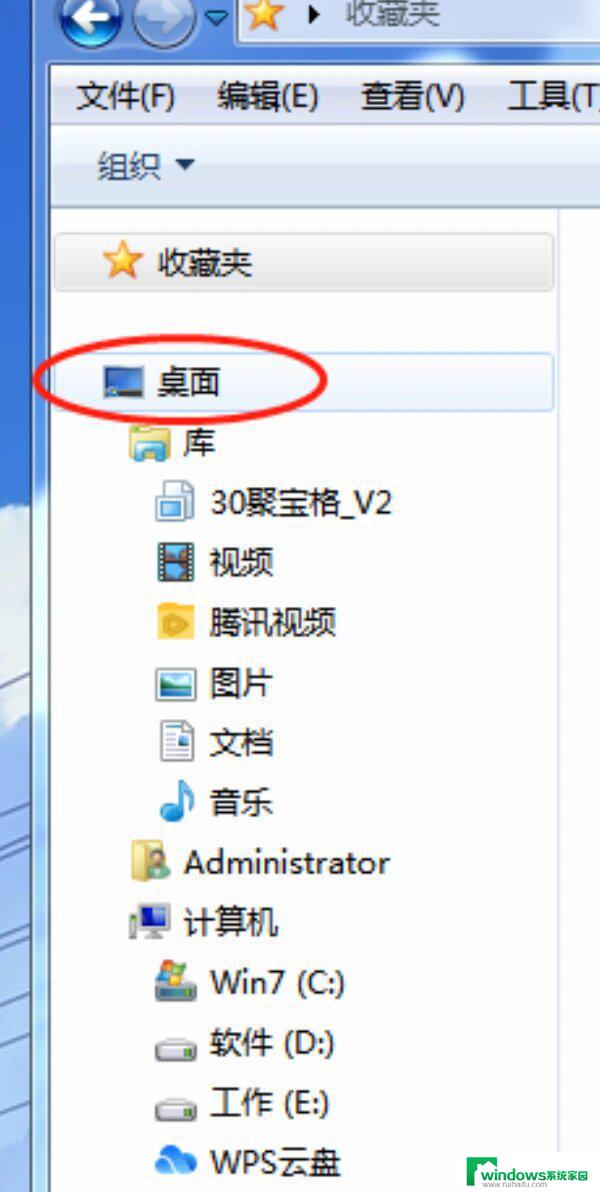win11调回win10显示返回点不动怎么办 Win11退回Win10没有返回选项怎么办
微软推出的Windows 11操作系统备受瞩目,一些用户在升级后发现不习惯新界面或遇到兼容性问题,希望能够回滚到Windows 10,他们却面临一个棘手的问题,即在Win11调回Win10的过程中,无法找到返回选项。面对这个困境,我们应该如何解决呢?本文将为您提供一些实用的方法和建议,帮助您顺利退回到Windows 10,并恢复正常的使用体验。
Win11退回Win10没有返回选项怎么办?1、打开电脑搜索栏,在窗口中点击设置选项。
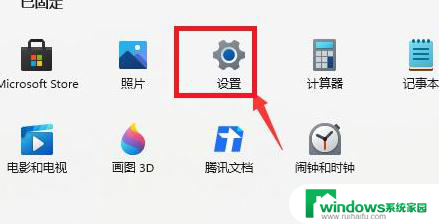
2、在系统设置窗口中,点击Windows更新选项。
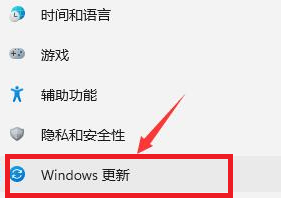
3、在跳转窗口中,点击选择高级选项。
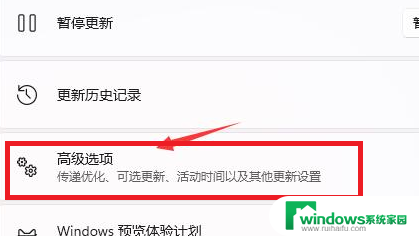
4、在下拉窗口栏中,点击选择恢复选项。
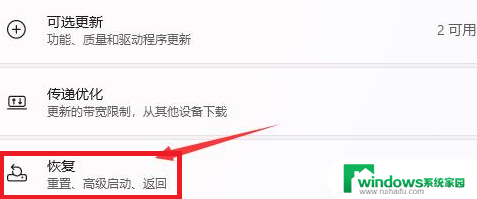
5、在跳转页面中,点击右侧窗口栏中的返回选项即可。
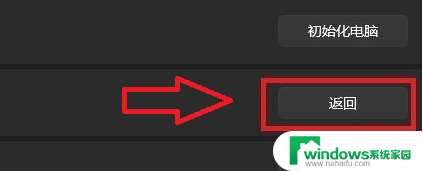
二、如果是通过windows update本身升级到了win11系统,可以尝试点击“高级启动”。重启后打开“疑难解答”-“高级选项”-“卸载更新”,查看能够卸载功能更新;
三、如果不是通过windows update升级到的win11系统,那么就无法退回了。就算是Windows.old中的文件都在也不行;
如果实在没有方法可以退回WIn10,那么就只能重装Win10系统了。
以上就是win11调回win10显示返回点不动怎么办的全部内容,碰到同样情况的朋友们赶紧参照小编的方法来处理吧,希望能够对大家有所帮助。