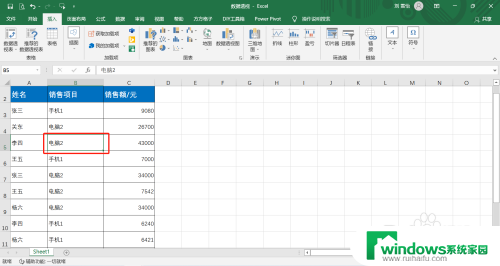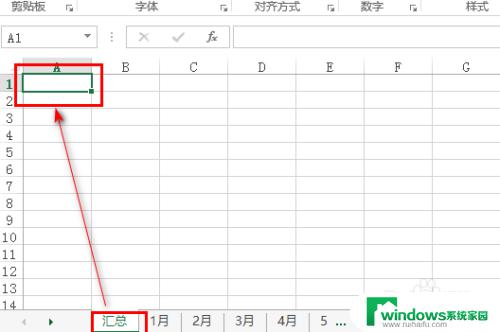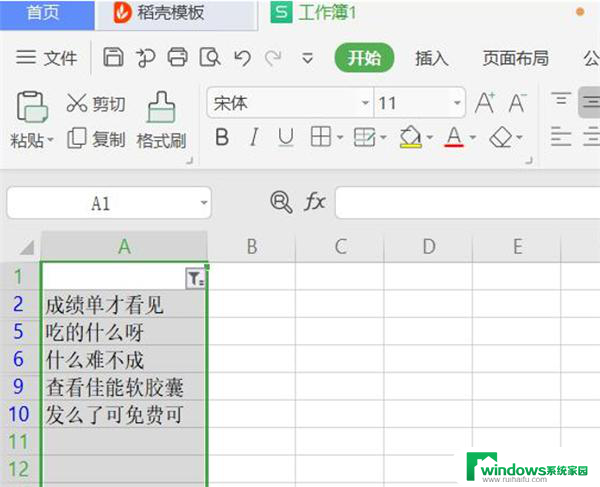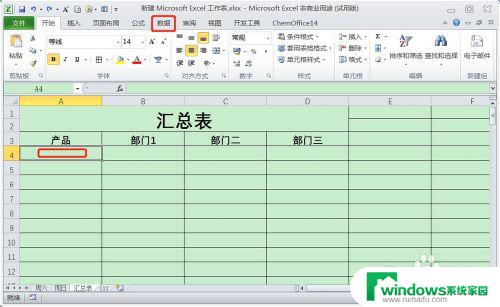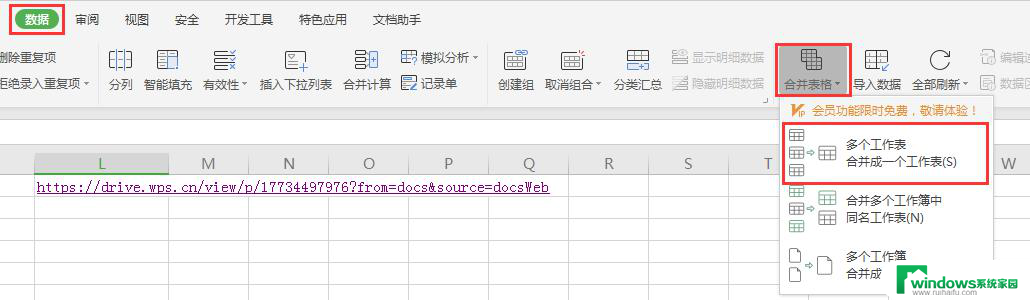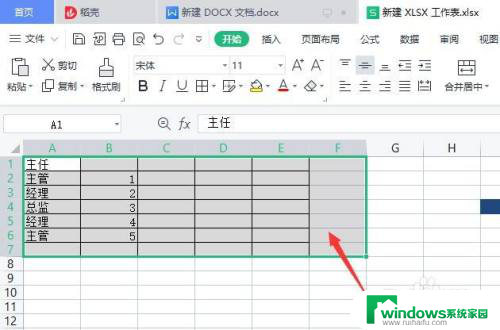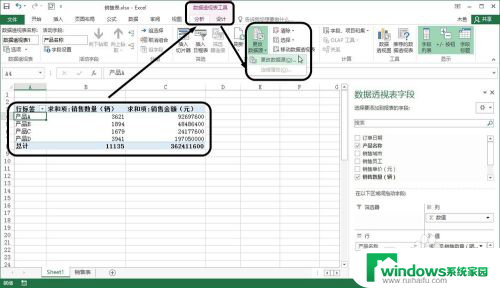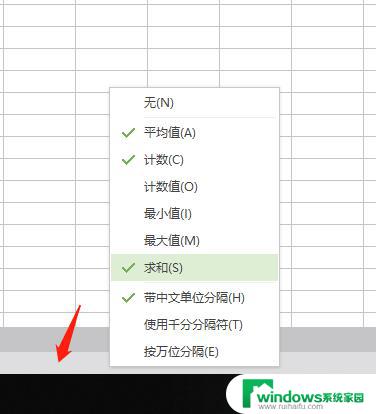Excel表格数据汇总怎么操作?实用教程来袭!
excel表格数据汇总怎么操作,在现代社会中数据已经成为了我们工作和生活中不可或缺的一部分,而在处理大量数据时,Excel表格无疑是一种非常常见和实用的工具。无论是在工作中进行数据分析,还是在个人生活中整理信息,Excel表格都能够帮助我们高效地汇总和处理数据。对于那些不熟悉Excel表格的人来说,如何进行数据的汇总操作呢?下面将介绍一些简单而有效的方法,帮助大家更好地掌握Excel表格数据的汇总技巧。
步骤如下:
1.在做分类汇总前,需要先对数据进行排序,否则无法进行分类汇总,如下数据:我们要对物料编码进行分类汇总,则可以先对此列进行排序。
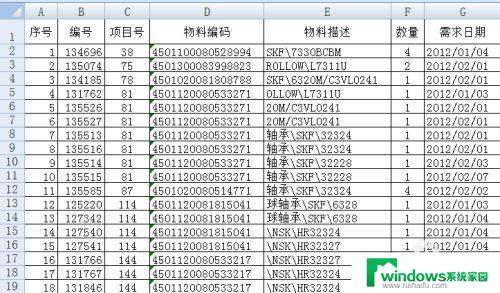
2.选中D列数据,在插入-排序和筛选命令下选择升序或降序进行数据排序。在”排序提醒“对话框中确保选择了:“扩展选定区域”,这样同行的数据排序仍在同一行。
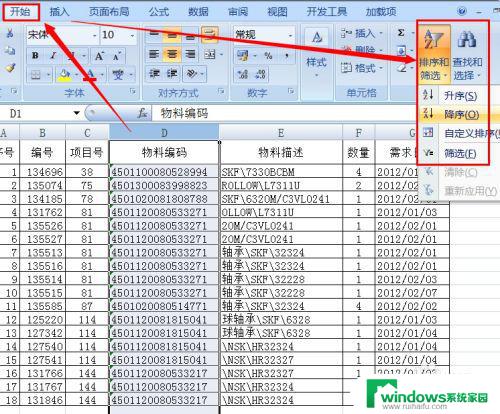
3.排序后的结果如下图:
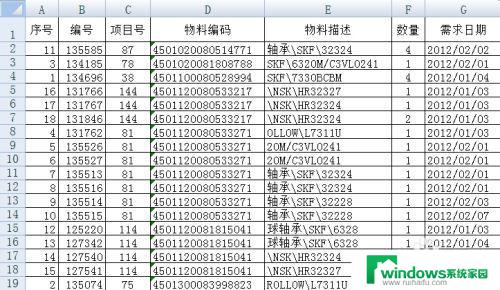
4.点击数据区域中的任一单元格,在“数据”选项卡的“分级显示”组中单击“分类汇总。此时弹出分类汇总对话框,且系统自动选中所有的数据。
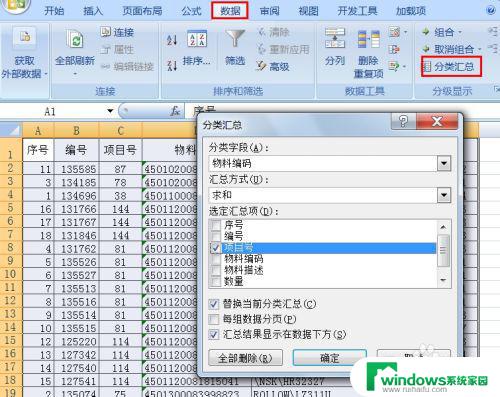
5.在“分类汇总”对话框中,分类字段表示要进行分类汇总的字段。汇总方式中可选以计数、求和、平均值等汇总方式,选定汇总项:表示要根据实际进行汇总的数据。此处实际选择的字段如下图所示。之后选择确定即可。
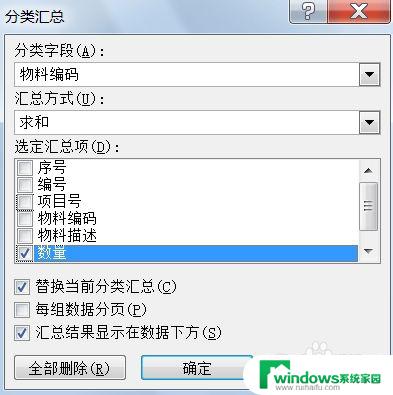
6.此时的结果如下图:
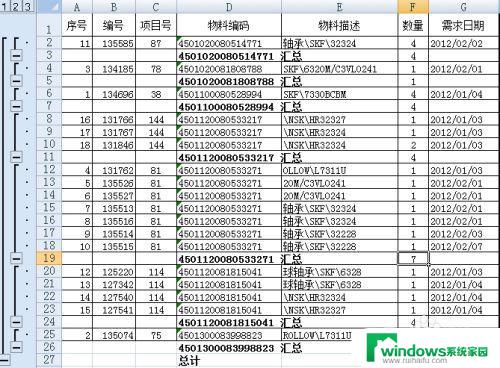
7.可以看到在数据左上角上显示了1、2、3 的级别,可以点击不同的数字显示不同级别的汇总结果。如果不再需要汇总结果,则可以在分类汇总对话框中点击:全部删除,即可。
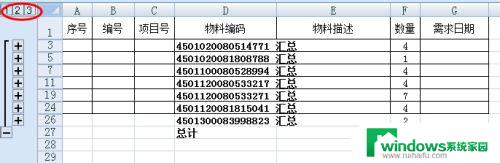
以上就是关于 Excel 表格数据汇总操作的全部内容,如果您遇到相同的情况,可以按照本文提供的方法来解决。