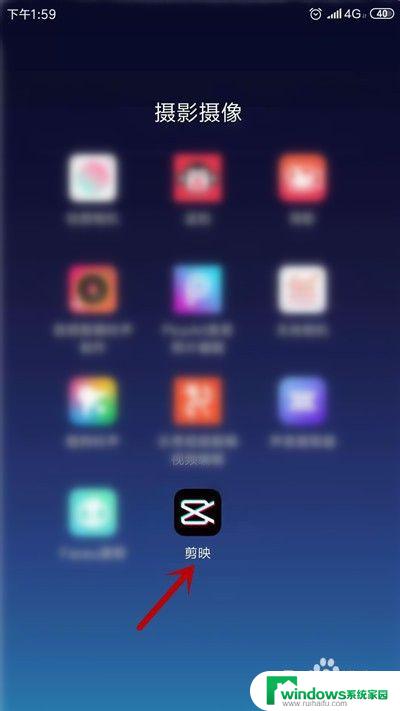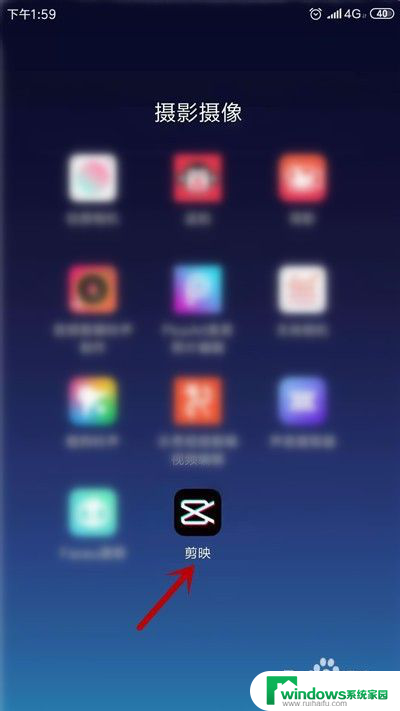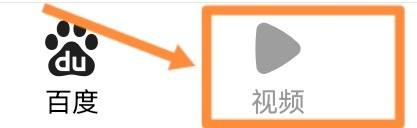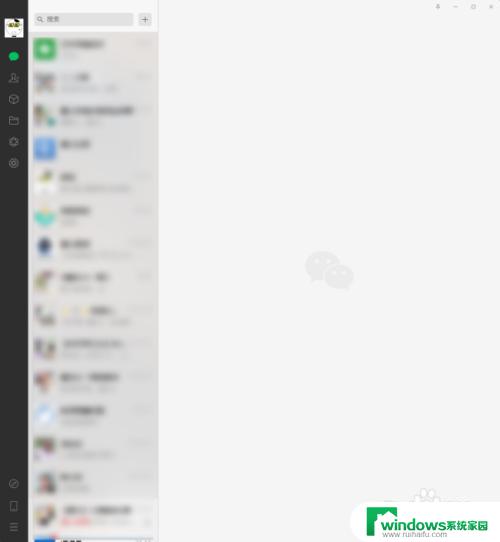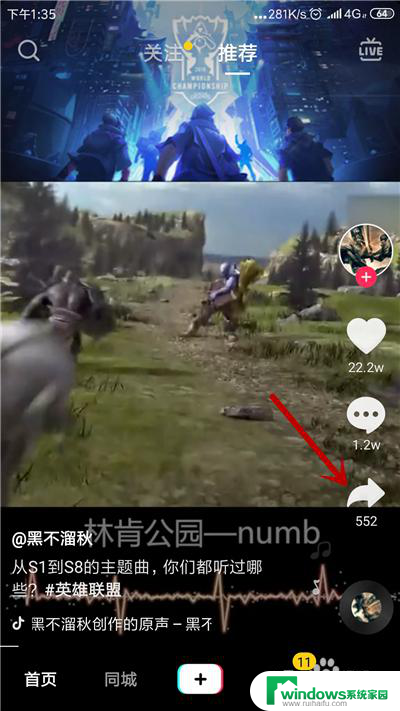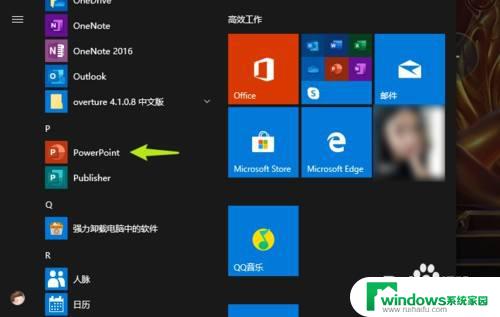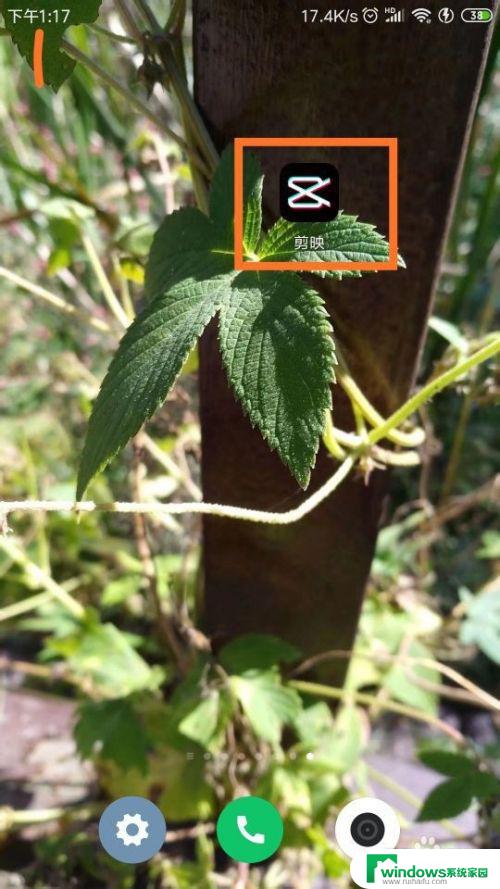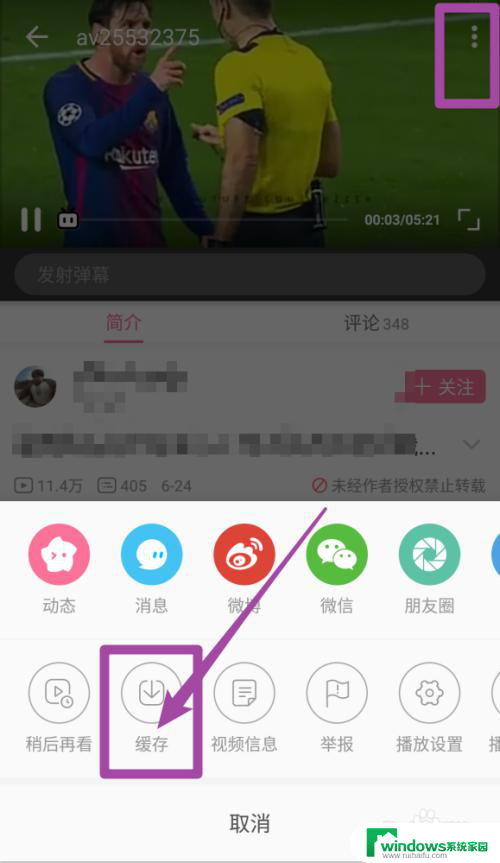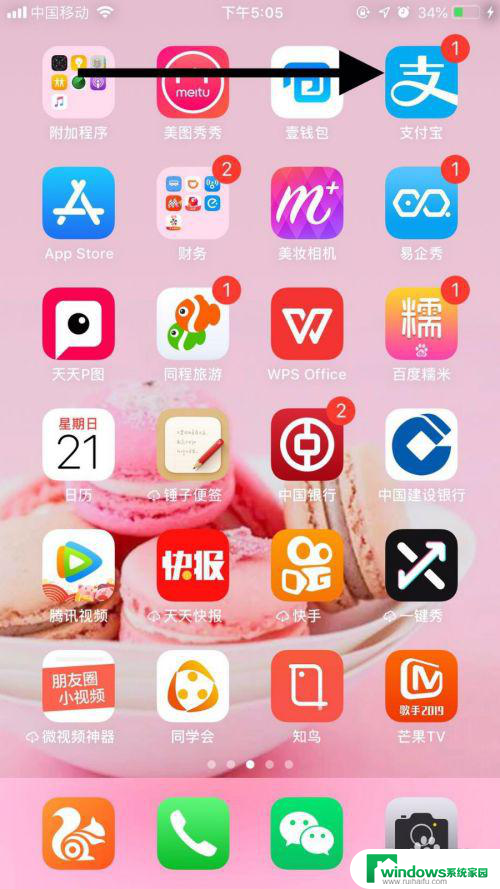保存下来的视频怎么去除文字 剪映消除视频文字的方法
保存下来的视频怎么去除文字,在当今社交媒体和视频分享平台的盛行下,越来越多的人喜欢通过拍摄和编辑视频来记录生活中的美好瞬间,在视频编辑过程中,有时我们会遇到一些让人头疼的问题,比如视频中出现了不想要的文字。如何去除视频中的文字呢?剪映消除视频文字的方法为我们提供了一种简单而有效的解决方案。让我们一起来了解一下吧!
具体方法:
1.把需要消除文字的视频素材导入到剪映主界面中,并且拉到时间轴的轨道上。
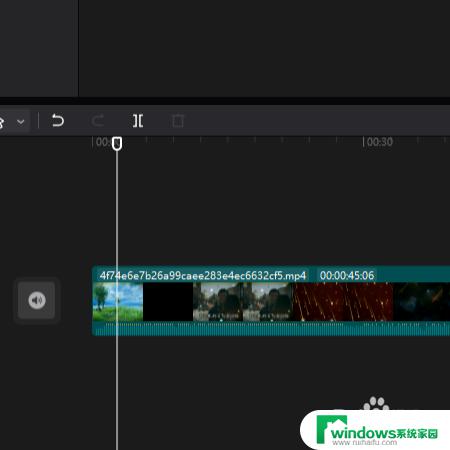
2.看播放器窗口,可以看到视频底下有一排的文字。接下来,我以此为示例给大家演示消除文字的操作方法。

3.点一下时间轴的视频素材,选中它。然后,按CTRL+C,再按CTRL+V,复制并粘贴视频。看时间轴这里,复制的视频已显示在主轨道的上层中。
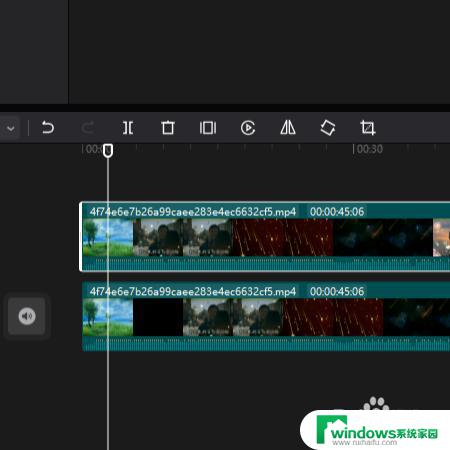
4.再看主界面左上方这个面板,在这里点击:特效;展开所有特效,在这里选择:“基础”这一类型的。
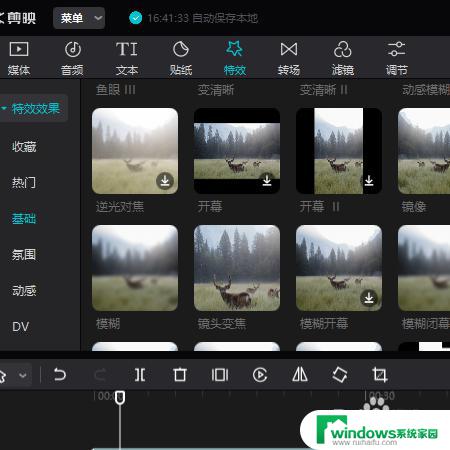
5.在基础这一类型的特效中,再找到:模糊。
点住“模糊”图标,把它拉到下面时间轴的上层视频再放开鼠标。那么,上层的视频就有了模糊的特效了。
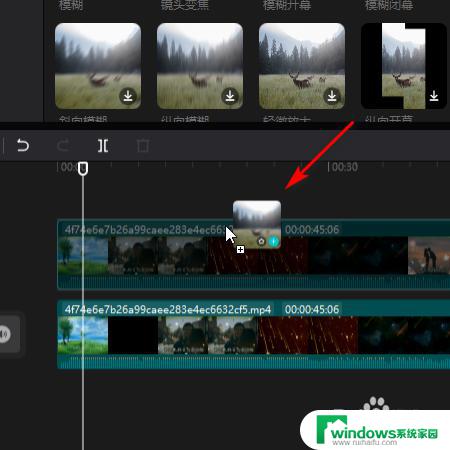
6.再转到主界面的右上方这里,这里已显示出刚才添加的特效的设置面板。在这里把模糊的数值设置为100
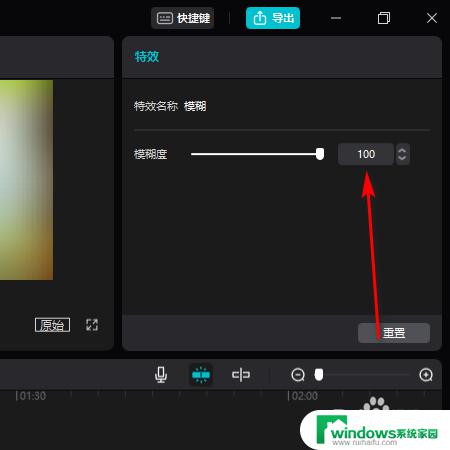
7.为了加强效果,我们再重复步骤5和步骤6的操作,再给上层视频添加一个模糊特效。现在上层视频素材已有了两个模糊特效。
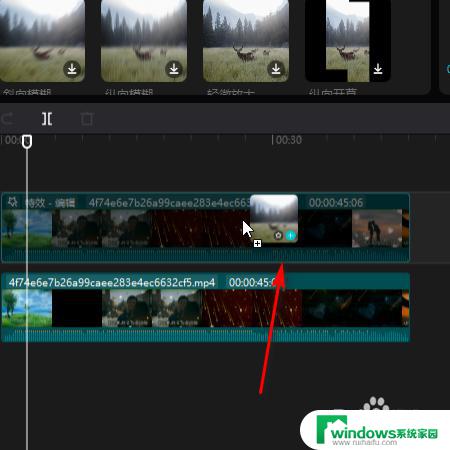
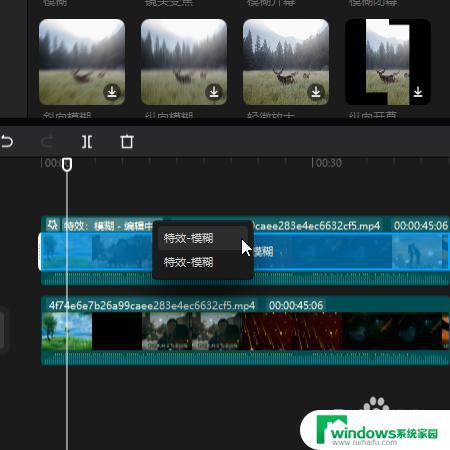
8.如下图所示,点开:蒙版,下面展开设置蒙版的选项。选择“镜面”这种蒙版样式。
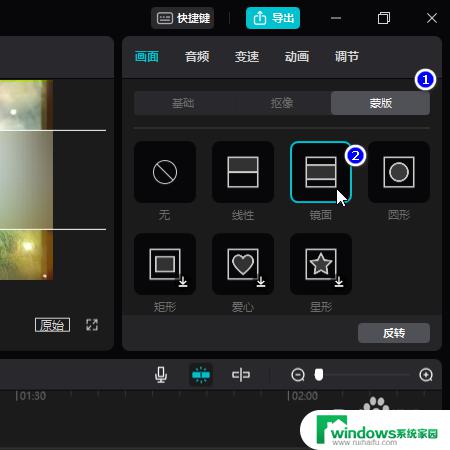
9.鼠标移到播放器窗口这里,镜面蒙版调节框已显示在画面这里。鼠标点住调节框,把调节框移到文字上,把文字遮挡住,再把调节框大小调为比文字稍微大一点点。
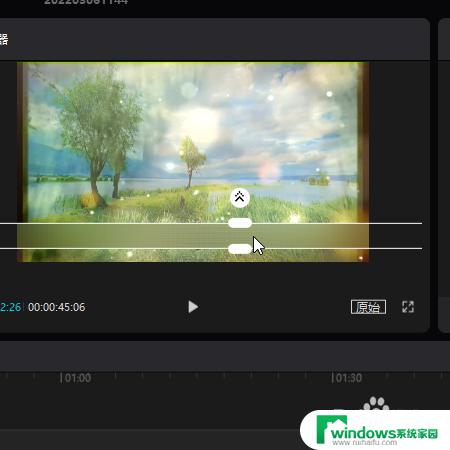
10.播放视频,全段视频在这个位置上的所有文字都看不到了。
那么,我们就可以重新在这个位置上添加自己想要文字。
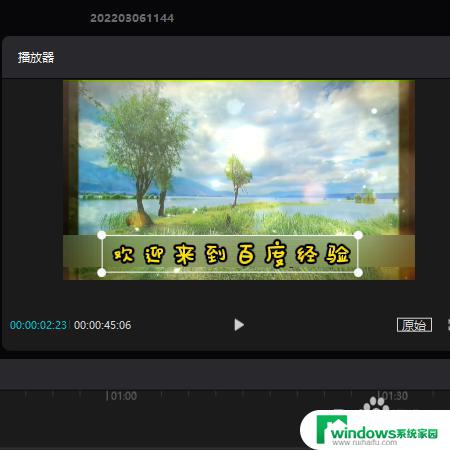
以上是保存下来的视频如何去除文字的全部内容,如果你遇到了这种情况,你可以按照以上步骤来解决,非常简单快速,一步到位。