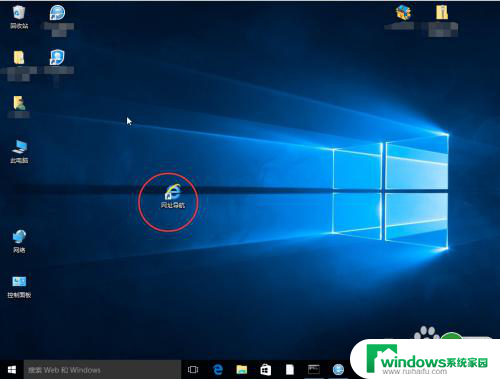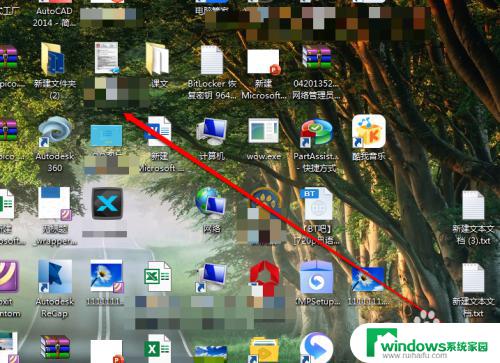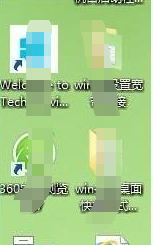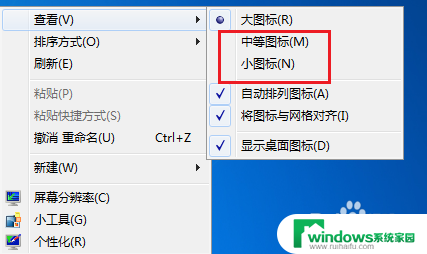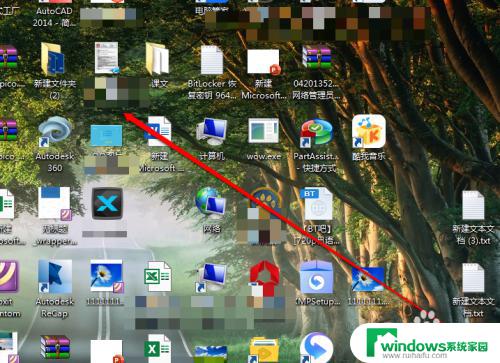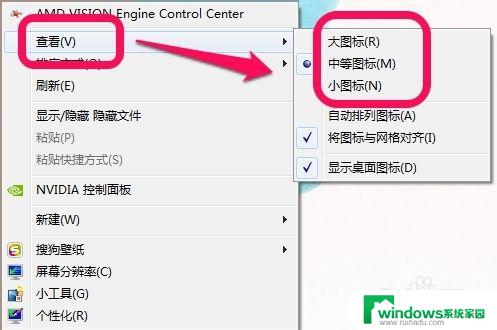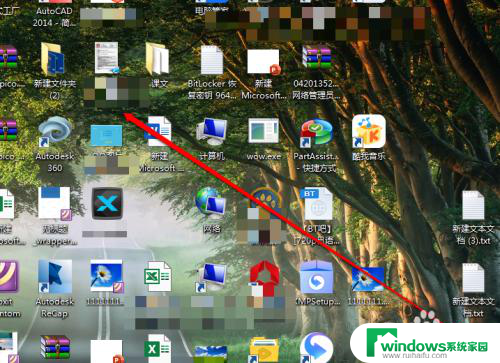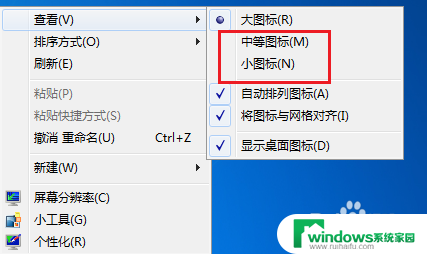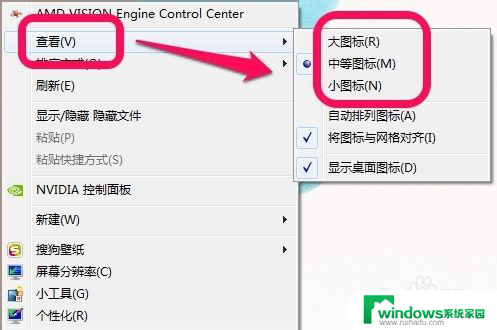电脑桌面图标里面还有一个小图标 如何隐藏桌面快捷方式上的小图标
在使用电脑的过程中,我们经常会将常用的软件或文件创建成桌面快捷方式,方便快速打开,然而有时候,我们可能会发现在桌面快捷方式上还有一个小图标,占据了桌面空间,影响了整体的美观。那么如何隐藏这些桌面快捷方式上的小图标呢?接下来我们将介绍一些简单的方法来帮助您隐藏这些小图标。
步骤如下:
1. 1、先来看看这些小图标吧。如图1所示。
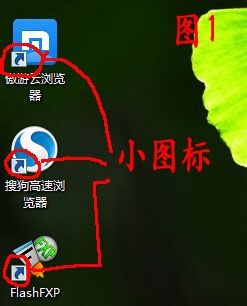
2. 2、选择“开始”----“运行”,如图2所示。(在Win7系统下)
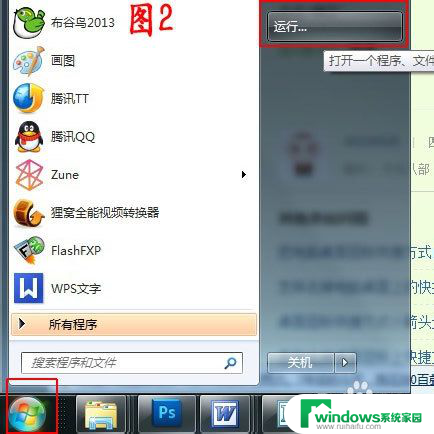
3. 3、然后在输入框中输入“cmd /k reg delete "HKEY_CLASSES_ROOT\lnkfile" /vIsShortcut /f & taskkill /f /im explorer.exe & start explorer.exe”,点击确定即可,如图3所示。
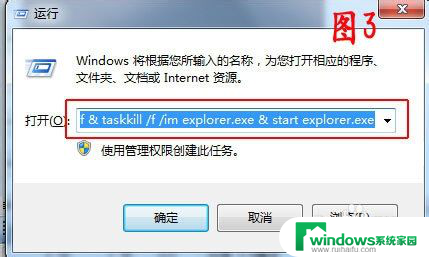
4. 4、点击确定后,出现如图4所示框框后,说明操作完成,点击关闭就行。
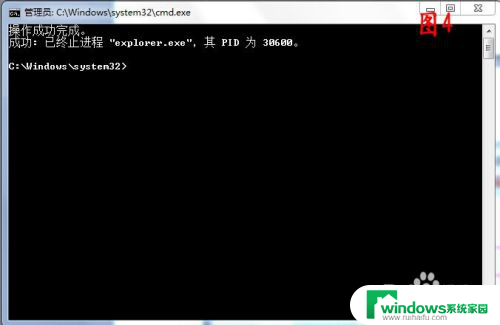
5. 5、消除快捷方式小箭头后的效果如图5所示。怎么样,简单吧?

6. 6、介绍第二种方法,此方法首先得确保安装有“电脑管家软件”。在软件主界面中点击“电脑诊所”进入电脑诊所界面,如图6所示。
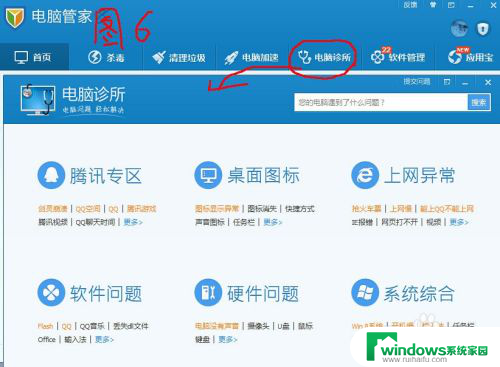
7. 7、点击“桌面图标”,在弹出的界面中选择“去除快捷方式小箭头”。然后点击“立即修复”就OK了,如图7所示。怎么样,也很简单吧?赶紧去实践操作一下吧!
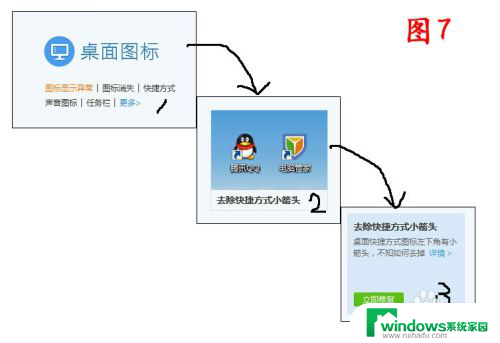
以上就是电脑桌面图标里面还有一个小图标的全部内容,有需要的用户可以按照以上步骤进行操作,希望能对大家有所帮助。