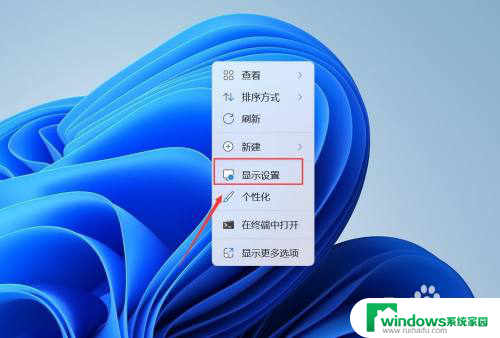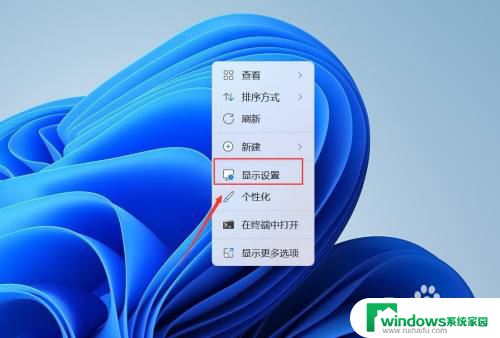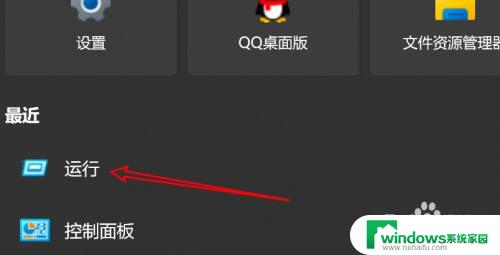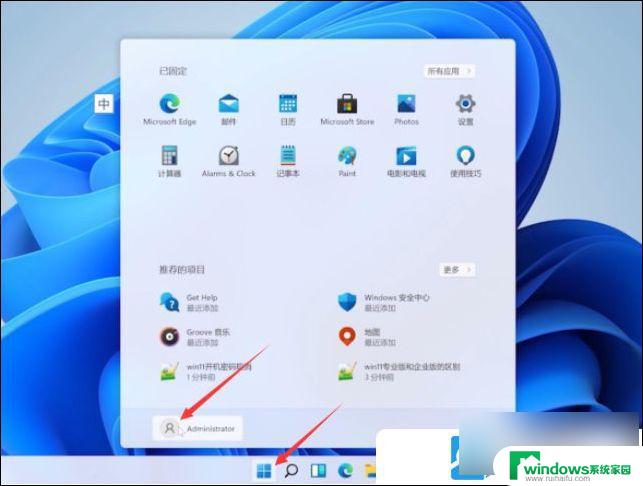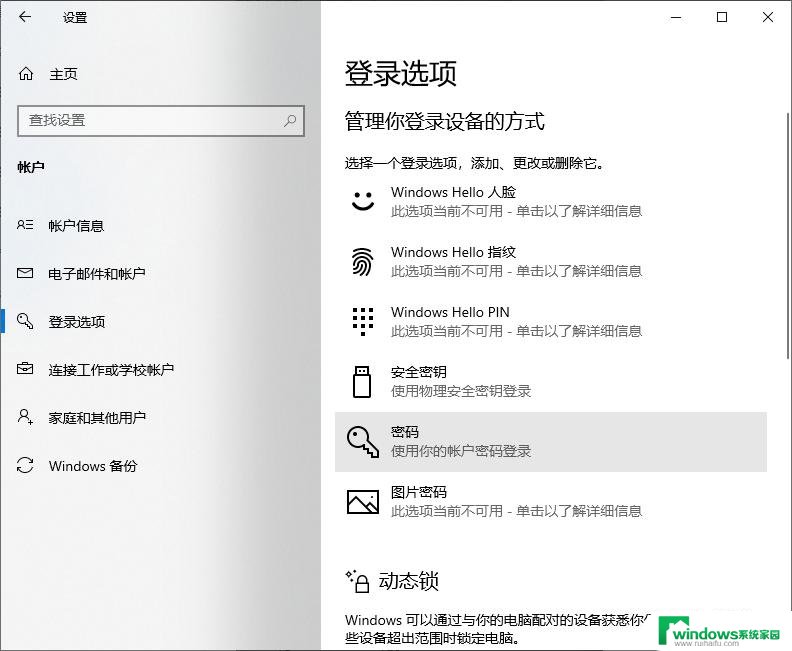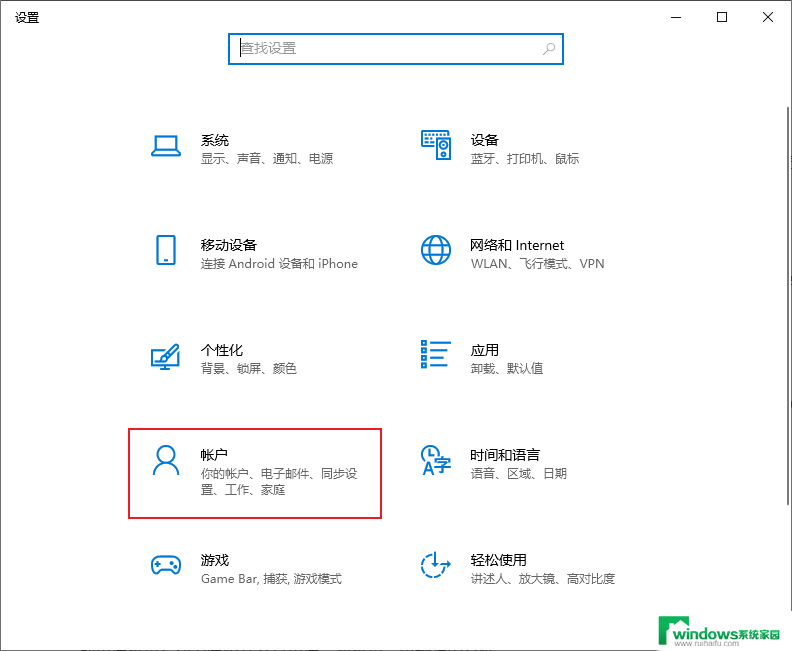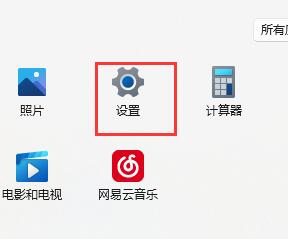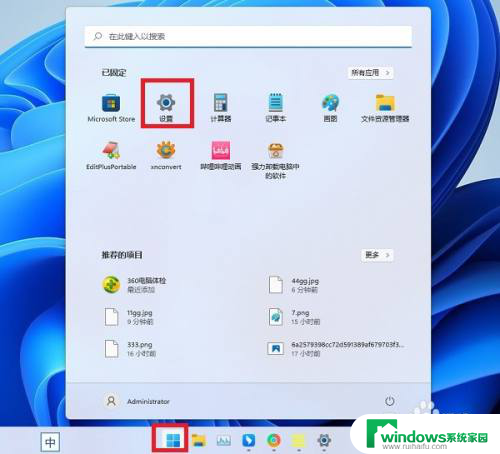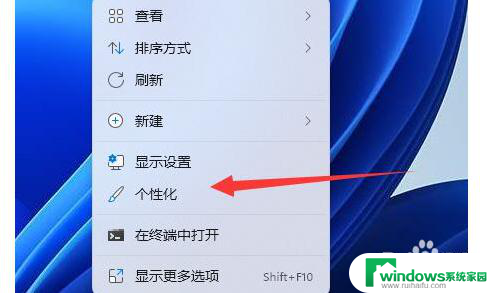win11怎么关关闭密码 Win11登录密码如何关闭
Win11是微软最新推出的操作系统,它的登录密码设置对于保护用户隐私和数据安全至关重要,但有时候用户可能觉得繁琐,想要关闭登录密码。那么在Win11系统中,如何关闭登录密码呢?关闭登录密码可以简化系统登录的步骤,但同时也会降低系统的安全性。在进行这一操作之前,用户需要认真权衡利弊,确保自己的电脑得到充分的保护。接下来就让我们一起来了解Win11如何关闭登录密码吧。
Win11关闭登录密码的方法方法一
1、点击下方搜索图标后,输入netplwiz。
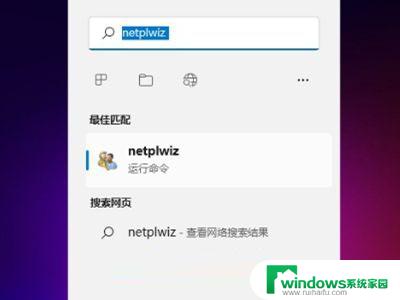
2、进入页面后,按照提示按ctrl+alt+del键更改密码。
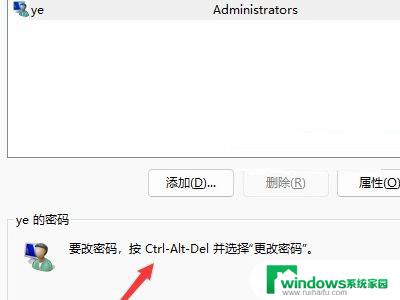
3、在跳转页面点击更改密码。

4、输入原密码后,将新密码设置为空即可。
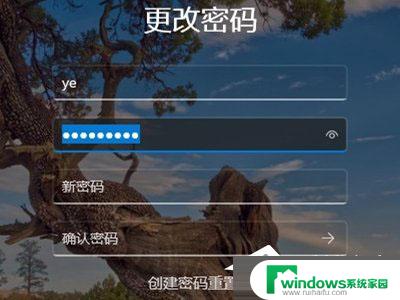
方法二
1、首先我们点击桌面的微软图标,然后找到用户名右键点击进入。
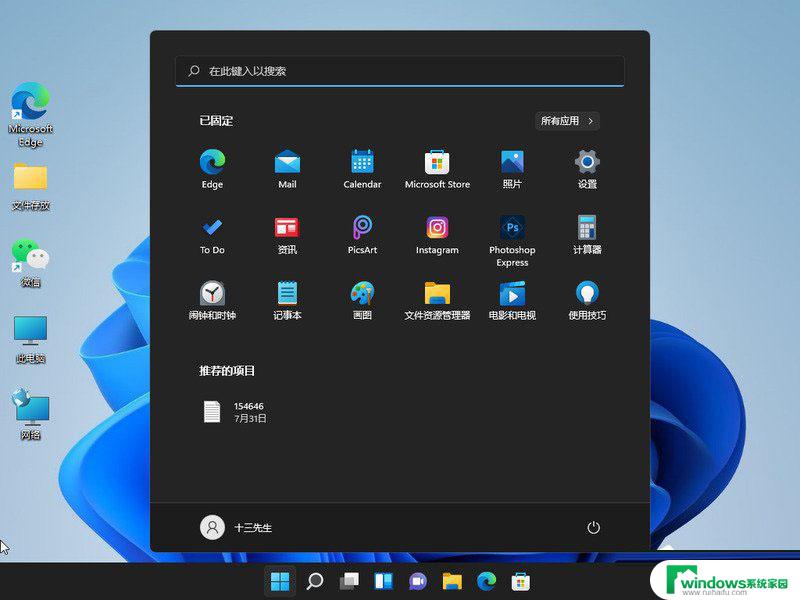
2、点击“更改账户设置”。
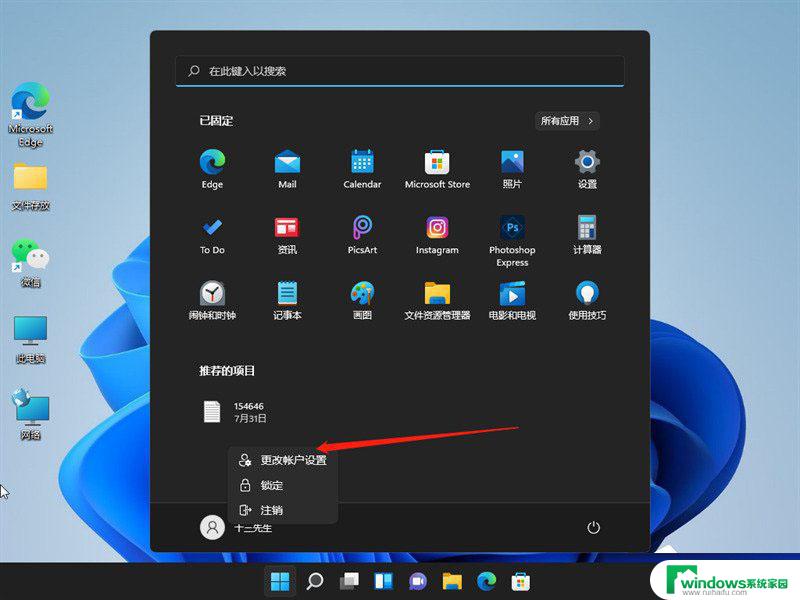
3、在账户设置中点击左侧栏中的“账户”,然后在右侧找到“登陆选项”。
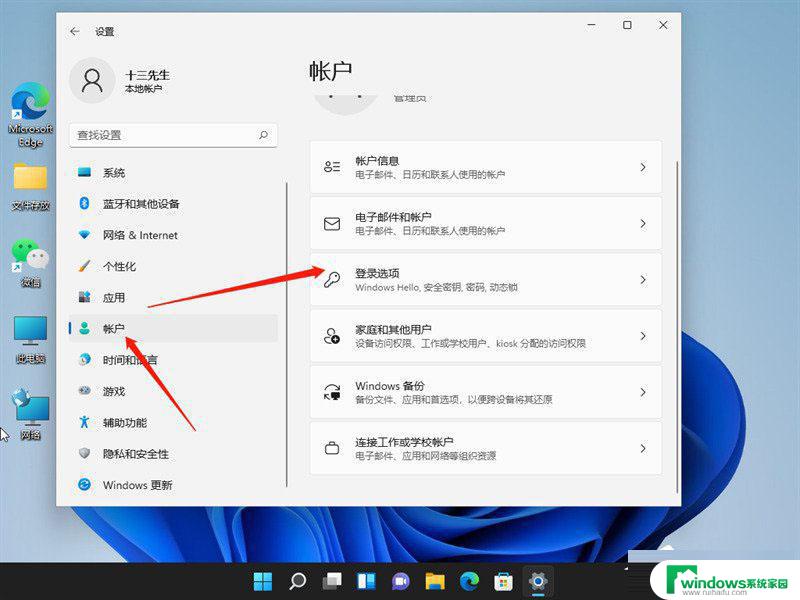
4、进入之后点击密码,然后点击更改。
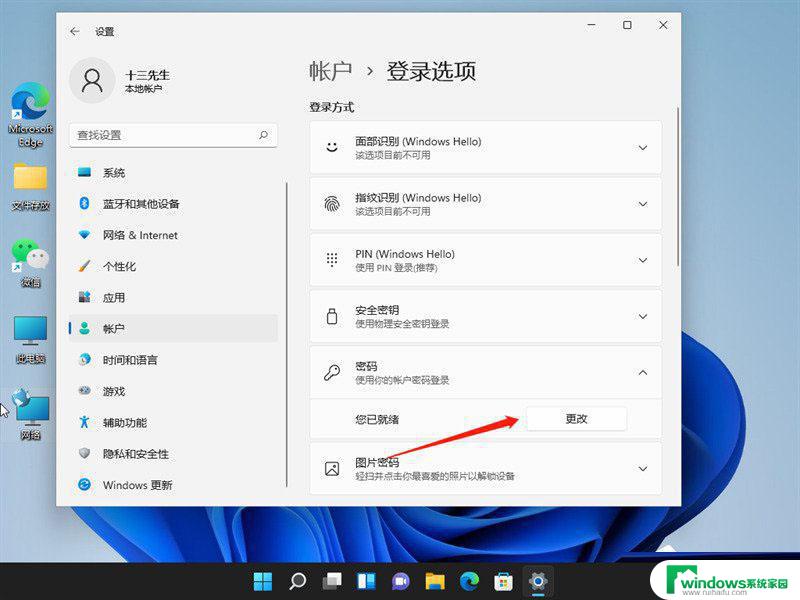
5、输入你当前设置的密码,然后进入下一步。
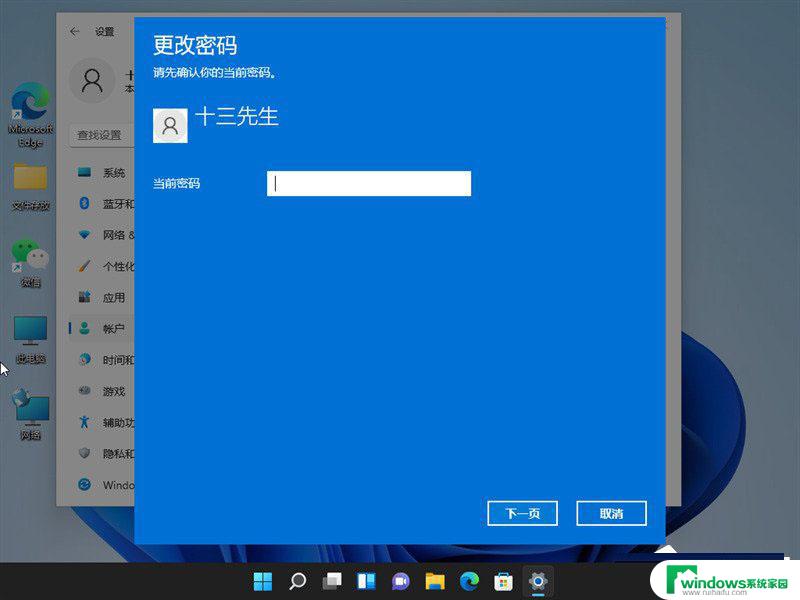
6、在更改密码界面不要输入密码,直接点击下一步即可关闭登录密码。
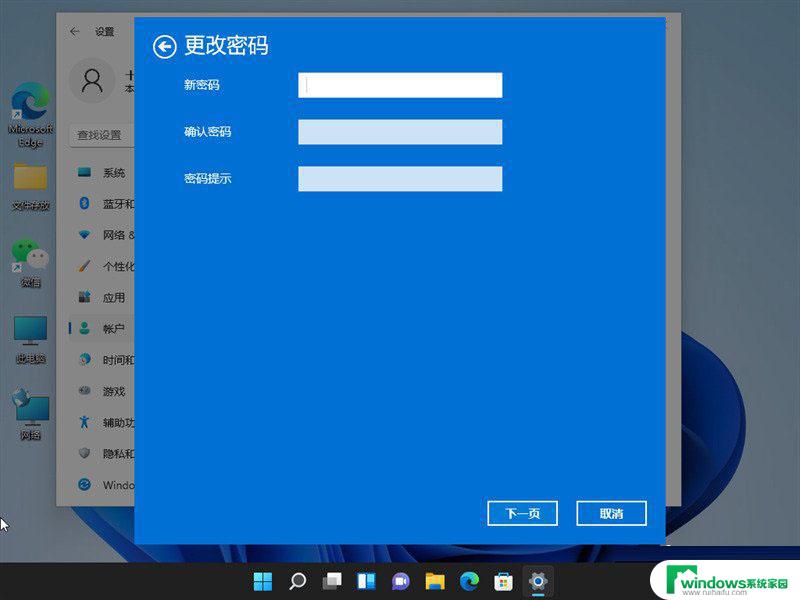
7、最后再点击完成就好啦。
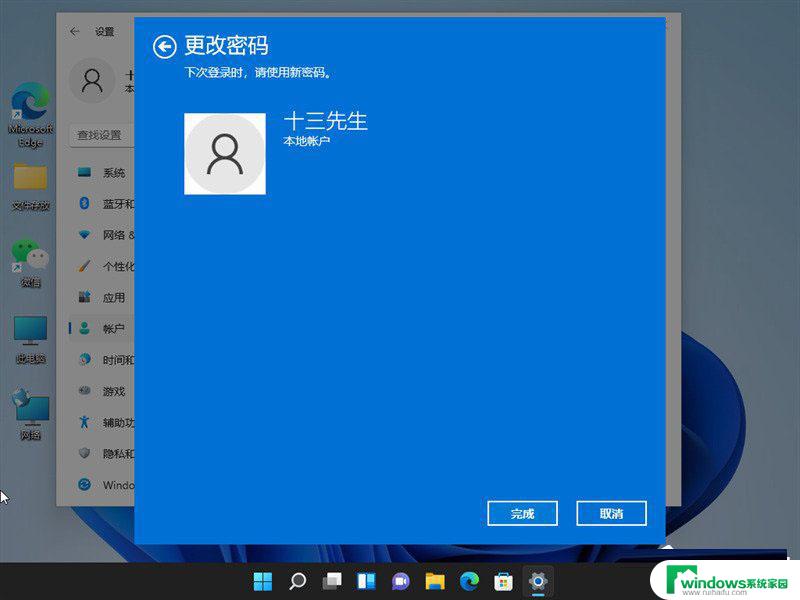
以上就是win11怎么关关闭密码的全部内容,如果有遇到这种情况,那么你就可以根据小编的操作来进行解决,非常的简单快速,一步到位。