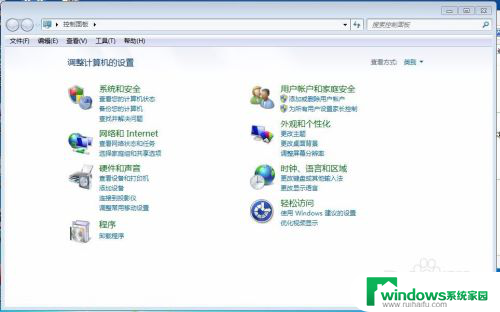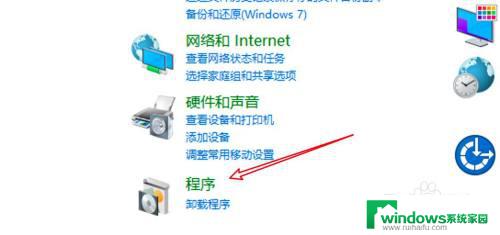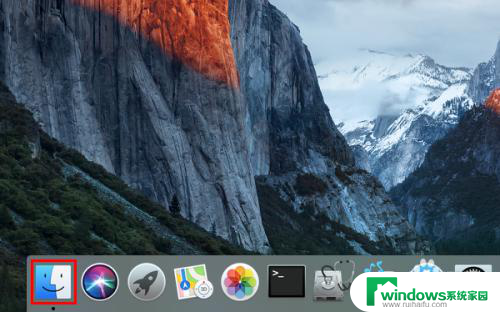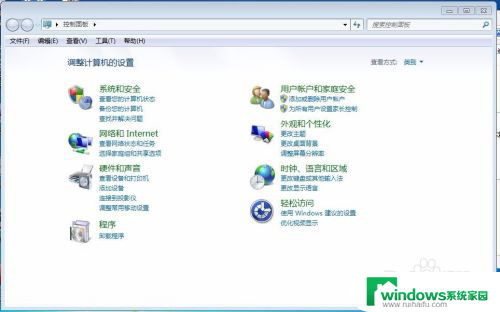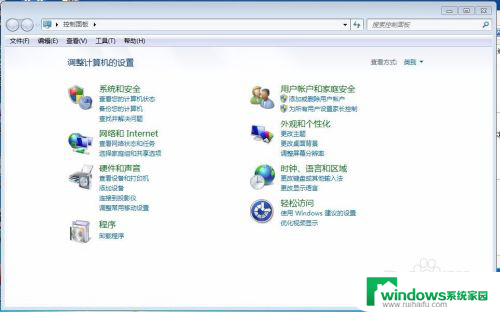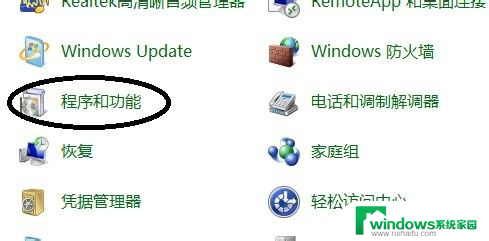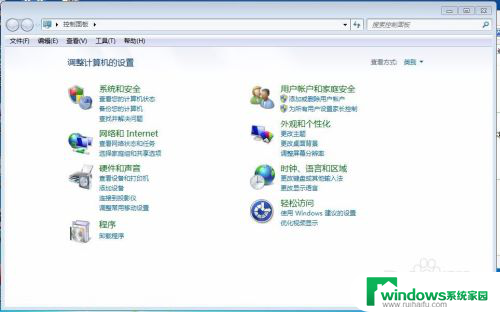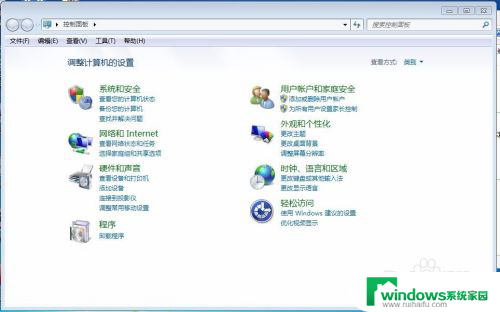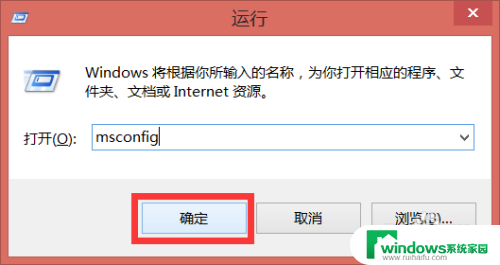如何强制卸载电脑上的软件 电脑软件怎么彻底卸载
在使用电脑的过程中,我们经常会安装各种软件来满足不同的需求,当我们不再需要某些软件或者想要更新软件时,就需要对其进行卸载。在电脑上强制卸载软件并不是一件简单的事情,因为有些软件可能会残留在系统中,占用空间并影响电脑的性能。了解如何彻底卸载电脑上的软件是非常重要的。接下来我们将介绍一些方法来帮助你彻底卸载电脑上的软件。
方法如下:
1.最简单的手动卸载软件的方法:打开“运行”窗口,输入“Msconfig”进入系统配置实用程序界面。
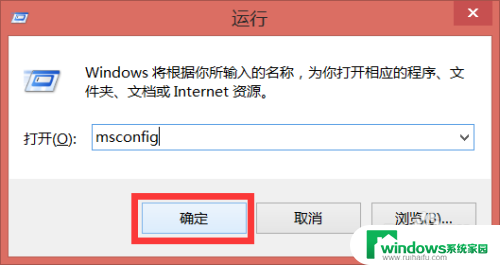
2.在打开的“系统配置”界面中,切换到“启动”选项卡,清除勾选要卸载的软件进程名。对于Win8系统,点击“打开任务管理器”来禁用某些开机程序。
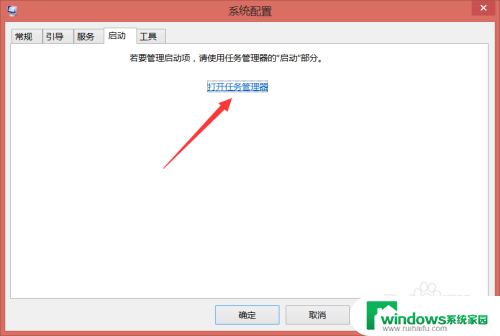
3.在打开的“任务管理器 启动”界面中,选中要禁用的进程 ,点击“禁用”按钮即可禁用相应的进程。
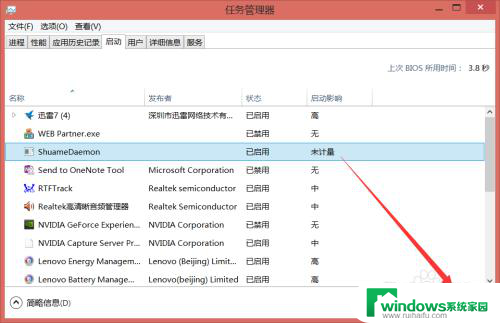
4.打开“360安全卫士”,在其主界面中点击“更多功能”按钮打开“更多功能工具”列表窗口。
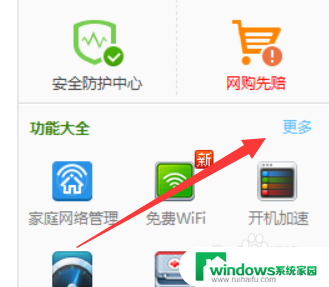
5.在“更多功能”列表窗口中,找到“强力卸载”工具。点击打开,如果找不到时可以通过“未添加工具”列表进行添加。
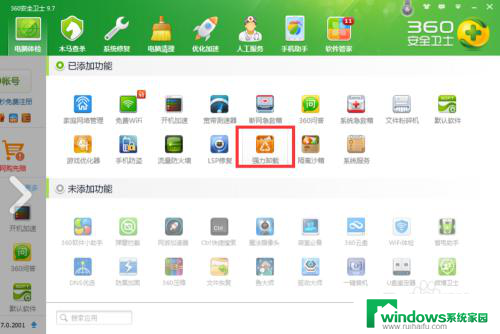
6.在打开的界面中,切换到“软件卸载”选项卡。点击要卸载的软件右侧的“卸载”按钮,如图所示:
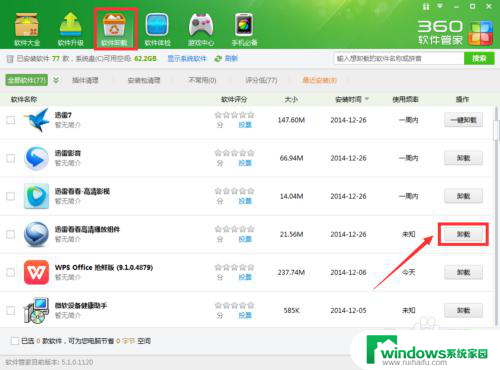
7.此时将弹出“软件卸载”警告窗口,直接点击“是”按钮,即可强力卸载对应的软件。此方法卸载软件较彻底。
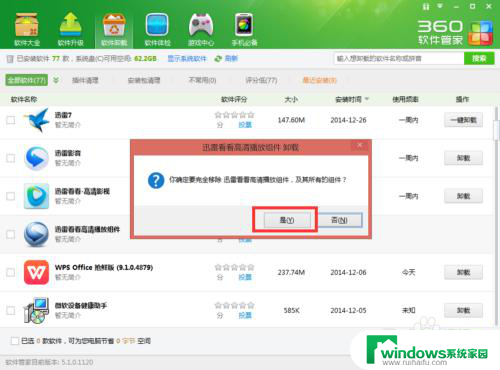
以上是如何强制卸载电脑上的软件的全部内容,如果您遇到相同问题,可以参考本文中介绍的步骤来修复,希望对大家有所帮助。