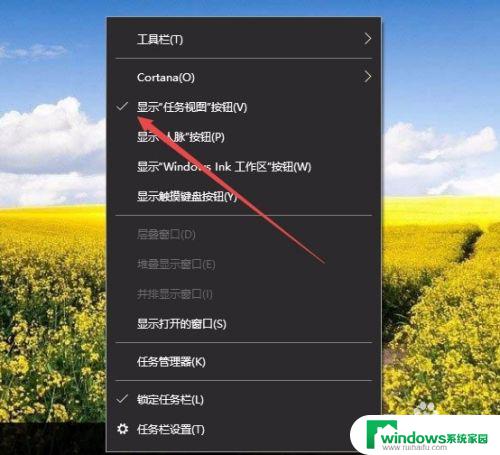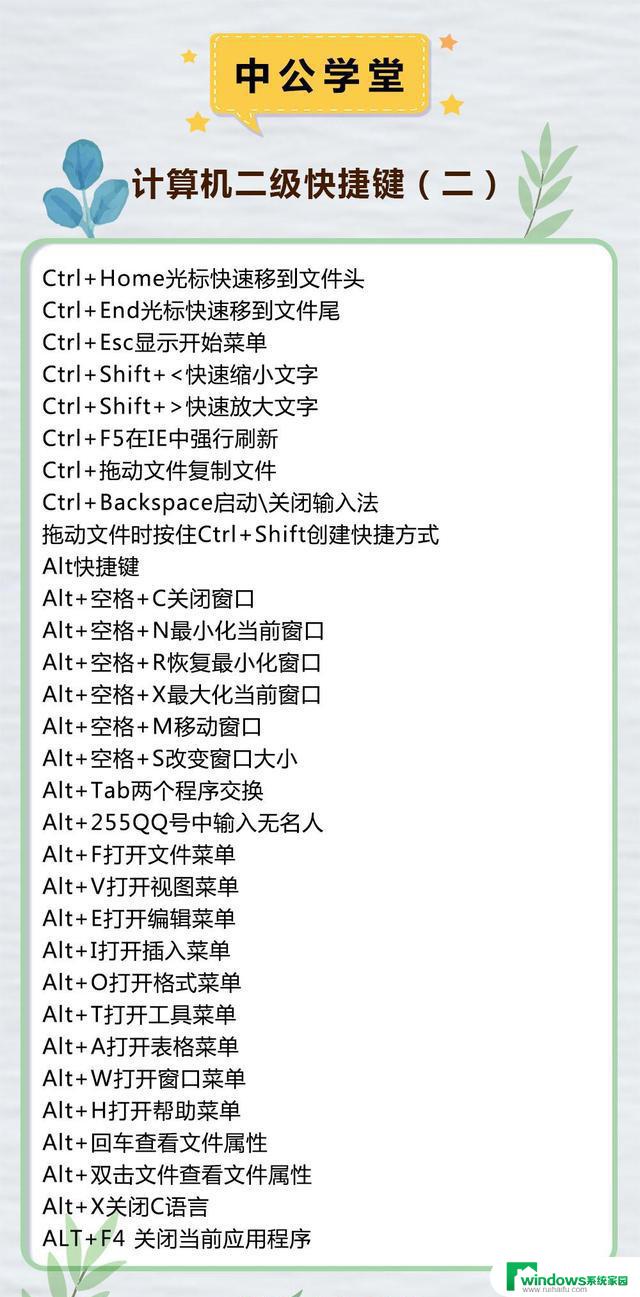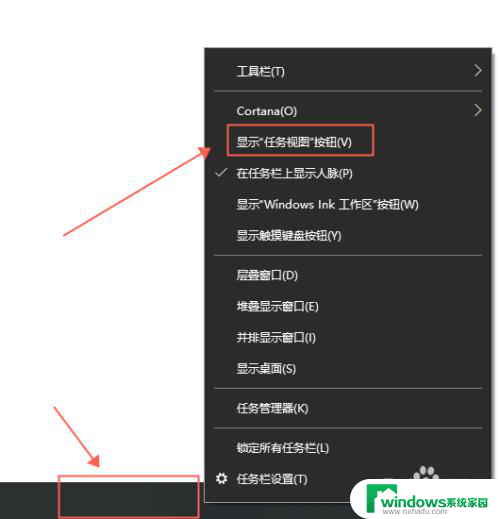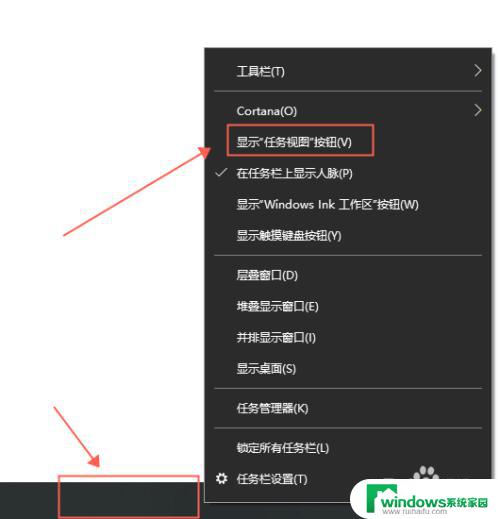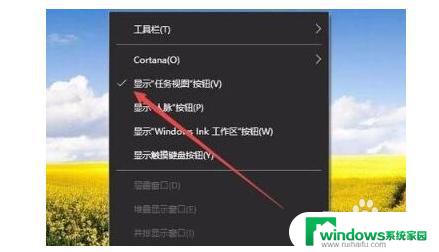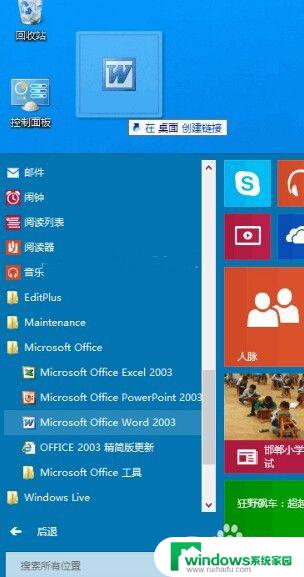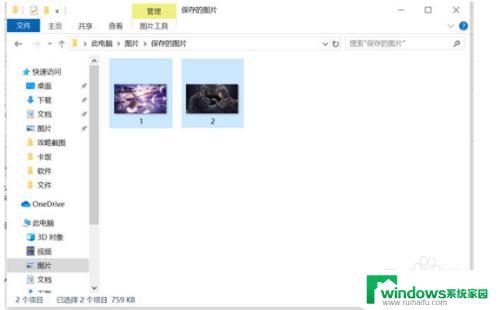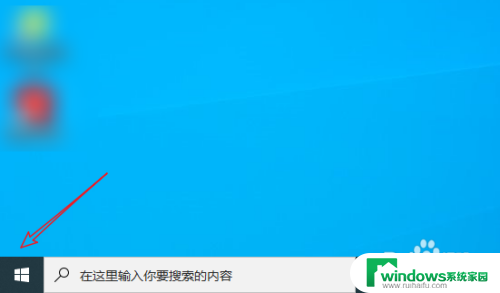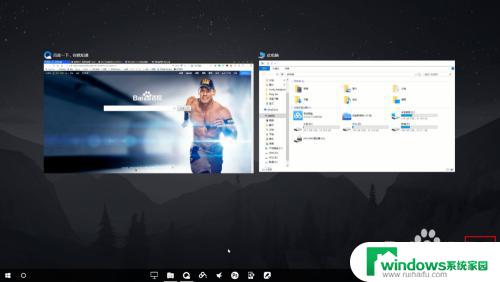win10创建第二个桌面 Win10如何开启多个电脑桌面
win10创建第二个桌面,如今计算机已经成为我们日常生活中不可或缺的工具,而操作系统更是计算机的灵魂所在,微软的Windows 10作为当前最新的操作系统之一,以其强大的功能和用户友好的界面受到了广大用户的喜爱。其中Win10的多桌面功能更是备受关注。通过创建第二个桌面,用户可以将不同的任务或应用程序分别放置在不同的桌面上,提高工作效率和使用体验。如何在Win10上开启多个电脑桌面呢?接下来我们将为大家详细介绍。
具体方法:
1.右键桌面下面的任务栏空白处,选择“显示任务视图按钮”,如下图所示
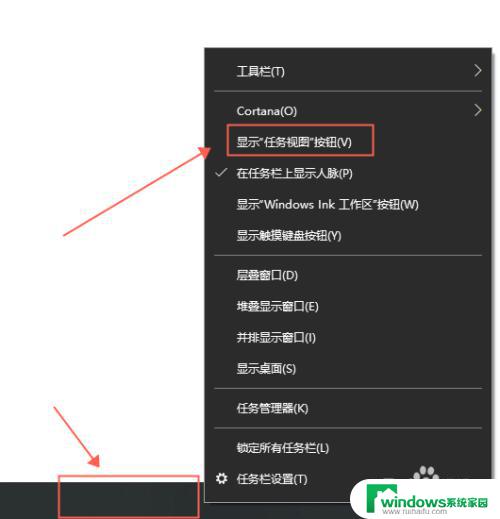
2.在左下角任务栏的WINDOWS键旁边会多出一个“任务视图”图标,点击它。如下图所示
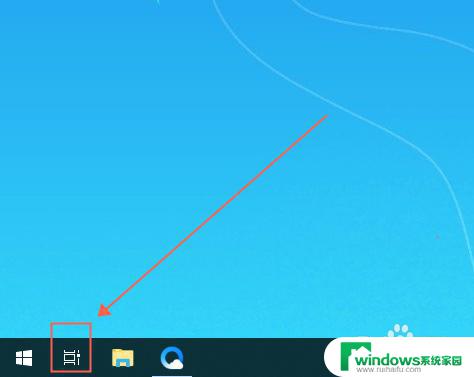
3.在任务视图的左上角,点击“+新建桌面”,如下图所示
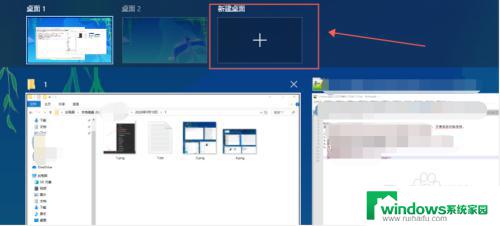
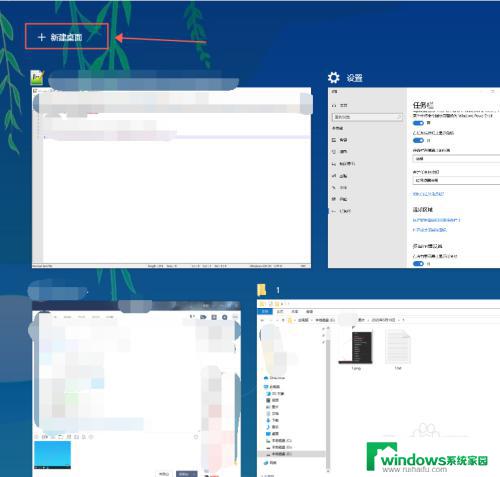
4.新建好桌面之后,就可以通过第2步和第3步的步骤来选择不同的桌面了。如下图所示
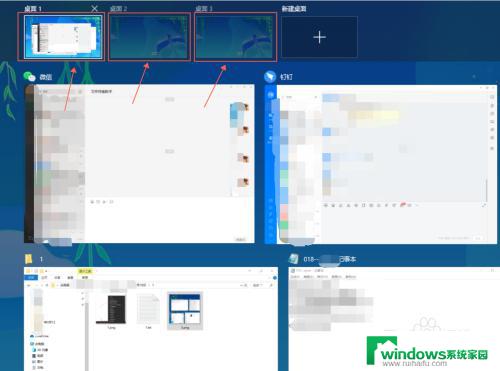
5.为了更快的切换使用桌面,使用快捷键更佳
创建一个新的桌面:Win+Ctrl+D
关闭桌面:Win+Ctrl+F4
快速切换桌面:Win+Ctrl+← 或 Win+Ctrl+→
以上就是Win10创建第二个桌面的全部内容,如果您遇到此类问题,您可以按照小编的步骤进行解决,这是非常简单快捷的一步操作。