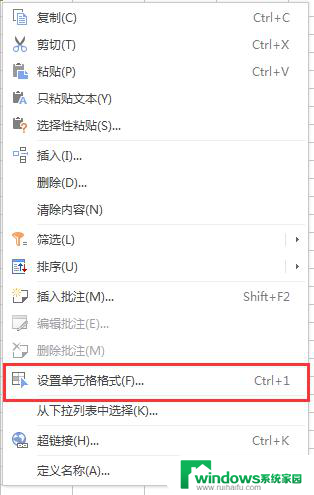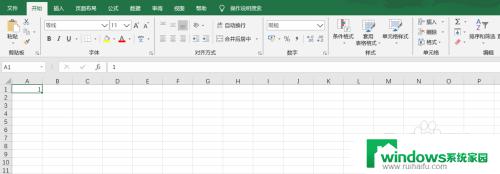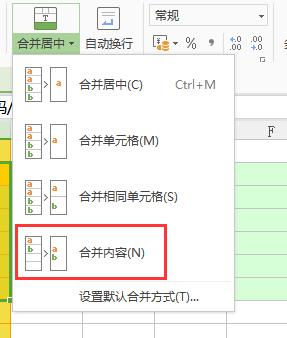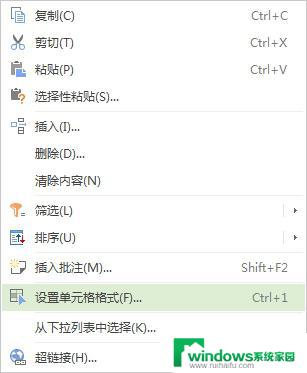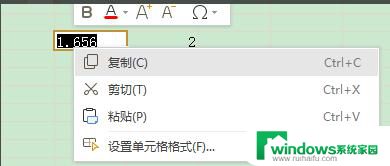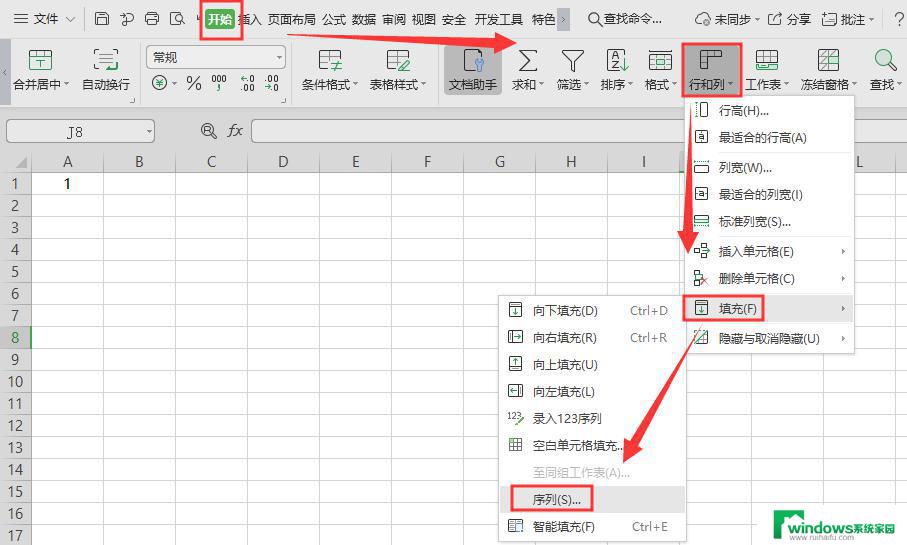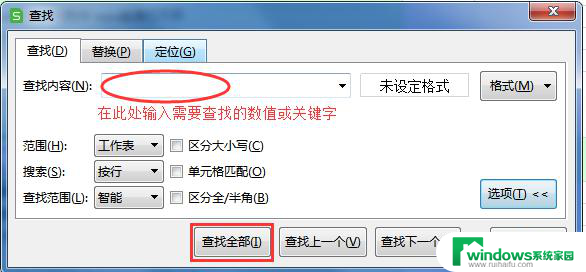wps如何快速复制数字并填满格子 wps如何快速复制数字并填满格子的方法
在日常工作和学习中,我们经常需要处理大量的数字数据,而在处理表格时,如何快速复制数字并填满格子成为了一个常见的问题。幸运的是WPS提供了一种简单而高效的方法来解决这个问题。通过WPS,我们可以轻松地复制数字,并快速填充整个表格。这项功能不仅可以节省我们宝贵的时间,还能提高我们的工作和学习效率。接下来让我们一起来了解一下WPS如何快速复制数字并填满格子的方法。
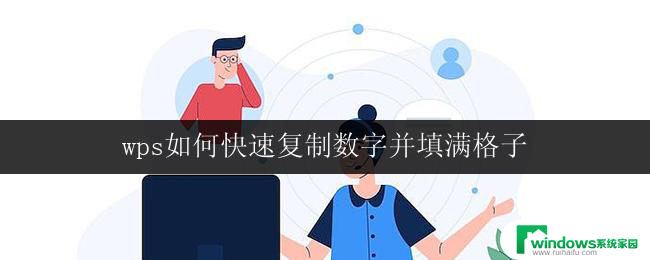
通过单元格填充复制数据
选定需要复制数据的单元格。
按住 Ctrl 键,拖动单元格填充柄。如下图所示:

或者选定初始值单元格,然后双击填充柄,即可完成自动复制填充。
通过单元格填充创建序列
选定作为初始值的单元格。
拖动单元格填充柄。

通常情况下,向右和向下拖动填充柄,填充的数值将按升序排列;向左或向上拖动填充柄,填充的数值将按降序排列。
如果需要改变填充序列的属性,比如改变“步长值”(默认值为1),请在在“开始”选项卡上,选择“行与列”下拉列表下“填充”中的序列,在对话框中进行设置。
双击填充序列
双击填充是数据填充的一种快捷操作方式,其填充规则与拖动填充柄操作规则相同。
操作方法非常简单:选中一片单元格区域,双击填充柄即可完成填充。
举 例如下:要想在B1:B112 中键入数字序列“1、2、3.....112”,只须在B1中输“1”,选定B2:B112,双击填充柄即可。如果需要在“C1:C97”中键入文本序列“第1名、第2名、.....第97名”,只需要在C1中键入“第1名”,选定C1单元格,双击填充柄即可。
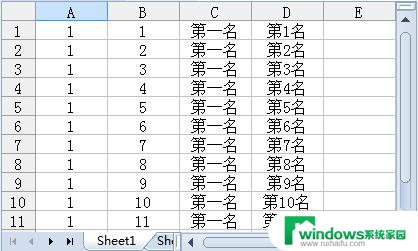
自动填充选项标签
当数据在使用填充柄或者双击自动填充后,都会在目标位置出现自动填充标签,可以选择以什么格式进行填充。 如下图所示:
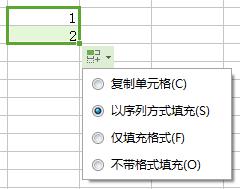
这便是WPS如何快速复制数字并填满格子的全部内容,如果你碰到同样的情况,可以参照小编的方法处理,希望这些内容对大家有所帮助。