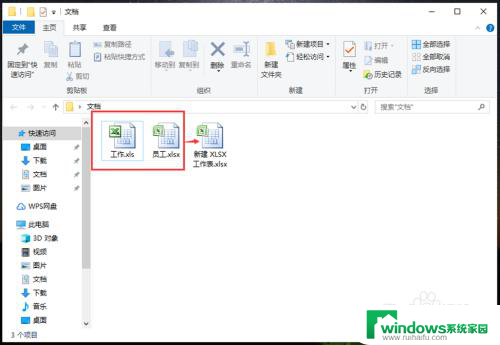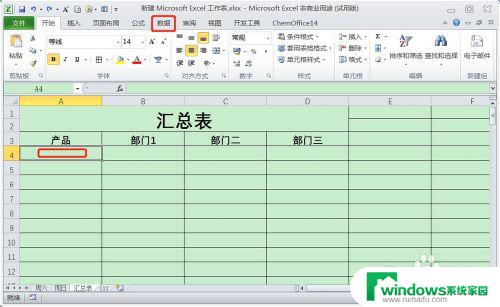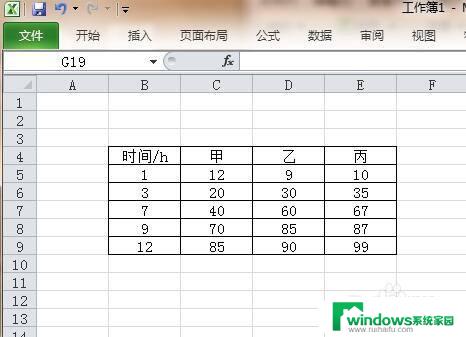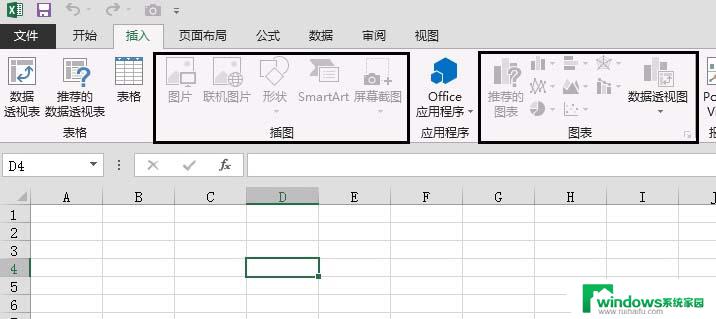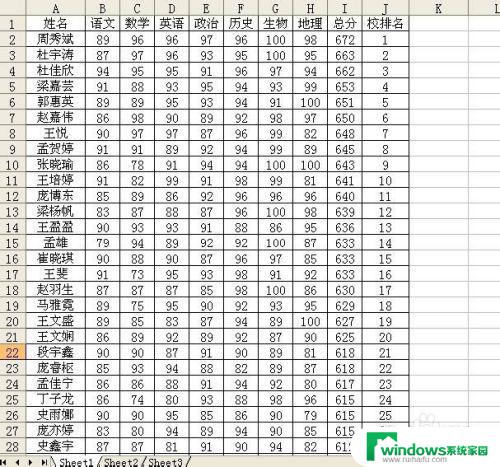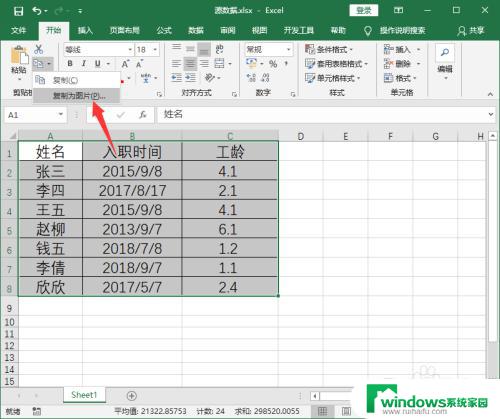excel一张图表显示两种图 Excel 图表中如何使用组合图表展示不同类型数据
更新时间:2023-08-18 11:59:41作者:yang
excel一张图表显示两种图,Excel是一款广泛应用于数据分析、操作和展示的工具软件,它可以帮助用户方便地创建各种类型的图表,然而在展示不同类型的数据时,仅使用一种类型的图表可能会使数据更难以理解。这时我们可以使用Excel的组合图表功能来将多种类型的数据合并在一张图表中显示,达到更直观易懂的效果。接下来我们将介绍如何使用组合图表展示不同类型数据,并让数据更加生动。
具体方法:
1.先插入默认图表,选中数据区域 -> 点击菜单“插入”->"推荐的图标",不用修改直接点“确定”。
这时插入的图表都是折线图,且实用一个坐标系,
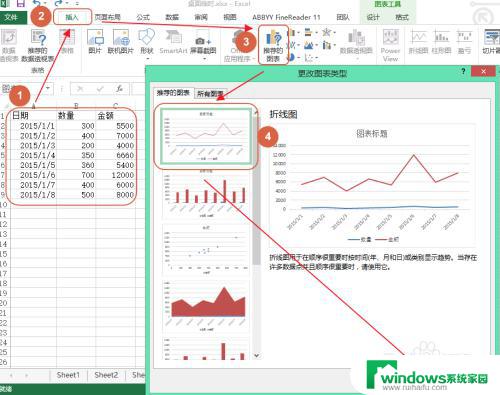
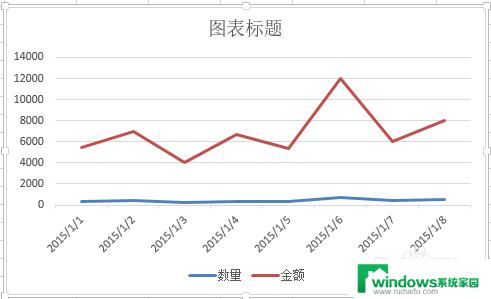
2.1、右键单击表示“数量”的那条折线,并选择“更改系列图表类型”
2、将"数量"显示图表类型改为“柱状图”,并且勾选“次坐标轴”
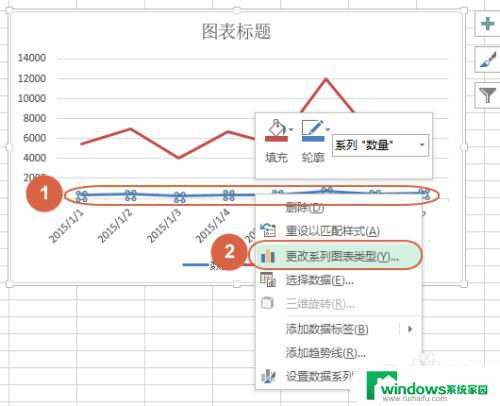
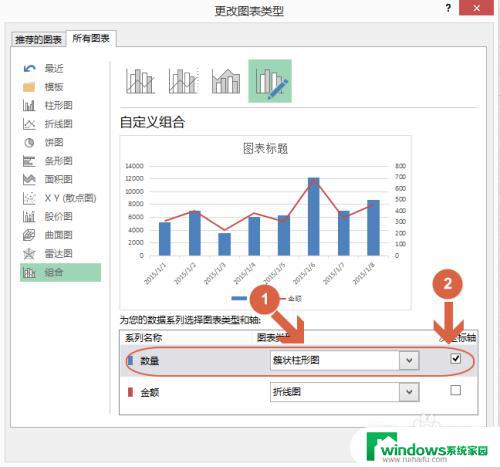
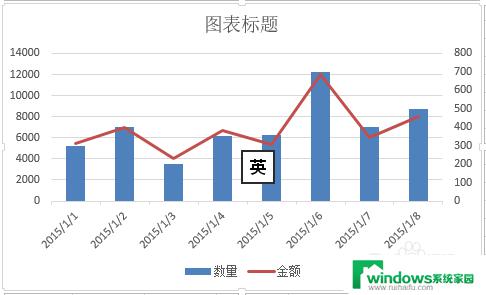
3.对比两种图表,会发现用不同坐标和不同图表类型显示更有利于我们分析数据
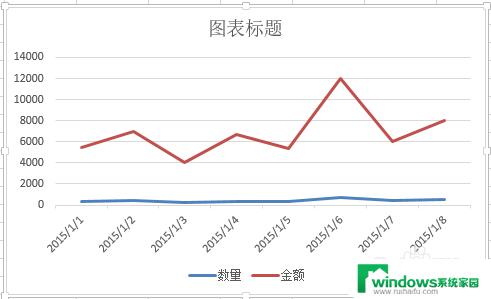
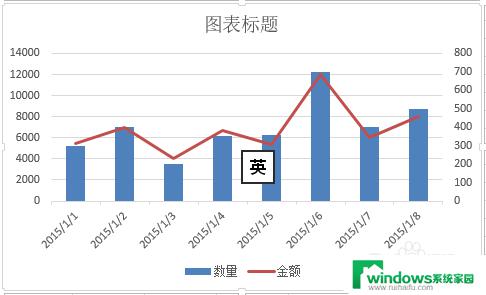
以上是如何在Excel中同时显示两种图表的全部内容,如果你遇到了这种问题,可以根据本文提供的方法来解决,希望这篇文章能对你有所帮助。